Urychlete své úpravy pomocí vlastních překryvných obrázků a předvoleb exportu.
Ať už se jedná o chybu loga, vodoznak nebo vlastní ohraničení, je zcela běžné používat překryvné obrázky ve video projektu. Pokud však exportujete velké množství videí, může být přidávání obrázků do každého videa zdlouhavé a časově náročné. V Adobe Premiere Pro existuje jednoduchý způsob, jak přidat překryvné obrázky, které nezabere vůbec čas.
Řekněme, že vytvářím videa pro kanál počasí. Každý týden musím publikovat několik krátkých videoklipů na různé platformy sociálních médií, včetně Facebooku a Instagramu. Je důležité, abych udržoval branding na těchto platformách prostřednictvím chyb loga pro každé video. Vzhledem k různým formátům a poměrům stran však může přidání překryvných obrázků zabrat obrovský kus času.
Pojďme se blíže podívat na to, jak tento proces automatizovat.
Přidat obrázek
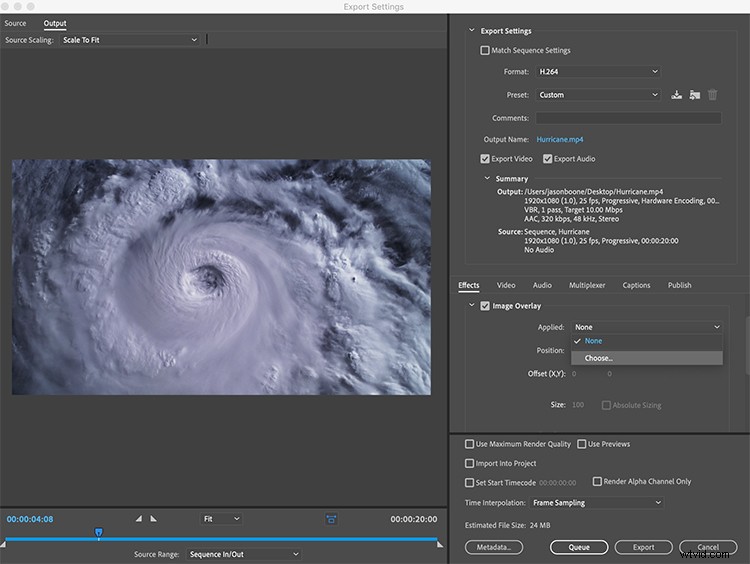
Důvodem, proč je tento způsob přidávání překryvných obrázků tak rychlý, je to, že překryvné obrázky přidáte během exportu. Jakmile budu mít videosekvenci připravenou, vyberu Soubor> Export> Média . Otevře se dialogové okno Nastavení exportu. Vpravo mám hned pod hlavní sekcí Nastavení exportu řadu záložek. Vyberu Efekty a poté zkontrolujte Překryvný obrázek zaškrtávací políčko. Nyní kliknu na Použito rozbalovací nabídky a vyberte obrázek.
Upravte nastavení
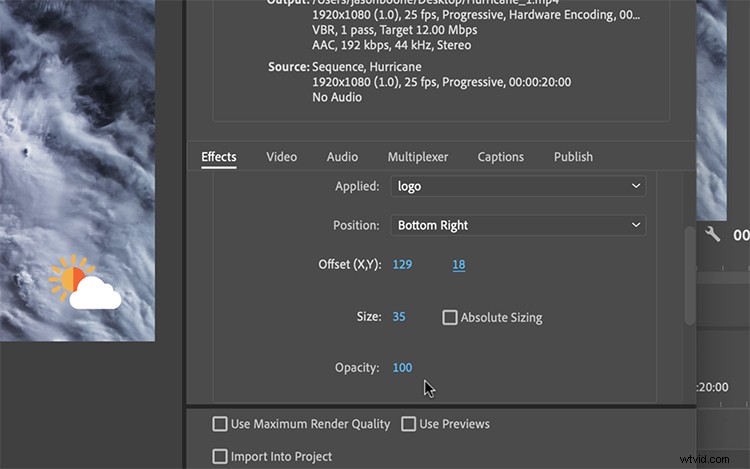
Tento první obrázek bude použit jako chyba loga. Chci, aby to bylo v levé dolní části obrazovky. Nejprve v části Pozice , vyberu možnost Vlevo dole . Dále upravím měřítko obrázku na požadovanou velikost. Obraz mohu dále doladit pomocí Offsetu X, Y řízení. Vzhledem k tomu, že se jedná o chybu loga, chci, aby bylo hezké a splývalo s pozadím. Abych toho dosáhl, mohu snížit neprůhlednost pod 50.
Uložení předvolby exportu
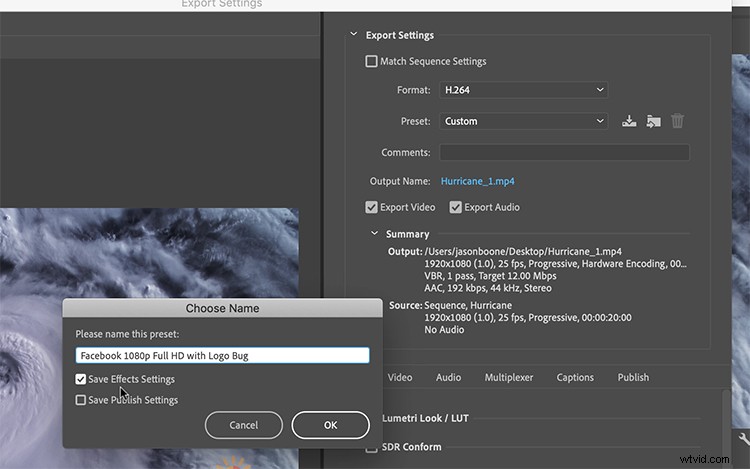
Pokud opravdu chci ušetřit čas, mohu vytvořit předvolbu exportu, která automaticky přidá překryvy. K tomu musím kliknout na Uložit předvolbu napravo od rozevírací nabídky Předvolby. Po zobrazení Vyberte jméno Objeví se dialogové okno, zaškrtnu políčko Uložit nastavení efektů. Jakékoli nastavení Image Overlay, které jsem nastavil, se automaticky použije na budoucí exporty pomocí této předvolby.
Vytváření vlastních překryvných obrázků ve Photoshopu
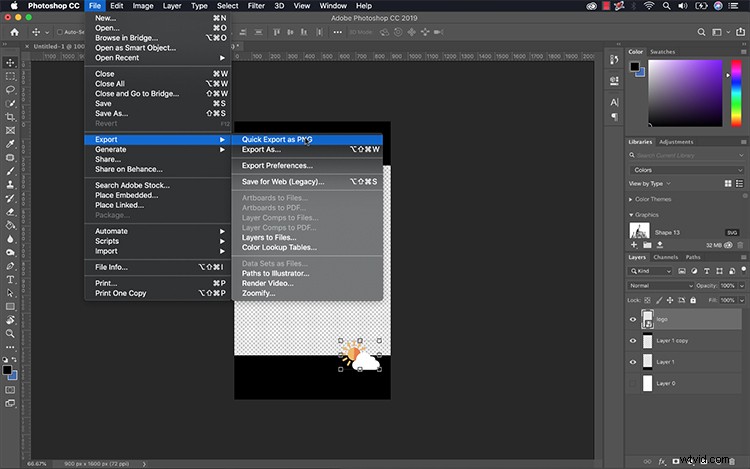
Pokud nechci upravovat polohu svého loga pokaždé pro každý jednotlivý export, mohu vytvořit vlastní překryvnou vrstvu ve Photoshopu. Za tímto účelem jednoduše vytvořím nový dokument Photoshopu s rozlišením 1920 × 1080 a umístím logo přesně tam, kde ho chci, ve vhodné velikosti. Při ukládání obrázku je důležité, abych zvolil formát souboru vhodný pro průhlednost, jako je PNG.
Tak na co čekáš? Je čas zautomatizovat váš pracovní postup pomocí vlastních překryvných obrázků a přednastavení exportu.
Zajímají vás skladby, které jsme použili k vytvoření tohoto videa?
- „Start With Yes“ od Delicate Beats
- „Cream Vapour“ od Delicate Beats
- „Shine Forever“ od Cymatix
- „Prázdné ulice“ od Magnetize Music
- „French Jazz Fever“ od Studio Le Bus
