Vneste do svých videoprojektů pohyb a veďte oko svého diváka pomocí této zábavné techniky pohyblivé grafiky.
Rychlostní tratě slouží mnoha účelům. Nejen, že naznačují pohyb, ale také přitahují oko diváka do určité oblasti snímku. Při použití ve spojení se zvukovými efekty a několika dalšími animačními triky mohou vašemu záběru dodat extra punc.
V tomto tutoriálu se podíváme blíže na to, jak vytvořit tyto rychlostní tratě pomocí Adobe After Effects.
Vytvořte tvar
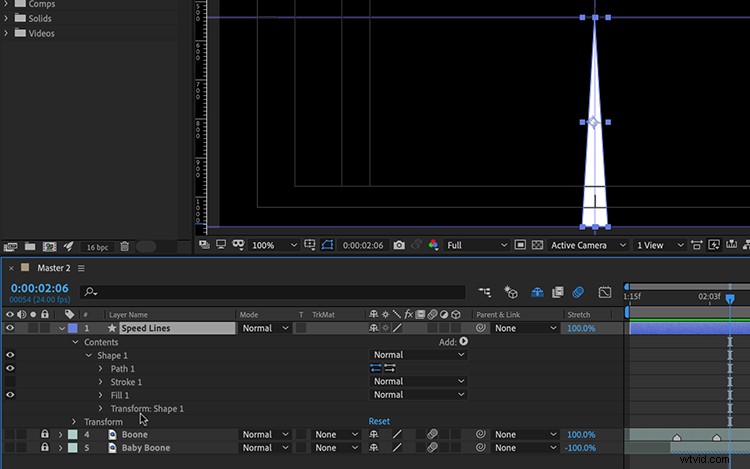
Nejprve vytvořím pouze jeden řádek. Pomocí nástroje pero nakreslím tvar úzkého trojúhelníku se špičkou trojúhelníku ve středu rámečku. Abych dostal vrcholy přesně tam, kde je chci, použiji Pravítka a vodítka . Nemusím se starat o perfektní délku a šířku tvaru, protože tyto atributy mohu upravit později. Pomocí Posouvat vzadu umístím kotevní bod tvaru také do středu rámu.
Přidat opakovač
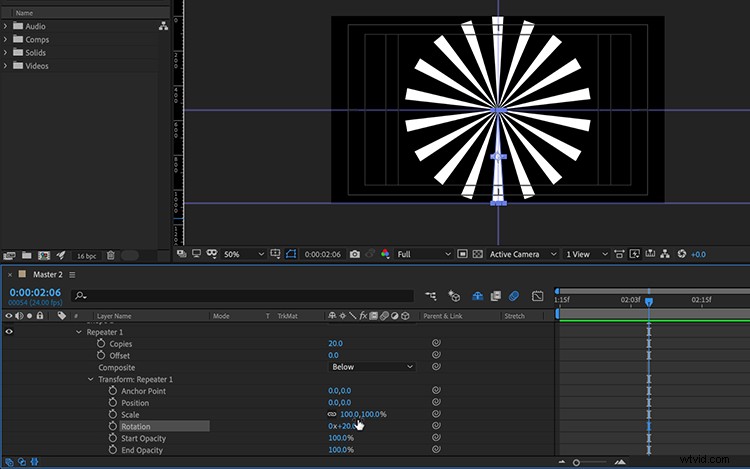
Chcete-li vytvořit více řádků, přidám Opakovač . Opakovač najdete kliknutím na Přidat napravo od Obsahu . (Je důležité umístit opakovač pod skupinu tvarů a ne do ní.)
Nyní nastavím počet kopií na 20. Abych seřadil tvary, otevřu atributy transformace a zvednu pozici X ze 100 na 0. Nyní mohu nastavit rotaci opakovače na 20 stupňů, abych kruh rychlostní čáry na místě. S opakovačem jsem skončil, takže nabídku zavřu, abych se vyhnul zmatkům při práci s jinými vlastnostmi.
Umístění čar
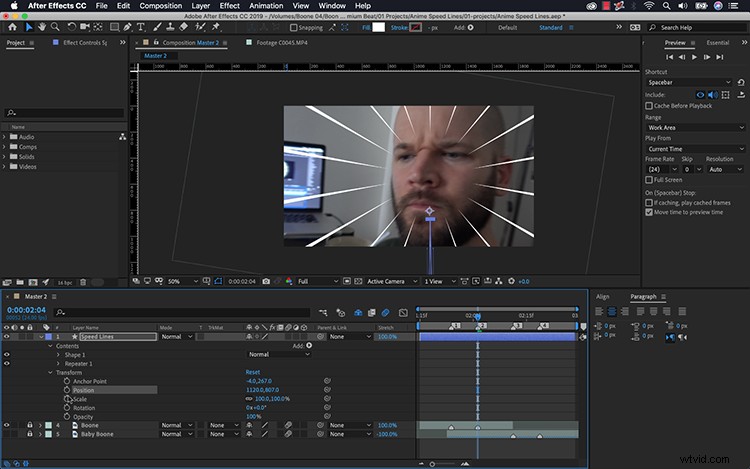
Dále, pro umístění prvků, zapnu vrstvu videa reakce dítěte. Mohu pohybovat rychlostními čarami přímo nad obličejem dítěte pomocí hlavního atributu polohy vrstvy tvaru. Pro roztažení kruhu otevřu možnosti transformace jednotlivého prvku tvaru a přetáhnu pozici Y nahoru. Bude to stejný atribut, který animuji, abych vnesl čáry dovnitř a ven z rámce. Chcete-li upravit šířku a délku čar, mohu změnit měřítko X a Y prvku tvaru. Chcete-li upravit šířku a délku kruhu jako celku, mohu změnit měřítko X a Y vrstvy tvaru. Nyní jsem připraven uvést řádky k životu.
Přiveďte čáry k životu
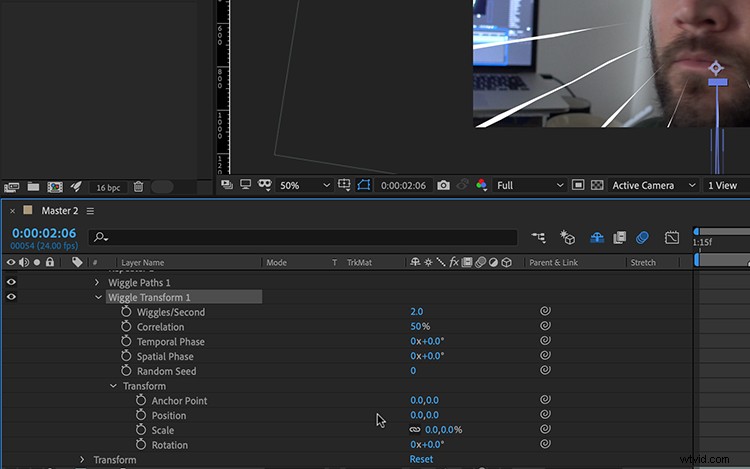
Konečně jsem připraven animovat své řádky. Chci přizpůsobit animaci svých rychlostních čar pohybu mého digitálního zoomu. Za tímto účelem přidám klíčové snímky do polohy Y prvku tvaru čáry rychlosti, které budou začínat a končit přibližně ve stejnou dobu jako přiblížení obličeje dítěte. Přidám Easy Ease do klíčových snímků, aby se animace vyhladila.
Abych to pořádně okořenil, přidám Wiggle Path a Wiggle Transform animátor těsně pod opakovačem. I když rychlostní tratě běží jen na krátkou sekundu, tito animátoři přidají detaily. Abych zatočil cestu, upravím atributy Size a Wiggles/Second . To přinese pohyb okrajům každého tvaru čáry. Wiggle Transform mi umožní odsadit a přivést pohyb pouze do polohy Y čar. Za tímto účelem mírně upravím polohu Y funkce Wiggle Transform a poté jemně doladím Wiggles/Second.
Voilà ! Teď mám rychlostní linky ve stylu anime, abych okořenil své záběry.

Zajímají vás skladby, které jsme použili k vytvoření tohoto videa?
- Předběhnutí od Aulx Studio
- „Jovian Night“ od Bedlakea
- „Laidback Summer Vibe“ od Mattijse Mullera
- „Sudden Impulse“ od Origami Pigeon
- „Coming Alive“ od Monada
