Jedním z nejžádanějších využití After Effects je schopnost animovat text, a to není žádné překvapení, je to efektní, snadno implementovatelný doplněk, který vypadá velmi pěkně v každé produkci. A v tomto článku vám představíme dva způsoby animace textu v After Effects, použití vrstev kamery nebo ovládání polohy.
Mohlo by se vám také líbit: Přidat 3D animaci do After Effects>>
Doporučený profesionální editor videa - FilmoraPro
Pokud chcete snadno upravovat profesionální videa, důrazně doporučujeme používat Wondershare FilmoraPro. Je určen pro profesionály a poloprofesionály, kteří chtějí snadno upravovat profesionální videa. Pomocí výukových programů krok za krokem můžete vytvořit pohodlnou animaci pomocí klíčových snímků. Hodnotový graf vám poskytne více ovládacích prvků pro úpravu klíčových snímků. Můžete také snadno vytvářet efekty a animovaný text. Stáhněte si ji a vyzkoušejte (zdarma)!
Jak vytvořit animaci textu v After Effects
První způsob, jak dostat animovaný text do svého projektu, je také nejpřímější způsob, a to pomocí přednastavení v After Effects, takže se pojďme podívat na proces.
1. Nastavení
Ujistěte se, že zde máte svůj projekt načtený na časové ose a připravený k práci.
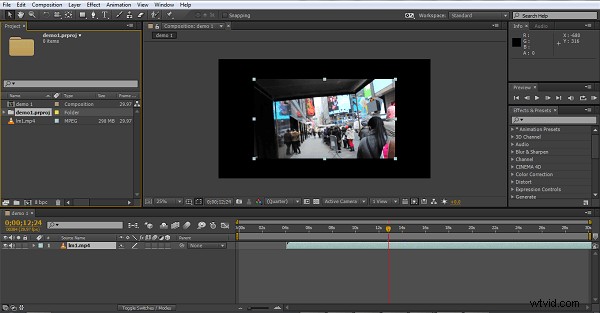
Abych tyto techniky adekvátně zobrazil, vytvořil jsem po importu záznamu novou vrstvu pomocí Vrstva>Nová>Plná , vytvořil jsem světlejší pozadí pro kontrast s černým textem, protože kontrast pomáhá snímkům obrazovky. Poté jsem vytvořil dva další objekty, jeden, který obsahuje slova 'Demo Text' a jeden, který má 'Animace'. Toto bude tvořit výchozí bod pro všechny tři styly animace, takže s naším výchozím bodem, jak je uvedeno níže, provedeme výlet použitím předvolby.
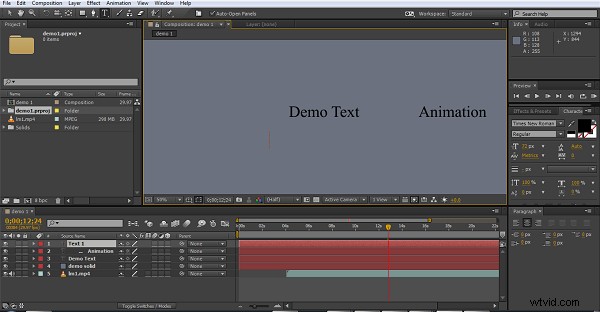
2. Použití předvolby
Existují dva způsoby, jak získat přístup k vestavěným prestům pro After Effects, můžete projít strukturou souboru Animation>Presets , nebo jednoduše použijte záložku Efekty a předvolby vpravo. Existuje mnoho předvoleb a efektů, takže na tomto snímku obrazovky jsem jej zvětšil na kartu, aby bylo vidět, kde se textové efekty nacházejí.
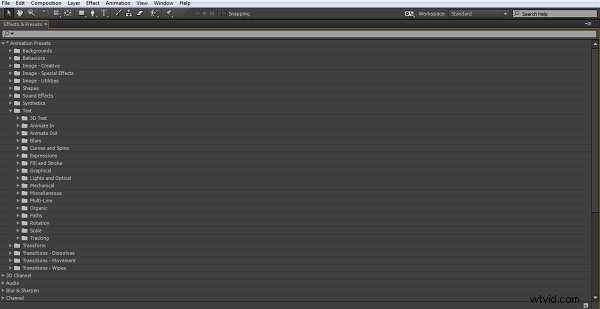
Jak vidíme, existuje zde spousta možností pro mnoho situací, a proto je přednastavení nejjednodušší metodou. Každá podsekce předvoleb obsahuje řadu alternativ k vyzkoušení, a i když všichni skončíme u svých oblíbených, novějším uživatelům After Effects vždy doporučuji několik vyzkoušet a vyzkoušet, které z nich nejlépe vyhovují vašim projektům. Uživatelé, kteří mají také nainstalovaný Adobe Bridge, si mohou prohlédnout náhledy efektů výběrem přednastavení na kartě Animace, která spustí Bridge a zobrazí je. Pokud ne, jednoduše je přetáhněte na svůj objekt a přehrajte jej.
3. Použití předvolby
Jde o jednoduchou záležitost přetažení požadované předvolby animace na objekt, který chcete animovat. Ano, opravdu je to tak jednoduché. Pro každou předvolbu je obvykle několik možností, jak upravit animaci tak, aby vyhovovala, ale je to skutečně tak, vybraná animace se odehrává ve zvolený čas na časové ose.
Na tomto obrázku přetáhneme animaci „Plná rotace“ na objekt „Ukázkový text“, protože vidíme, že vybraný objekt je zvýrazněn červeně, což je užitečné, pokud máte v těsné blízkosti několik objektů, abyste měli jistotu, že trefíte ten správný.
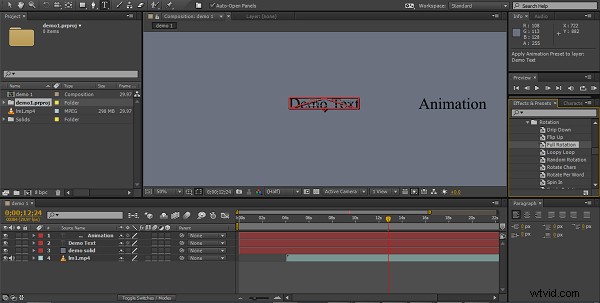
4. Použití atributu pozice
Druhou metodou animace textu je použití pozičních ovládacích prvků na časové ose. Nyní přesuneme objekt 'Animation', takže rozšíříme možnosti časové osy pro tento textový objekt, jak můžeme vidět zde.
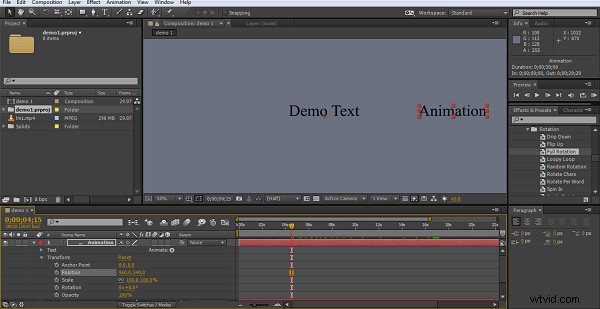
Jak vidíme, konkrétně hledáme atribut position v sekci transformace. Kliknutím na stopky vytvoříte klíčový snímek pro daný objekt na dané pozici na časové ose.
5. Vytvoření animace
Takže s vytvořeným počátečním klíčovým snímkem můžete nyní správně posunout kurzor časové osy dopředu a poté upravit polohu objektu tak, aby vyhovovala vašim potřebám, pokaždé, když to uděláte, bude automaticky vytvořen nový klíčový snímek. Pomocí této metody posunete časovou osu o několik sekund, nastavíte novou pozici pro váš text a vytvoříte tam další klíčový snímek a poté to zopakujete. After Effects vyplní mezery a animuje váš text mezi vybranými body během zvolené časové osy a pomocí několika klíčových snímků můžete vytvořit i složitou cestu, kterou bude text sledovat, chcete-li.
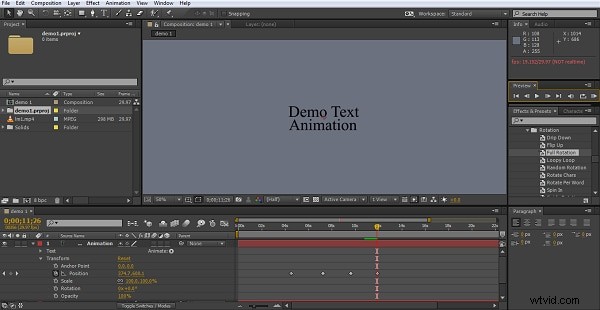
Zde jsem vytvořil 4 klíčové snímky, které umožňují, aby se objekt 'Animace' pohyboval kolem objektu 'Demo Text' a nakonec se pod ním zastavil. I když tento typ efektu vypadá na obrazovce velmi efektivně, tak snadné použití After Effects je opravdu jen pár minut práce.
6. Vrstvy fotoaparátu
První věc, kterou je třeba u této techniky vzít v úvahu, je, že vrstvy fotoaparátu mohou manipulovat pouze s objekty, které jsou v 3D režimu. U této metody je prvním krokem přepnutí objektu do 3D přepnutím možnosti 3D na panelu kompozice.
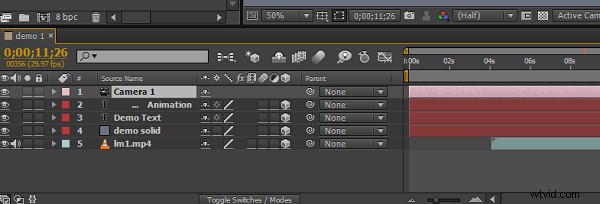
Zde vidíme, že jsem všechny vrstvy přepnul na 3D (ikona krychle), stačí kliknout do pole a také vytvořit vrstvu fotoaparátu potřebnou pro tuto techniku, toto je jednoduše Vrstvy>Nová>Kamera , který pak představuje možnosti pro samotný fotoaparát.
7. Pochopení názorů
Klíčem k tomu, abyste se vyrovnali s vrstvou fotoaparátu, je porozumět tomu, jak se pohyb aplikuje na objekty. Abyste tomu pomohli, je nejlepší změnit zobrazení panelu kompozice zde pomocí rozbalovací nabídky níže.
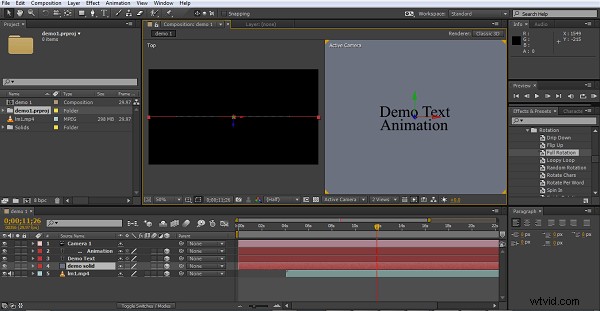
Zde jsem přepnul na dva pohledy (můžete použít i 4, chcete-li), pravý pohled ukazuje přední stranu projektu jako normální 2D pohled, pravý pohled se dívá přímo dolů na projekt a rozsévá dopředu a při pohybu věcí dozadu. Tyto pohledy jsou neocenitelné pro sledování toho, kde je kamera a co všechno dělá.
8. Vytváření pohybu
Funguje to ve své podstatě stejným způsobem jako polohové ovládací prvky, jak jsme diskutovali dříve, je zde však několik dalších úvah.
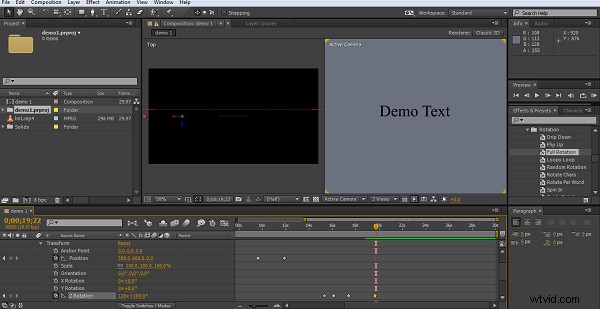
Jak vidíme, nyní jsme ve 3D režimu, každý objekt má nyní tři osy polohy, které lze nyní upravit, a pro přidání ještě více možností lze kolem objektů pohybovat i samotnou kamerou pomocí stejné metody klíčových snímků jako dříve a jako dříve, After Effects za vás vyplní pohyb mezi klíčovými snímky.
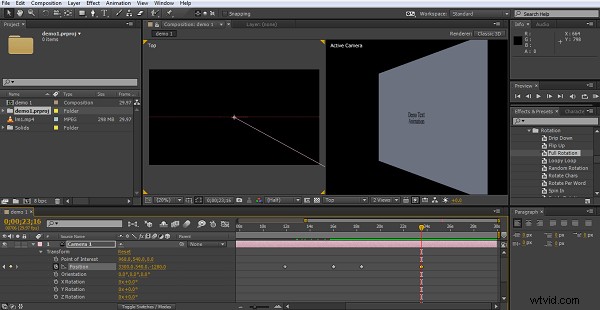
Zde můžete vidět efekt úpravy polohy kamery pouze pomocí osy x, kombinací pohybů a rotací kamery s pohyby objektů můžete vytvořit skutečně velmi složité pohybové efekty.
Závěr
Jak vidíme, existují různé způsoby vytváření animovaného textu pro váš projekt, které si vyberete, bude záviset na použití, ale s přednastavením mohou i začátečníci vytvořit příjemné efekty pro své projekty s velmi malou námahou. Poziční řízení přidává k tomu, co je možné, s malým přídavkem složitosti v procesu, ale i to je poměrně jednoduchá metoda na pochopení. Zatímco na povrchu se metoda Camera Layers jeví stejně jako proces polohového řízení, pokud jde o to, co musíte udělat, ve skutečnosti je to složitější nápad, jak se s tím vypořádat. Vlastní akce vytváření klíčových snímků a změn polohy podél časové osy a následné umožnění After Effects zaplnit mezery je skutečně totéž a snadno se naučíte koncept, nicméně přidání nejen třetí pohybové osy, ale i Obtížnost přichází také pohyb kamery, který vám dává alespoň 6 os, které je třeba zvážit. Chcete-li si představit, kam se věci ubírají a čeho se tím snažíte dosáhnout, vyžaduje to cvik, ale pokud jde o maximální možnosti, není pochyb o tom, že je to ten, na který se nakonec zaměříte.
Pokud chcete snadno upravovat profesionální video, můžete vyzkoušet FilmoraPro, který je pro profesionály a poloprofesionály. Stáhněte si ji a vyzkoušejte (zdarma)!
