Bez ohledu na typ videa, na kterém pracujete, může vinětace váš záznam vyniknout. U většiny projektů je přidání efektů do videa posledním krokem procesu úpravy videa, takže před otevřením projektu v Adobe After Effects se musíte ujistit, že na videu není nic jiného, co byste chtěli změnit. Stejně jako všechny výkonné aplikace pro úpravu videa nabízí AE několik různých metod, které můžete použít k přidání viněty do videoklipu, takže v tomto článku vám ukážeme, jak tento efekt vytvořit v několika jednoduchých krocích.
- Část 1:Jak vytvořit vinětové efekty pomocí After Effects? [2 metody]
- Část 2:Přidání efektů vinětace do videí pomocí pluginů pro After Effects
- Část 3:Tipy, které vám pomohou vytvářet lepší viněty
Přidání viněty do videa profesionálním způsobem pomocí AE alternative FilmoraPro
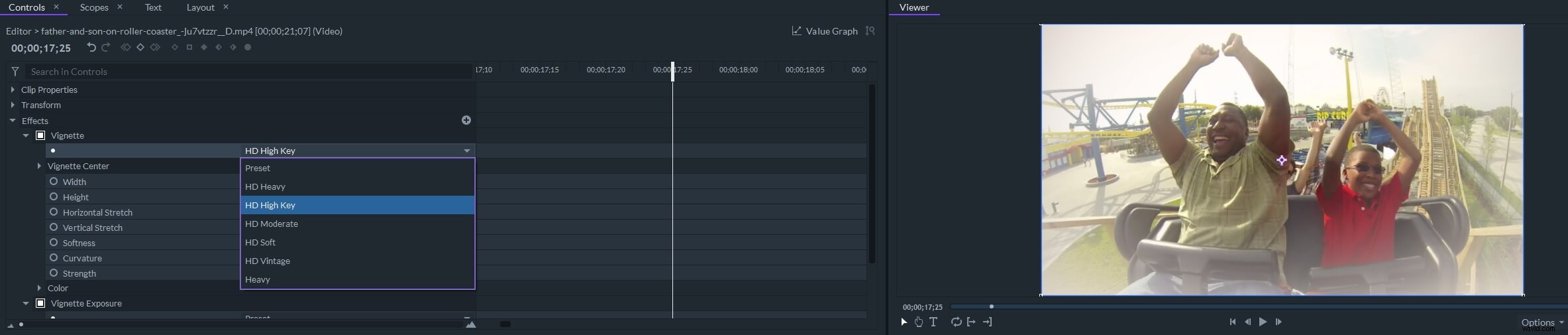
FilmoraPro umožňuje přidat do videa efekty vinětace a expozice vinětace. Můžete použít přednastavené efekty vinětace, jako je HD Heavy, HD Moderate, HD Soft a HD Vintage, a přizpůsobit nastavení, jako je horizontální roztažení, vertikální roztažení, měkkost, zakřivení a nastavení síly. Klikněte na tlačítko Stáhnout zdarma níže a vyzkoušejte FilmoraPro zdarma.
Jak vytvořit vinětové efekty pomocí After Effects? [2 metody]
Zdánlivě nekonečný seznam vizuálních efektů tato aplikace pro skládání, pohyblivou grafiku a vizuální efekty obsahuje také efekt Vignette. Případně můžete použít kombinaci nástrojů pro úpravu videa a přidat do videoklipu vinětu. I když to může znít trochu složitě, ve skutečnosti to tak není, protože stačí vytvořit masku a pak jen upravit její velikost, průhlednost nebo prolnutí.
Metoda 1: Po otevření projektu a umístění kompozice na časovou osu byste měli vybrat klip, ke kterému chcete přidat vinětu, a poté vytvořit vrstvu Solid . Můžete to udělat tak, že přejdete do nabídky Vrstva nebo výběrem možnosti Plné z Nové podnabídky nebo pomocí Příkazu +Y klávesová zkratka. Vyberte černou nebo bílou při nastavení plné barvy , protože viněty jsou běžně buď černé nebo bílé a experimentování s jinými barvami může vést k ohromujícím výsledkům.
Vyhledejte Nástroj tvaru na panelu nástrojů After Effects a poté vyberte Nástroj Elipsa z nabídky. Viněty mají oválný tvar ve většině případů, ale můžete vybrat jakýkoli jiný tvar, pokud se hodí ke konkrétnímu videoklipu, na kterém právě pracujete. Tvar masky Solid zobrazené na obrazovce náhledu se po výběru nového nástroje pro tvar změní, ale všimnete si, že vrstva stále zakrývá střed obrázku, zatímco okraje zůstávají nedotčeny. Pokud chcete velikost viněty automaticky přizpůsobit velikosti vaší kompozice, stačí poklepat na ikonu nástroje Elipsa na panelu nástrojů .
Přejděte na Nastavení masky a klikněte na rozbalovací nabídku Přidat a změňte vybranou možnost na Odečíst nebo jednoduše zaškrtnete políčko Inverted je označeno. Nyní budete moci vidět střed videoklipu, zatímco jeho okraje by měly být černé. Poté můžete pokračovat v úpravě možností neprůhlednosti masky a prolnutí masky abyste mohli hladce prolnout pevnou masku, kterou jste vytvořili, s původním záznamem.
Metoda 2:Efekt vinětového osvětlení umožňuje přidat vinětu k videoklipu během několika sekund. Musíte se pouze ujistit, že Efekty a předvolby panel se zobrazí v hlavním okně aplikace a do vyhledávacího pole zadejte Vignette . Efekt pak můžete přetáhnout na klip, který jste umístili na časovou osu, nebo do okna náhledu. Přejděte na Ovládací prvky efektů panelu, který se nachází na levé straně obrazovky, pokud chcete upravit možnost, kterou nabízí Efekt vinětace. Tento efekt vám umožňuje rychle vytvořit vinětu, jediným problémem je, že ji musíte přidat do všech vrstev, které jste umístili na videoklip, pokud pracujete s vícevrstvou kompozicí.
Přidávání efektů vinětace do videí pomocí pluginů pro After Effects
Mnoho profesionálních editorů videa používá pluginy Adobe k provádění korekcí barev, přechodů nebo přidání viněty do videoklipu. Přestože na internetu můžete najít tisíce různých pluginů, některé z nich mohou být poměrně drahé, a proto doporučujeme plugin Vignette společnosti Creative Impatience, který lze stáhnout zdarma.
Proces instalace je trochu technický, ale po stažení do Adobe's Media Core stačí plugin extrahovat a budete jej moci používat v Premiere Pro i After Effects. Plugin Vignette bude umístěn v knihovně efektů a můžete jej použít přetažením do videoklipu na časové ose. Na kartě Effect Controls si můžete vybrat tvar viněty, přesunout ji do určité oblasti záběru, upravit její úhel a velikost nebo změnit její barvu a krytí. Tento jednoduchý, ale účinný plugin vinětace vám poskytuje o něco větší kontrolu nad procesem vinětace než nativní efekt Vignette Lighting AE, což znamená, že jej můžete kreativně použít na široké škále projektů.
Tipy, které vám pomohou vytvořit lepší viněty
Tendence spoléhat se na vizuální efekty je pro mladé filmaře a online tvůrce videí poněkud přirozená. Viněty, stejně jako všechny ostatní vizuální efekty, je však nejlepší používat s mírou, protože přílišné ztmavení okrajů videa může způsobit, že video bude vypadat uměle a rozbije iluzi realismu. To je důvod, proč se viněty používají k vytvoření určitého vizuálního stylu nebo jako nástroj pro korekci barev, který vytváří silný kontrast mezi středem a okraji obrazu. Použití efektu Vignette Lightning nebo Viněta na náhodně vybrané záběry nemusí vždy přinést požadovaný výsledek, protože kompozice záběru musí být vhodná pro tento typ vizuálního efektu.
Závěr
Adobe After Effects je jednou z nejvýkonnějších aplikací pro úpravu videa, jaké byly kdy vytvořeny, a není divu, že proces vytváření efektu vinětace v AE je rychlý a jednoduchý. Nicméně najít inovativní a kreativní způsoby využití tohoto efektu ve vašich projektech je obtížnější úkol. Jaký je váš oblíbený způsob přidávání vinět do videí v After Effects? Zanechte komentář níže a dejte nám vědět.
