Někdy vše, co scéna ve videu nebo filmu potřebuje, je jednoduchý vizuální efekt, aby byla výkonnější. Netřeba dodávat, že pokud nahraný záznam obsahuje chyby, vizuální efekty pro vaše video příliš neudělají. Příležitostně můžete použít vinětu, abyste špatně zarámovaný záběr udělali symetričtější nebo přitáhli pozornost diváka do středu obrazu. Adobe Premiere Pro je široce přijímán jako jedna z nejuniverzálnějších aplikací pro úpravu videa na trhu v roce 2021, což je důvod, proč jej můžete použít k vytváření vinět mnoha různými způsoby. V tomto článku vás provedeme několika způsoby přidávání vinět do videí v aplikaci Adobe Premiere Pro a také vám ukážeme, jak snížit vinětaci fotoaparátu.
Přidání viněty do videa profesionálním způsobem s alternativou Premiere Pro:FilmoraPro
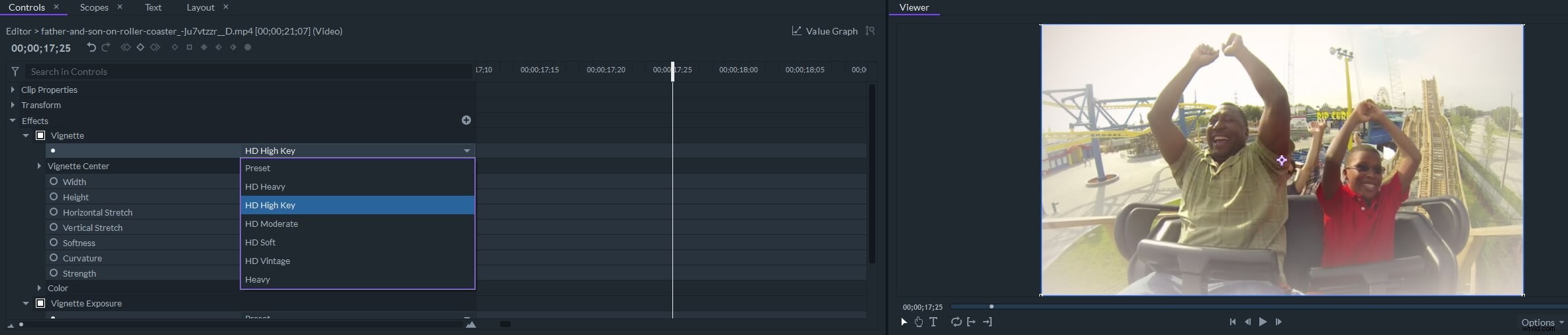
FilmoraPro umožňuje přidat do videa efekty vinětace a expozice vinětace. Můžete použít přednastavené efekty vinětace, jako je HD Heavy, HD Moderate, HD Soft a HD Vintage, a přizpůsobit nastavení, jako je horizontální roztažení, vertikální roztažení, měkkost, zakřivení a nastavení síly. Klikněte na tlačítko Stáhnout zdarma níže a vyzkoušejte FilmoraPro zdarma.
5 způsobů, jak vytvořit efekt vinětace v aplikaci Adobe Premiere Pro
Přidání viněty přes nezpracovaný záznam může zbytečně zkomplikovat proces úpravy videa, takže než začnete ztmavovat okraje videoklipu, musíte nejprve provést všechny ostatní základní úpravy. Mějte na paměti, že viněta může změnit barevné hodnoty videa a že je lepší provést korekci barev po přidání efektu do klipu ve videu. Pojďme se podívat na pět různých metod, které můžete použít k vytvoření viněty v Adobe Premiere Pro.
Metoda 1 pomocí Lumetri Color k vytváření vinět
Nejrychlejším a pravděpodobně nejjednodušším způsobem, jak ztmavit okraje záběru, je použít možnost Vinětace na barevném panelu Lumetri . Adobe Premiere Pro CC obsahuje pracovní prostor Color Correction a do pracovního prostoru se dostanete výběrem Barva na přepínací liště pracovního prostoru . Zobrazí se Lumetri Color Panel který nabízí možnosti jako Základní korekce nebo Barevná kolečka . Dole v dolní části panelu uvidíte možnost vinětace , takže na něj stačí kliknout a přetáhnout jezdec Množství k určení intenzity účinku. Můžete také upravit hodnoty pro Střed, Kulatost a Prolnutí posuvníky, pokud chcete změnit tvar nebo velikost viněty. Neexistují žádné přednastavené hodnoty, které můžete použít k vytvoření viněty, a musíte vyzkoušet různé sady hodnot, abyste získali výsledek, který nejlépe odpovídá záběru.
Metoda 2 Vytvoření viněty pomocí efektu Luma Curve
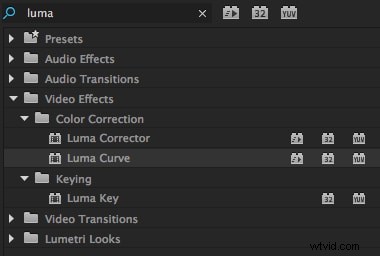
Kombinace Efektu Luma Curve s maskou vám umožní vytvořit vinětu v několika jednoduchých krocích. Po umístění videoklipu na časovou osu přejděte na Panel efektů a klikněte na složku Video Effects a poté rozbalte složku Oprava barev a nakonec přetáhněte Efekt Luma Curve k videoklipu, který jste předtím umístili na časovou osu. Jakmile efekt použijete, měli byste přejít na Panel ovládání efektů upravit jeho nastavení. Začněte kliknutím na Vytvořit masku Eclipse a poté zvyšte kontrast pomocí Luma Waveform okno. Maska, kterou jste vytvořili, se zobrazí v okně náhledu a k jejímu přemístění byste měli použít její úchyty. Musíte se ujistit, že je zaškrtnuto políčko Inverted je označeno, aby se efekt použil mimo masku, a poté změňte Mask Feather hodnotu přibližně 400. Jedinou nevýhodou je, že vytvořenou vinětu nemůžete uložit jako předvolbu a musíte projít stejným procesem pokaždé, když chcete přidat vinětu do videoklipu.
Metoda 3 pomocí kruhového efektu k vytvoření viněty
Kromě efektu Luma Curve můžete také použítKruhový efekt pro rychlé vytvoření viněty. Přejděte na Generovat v podsložce Video Effects složky na panelu Efekty a poté přetáhněte Kruhový efekt do videoklipu na časové ose. Po použití efektu obrazovka náhledu zčerná a uprostřed bude mít bílý kruh. Proto musíte přejít na panel Ovládací prvky efektů a upravit vlastnosti efektu. Zaškrtněte Invert Circle zaškrtněte políčko a vyberte možnost Ztmavit možnost z Režimu prolnutí rozbalovací nabídka. Vnější okraj prolnutí v nabídce Prolnutí vám umožní změkčit okraje viněty. Poloměr nastavení umožňuje určit velikost viněty, zatímco Střed vlastnost vám umožňuje vybrat umístění efektu na obrazovce, a tím jste vytvořili vinětu s efektem Kruh.
Metoda 4 Upravte jas a kontrast pro vytvoření viněty
Zadejte Jas a kontrast do vyhledávacího pole na panelu Efekty a poté přidejte efekt do videoklipu. Přejděte na Ovládací prvky efektů a klikněte na Vytvořit masku elipsy možnost v nastavení efektu. V okně náhledu se objeví elipsovitá maska, takže stačí přetáhnout jeden z jejích úchytů a změnit její velikost. Po dokonalém umístění masky musíte kliknout na zaškrtávací políčko Inverted aplikujte efekt mimo masku a poté vložte nový Jas a kontrast hodnoty. Použijte Rozšíření masky vlastnost pro zvětšení nebo zmenšení oblasti ovlivněné efektem nebo pírkem masky nastavení, pokud chcete, aby byly okraje viněty hladší.
Metoda 5 Vytvoření viněty pomocí pluginu Adobe Premiere Pro

Profesionální editoři videa, kteří potřebují výkonné nástroje pro korekci barev, by měli vyzkoušet plugin Magic Bullet Looks od společnosti RedGiant, který obsahuje stovky předvoleb. Viněta objektivu nástroj, který simuluje optické vlastnosti skutečné čočky umožňuje vytvářet přirozené viněty, které zlepšují kvalitu vašich záběrů. Po použití efektu vinětace objektivu k videu si budete moci vybrat, kam na obrazovce chcete vinětu umístit nebo jak intenzivní chcete efekt dosáhnout. Nejlepší na tom je, že mnoho efektů, které přicházejí s pluginem Magic Bullet Look, používá nástroj Lens Vignette, který vám umožňuje přidat vinětu k videu pouhým přetažením přednastaveného efektu do vašich záběrů na vaší časové ose. Plugin Magic Bullet Looks stojí 399 $ a nejlépe se hodí pro profesionální editory videa, kteří používají vinětaci u řady různých projektů.
Jak omezit vinětaci v aplikaci Adobe Premiere Pro?
Natáčení videí pomocí širokoúhlých objektivů může občas způsobit ztmavení okrajů záznamu. Nežádoucí vinětaci kamery lze snadno snížit nebo zcela odstranit změnou měřítka záběru. Můžete to udělat tak, že vyberete klip na časové ose a poté rozbalíte podnabídku Pohyb na panelu Ovládací prvky efektů . Použijte možnost Měřítko přiblížíte video a odstraníte tmavé oblasti záběru, ale mějte na paměti, že přílišné zvýšení možnosti Měřítko může snížit kvalitu vašeho videa. Po dokončení přejděte na panel Lumetri Color a klikněte na možnost vinětace . Přetažením jezdce Částka napravo zesvětlí okraje fotografie, což vám pomůže odstranit zbývající efekty vinětace fotoaparátu ze záznamu.
Závěr
Vytváření vinět pomocí Adobe Premiere Pro je v roce 2019 stejně snadné jako kdykoli předtím. Ve skutečnosti je to pravděpodobně ještě jednodušší, protože nejnovější verze této aplikace pro úpravu videa nabízejí výkonné nástroje pro vinětaci, které ještě před několika lety nebyly k dispozici. Jakou metodu přidávání vinět v Adobe Premiere Pro používáte nejraději? Zanechte komentář a dejte nám vědět.
Podívejte se na video tutoriál níže a zjistěte více informací o tom, jak upravit video pomocí softwaru pro úpravu videa FilmoraPro.
