Na této stránce se z podrobných pokynů dozvíte, jak přiblížit/oddálit část videa v Premiere Pro a jak provést skokový střih. Výukový program je ilustrován, takže jej můžete snadno sledovat a začít s vlastní premiérou. Navíc bude představena bezplatná a snazší alternativa premiéry k přiblížení videa.
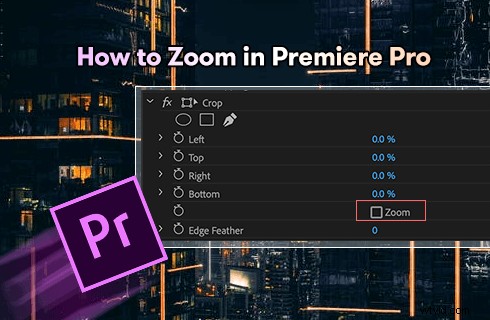
Jak přiblížit Premiere Pro
Zoomování videa je technika úpravy videa, která se dobře používá při filmové produkci a tvorbě obsahu na YouTube, TikTok, Facebook atd. Pro ty, kterým tento termín není známý, jen nápovědou připomenu:populární efekt „Ken Burns“, pohybový efekt, který se běžně vyskytuje ve videoprodukcích, což je jednoduše kombinace posouvání videa a přibližování videa.
Pokud vás zajímá, zda je možné provést přiblížení v Adobe Premiere Pro, doufejme, že bez námahy? Nemusíte se bát, v tomto příspěvku se snadno naučíte přibližování videa v Premiere Pro, za méně než 3 minuty. Nyní můžeme začít!
Nepřehlédněte :24 nejlepších webových stránek ke stažení počítačových her, 22 online editorů videa, 16 nejlepších programů pro úpravu videa pro Mac
Příklad přiblížení premiéry a střihu skokem
Podívejte se na zoom a skokový střih v Premiere Pro, v následujícím tutoriálu vám ukážu, jak to udělat.
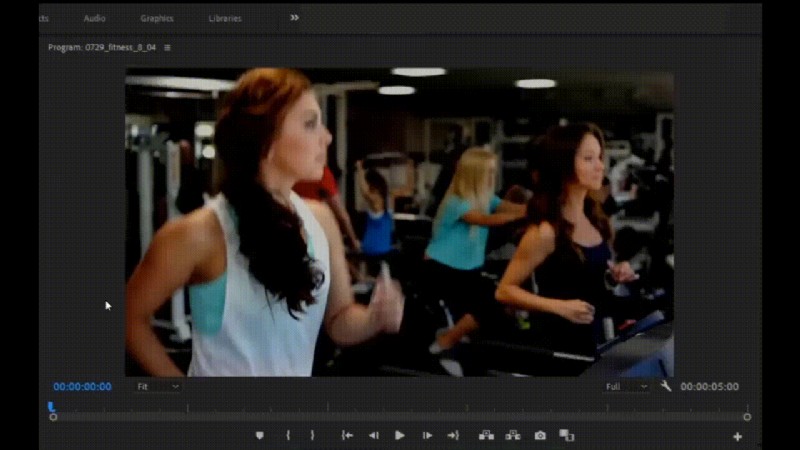
Efekt zoomu a skoku v premiéře
Jak přiblížit Adobe Premiere Pro:Krok za krokem
Tento výukový program je demonstrován na Adobe Premiere Pro CC 22.5 a metoda funguje se všemi novějšími verzemi Premiere.
Krok 1. Vyberte možnost Klip na časové ose premiéry
Spusťte aplikaci Premiere Pro na počítači, importujte klip, který chcete přiblížit, a vyberte jej na časové ose Premier.
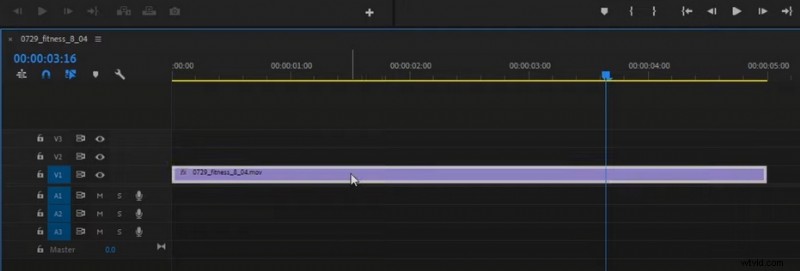
Vyberte možnost Clip in Premiere Timeline
Krok 2. Umístěte kotevní bod
V levé horní části přejděte na Ovládání efektů, z možností pohybu vyberte Kotevní bod, přejděte do okna náhledu videa a umístěte jej do části videa, kterou chcete přiblížit.
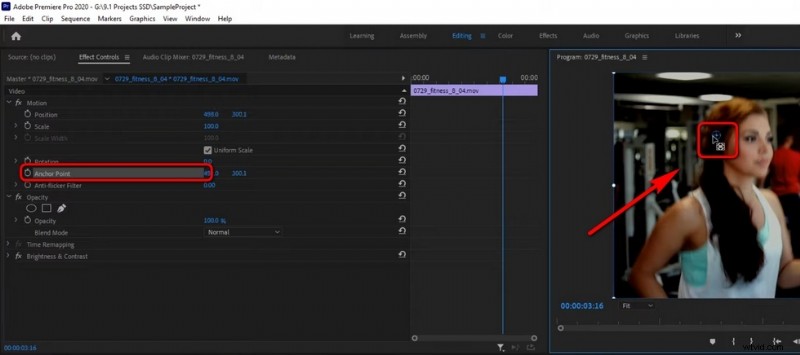
Umístěte kotevní bod
Krok 3. Nastavte počáteční bod přiblížení
Hned vedle okna náhledu uvidíte mini verzi časové osy videa, přetažením přehrávací hlavy videa z mini-časové osy vytvoříte počáteční bod pro efekt přiblížení. Poté přejděte na Ovládání efektů a klikněte na startwatch u možnosti Měřítko, abyste získali přiblížení počátečního klíčového snímku.
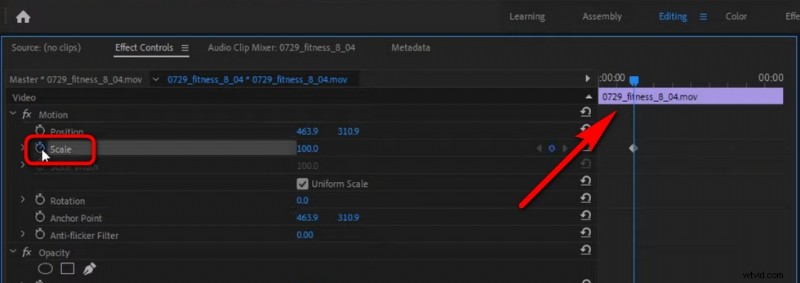
Vytvořte počáteční bod
Krok 4. Nastavte koncový bod přiblížení
Přesuňte přehrávací hlavu ještě jednou, z mini-časové osy, na místo, kde chcete, aby efekt přiblížení skončil, a zvyšte hodnotu Měřítko na míru, kterou chcete přiblížit. Tím vytvoříte závěrečný klíčový snímek. Mezi dvěma klíčovými snímky se nachází místo, na které aplikujete efekt přiblížení.
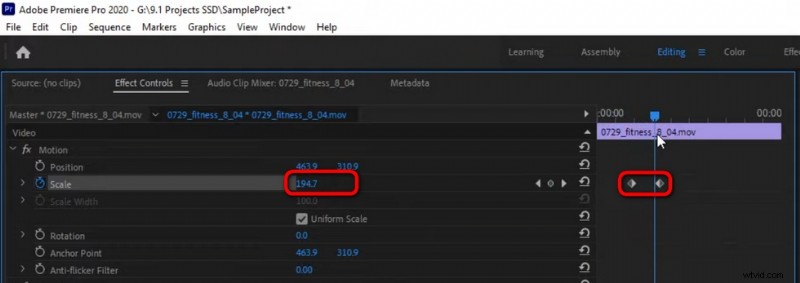
Vytvořit koncový klíčový snímek přiblížení
Krok 5. Oddálení videa
V případě potřeby můžete klip po přiblížení oddálit. Chcete-li to provést, vytvořte dva počáteční a koncové klíčové snímky podobným způsobem a stisknutím tlačítka Reset Parameter resetujte předvolby na nepřiblíženou hodnotu.
Tímto způsobem zobrazíte období přiblížení, které se projeví ve vašem videu, a poté se oddálíte zpět do původního zobrazení.
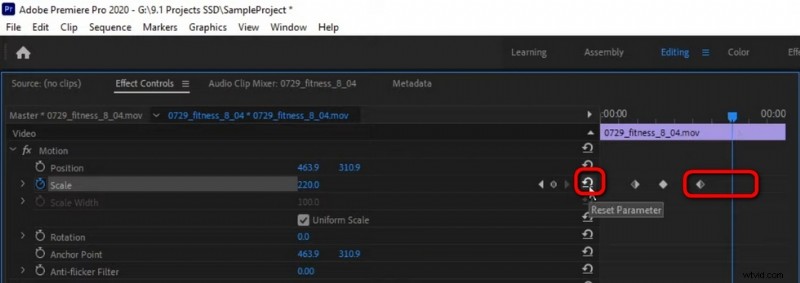
Oddálit video v premiéře
Krok 6. Vyhlazení efektu přiblížení
Premiere vám umožňuje zjemnit efekt přiblížení pomocí funkce Ease In/Out, díky které bude vaše video vypadat mnohem lépe. Vyberte první dva klíčové snímky, klikněte na ně pravým tlačítkem a z rozevíracího seznamu vyberte možnost Ease In.
Podobně použijte Ease Out pro dva pozdější klíčové snímky, abyste vyhladili efekt oddálení.
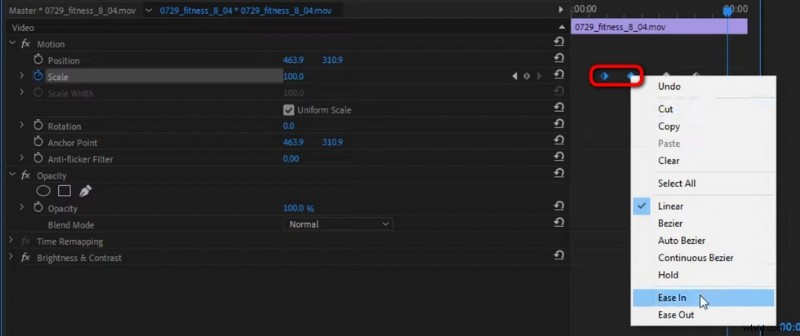
Udělejte přiblížení plynulejším
Krok 7. Proveďte přiblížení a vyjmutí skokem
Odstraňte poslední dva klíčové snímky (oddálení klíčových snímků), přemístěte přehrávací hlavu na hlavní časové ose na místo, kam chcete umístit skok,
Pomocí nástroje Razor ořízněte klip na samém místě, pomocí nástroje pro výběr vyberte druhý klip na časové ose,
Přejděte na Effect Control a stiskněte tlačítko Reset Parameter z možnosti Scale.
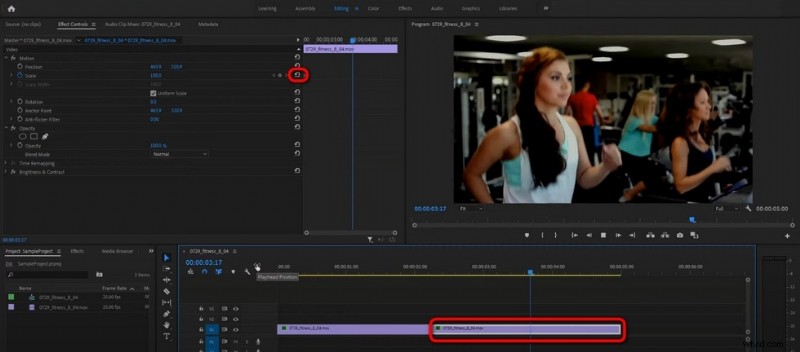
Proveďte Zoom a Jump Cut
Upravte rychlost přibližování
Premiere vám také umožňuje změnit rychlost vašich efektů přiblížení. Tažením upravte vzdálenost mezi dvěma klíčovými snímky přiblížení nebo oddálení a upravte rychlost efektů přiblížení.
Jak přiblížit Premiere Pro bez ztráty kvality?
Nejprve musíte pochopit, že přiblížení videoklipu v aplikaci Premiere nevyhnutelně vede ke ztrátě kvality videa. Můžete ale zkusit nastavit rozlišení na 1920 x 1080 pomocí FPS fotoaparátu. a pro přiblížení používejte klipy 4K a vyšší a přerámujte maximálně 50.
Jak pomalu přibližovat aplikaci Premiere Pro
Jak již bylo zmíněno, v Premiere můžete upravit rychlost přibližování změnou vzdálenosti klíčových snímků. Nastavte klíčové snímky přiblížení dále, abyste mohli premiéru pomalu přibližovat.
Zkratka časové osy Premiere Pro
Kromě představené metody také používáte zkratku pro rychlé přiblížení videa na časové ose v Premiere Pro, což je ALT+kolečko myši.
Kdy potřebujete přiblížit své video v Premiere Pro?
Každý videoefekt je ve videu nebo filmu z nějakého důvodu použit, ať už je to pro pobavení publika, větší důraz na vaše nápady nebo zvýraznění části scény. A měli byste vědět, kdy a kde je efekt přiblížení vhodný pro vaše video.
- Přilákejte pozornost publika
- Zaměřte se na menší detail ve scéně
- Poskytněte kreativní úhel pohledu
- Přizpůsobit oříznuté video nastavení sekvence
- Získejte zobrazení určitého poměru stran
Jak přiblížit video pomocí bezplatné alternativy premiéry
Používání Premiere Pro pouze pro základní efekty přiblížení videa je trochu přehnané, nemluvě o vysokých cenách, které si účtuje za předplatné. If you’re not some top YouTubers or video editing professionals, there are other solid options for you to zoom your videos in a much easier manner, and without forking out too much.
Allow me to introduce:FilmForth, the best free Adobe Premiere Pro alternative for you to edit your videos flexibly. It’s a practical and easy-to-use video zoomer app that allows you to pan and zoom your videos in simple steps.
Now hit the Download button to get FilmForth for free from Microsoft Store, and follow the tutorial to get started!
Step 1. Create a new project and import your video.
Step 2. Hit the Motion button from the lower panel.
Step 3. Set Start and End point to zoom your video.
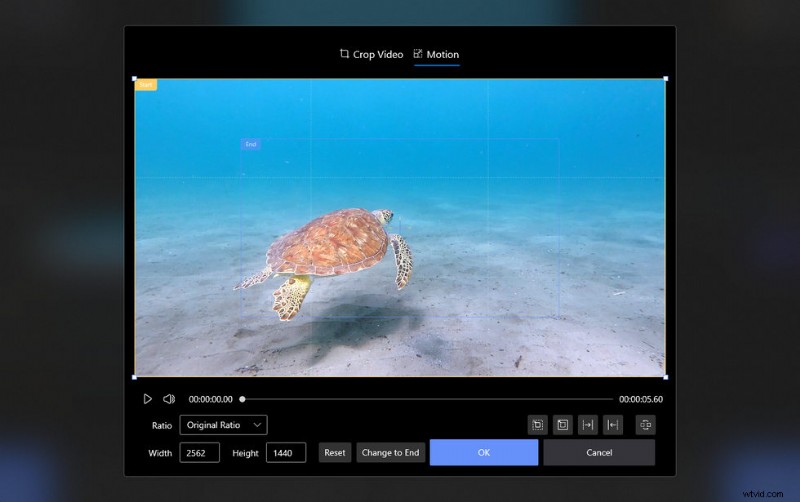
Zoom a Video in FilmForth
Závěr
Since you’re here already, I believe you’ve learned from this guide and have become sort of a zooming expert in Premiere Pro! Since this post has covered practically everything you need in terms of zooming in Premiere. Don’t forget to have a try at these skills on your own Premiere when you have time.
Moreover, the recommended free Premiere alternative is also worth your try, especially if you don’t have a Premiere subscription.
And if you have questions to ask or insights to share, don’t hesitate to drop us a line in the comment section below to let us know how you think.
