Jak stříhat video ve VLC na Windows? Často zůstává horkým tématem. Pokud chcete snadno poznat sestříhané video pomocí VLC, přečtěte si tento článek, kde najdete více.

Jak stříhat video ve VLC
Mohu stříhat videa ve VLC na Windows? Odpověď je rozhodně ano, VLC není jen přehrávač médií, ale také editor videa. Mohu však videa bez problémů úspěšně stříhat? Jak stříhat video ve VLC v systému Windows snadno? Mnoho uživatelů je v těchto otázkách zmateno a dlouho hledají odpovědi na Quora.
Pokud se zabýváte tímto typem otázky, potřebujete podrobné informace, které vás vedou k dokončení celého procesu řezání videí ve VLC na Windows a Mac, stačí si přečíst tento článek a řekne vám, jak využít výhod média VLC přehrávač jako editor pro stříhání videa a jak stříhat videa ve VLC na Windows/Mac v podrobných krocích a screenshotech. Snadno, rychle a zdarma.
Část 1. Jak stříhat video ve VLC v systému Windows
Stříhání videí ve Windows je běžné, VLC to zvažuje a poskytuje pěkné funkce. Postupujte podle těchto kroků, abyste věděli, jak stříhat video ve VLC v systému Windows.
Krok 1. Navštivte oficiální web VLC, klikněte na ‚Stáhnout VLC a poté stáhněte VLC do počítače.
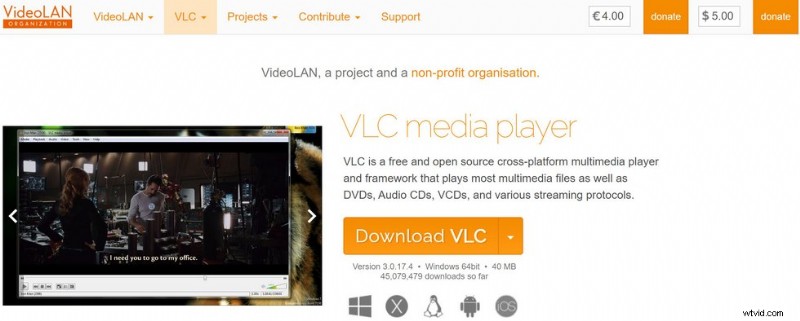
Přejděte na web VLC
Krok 2. Otevřete soubor, nainstalujte a spusťte VLC media player.
Krok 3. Kliknutím na ‚Média‘ vlevo nahoře otevřete soubor videa, který chcete upravit. (Můžete také stisknout Ctrl + O pro otevření souboru videa nebo jednoduše přetáhnout soubor videa do přehrávače médií VLC).
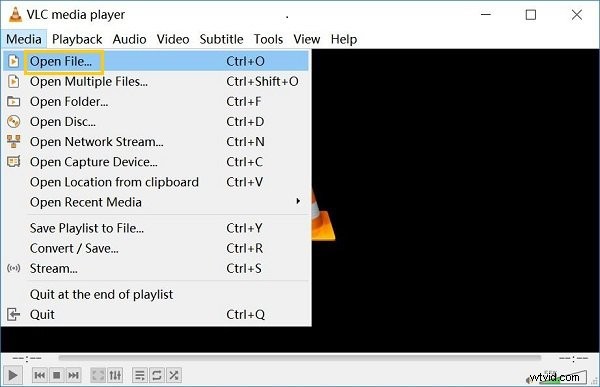
Otevřete soubor videa
Krok 4. Klikněte na „Zobrazit“, poté se zobrazí rozbalovací nabídka a klikněte na „Pokročilé ovládací prvky“.
Krok 5. Vystřihněte video. Klikněte na červené tlačítko nebo jednoduše stiskněte Shift + R pro záznam videa, poté nechte video přehrát a opětovným stisknutím Shift + R nahrávání zastavíte.
Krok 6. Přejděte do složky C:\Users\Username\Video a vyhledejte své video, které jste střihli na VLC.
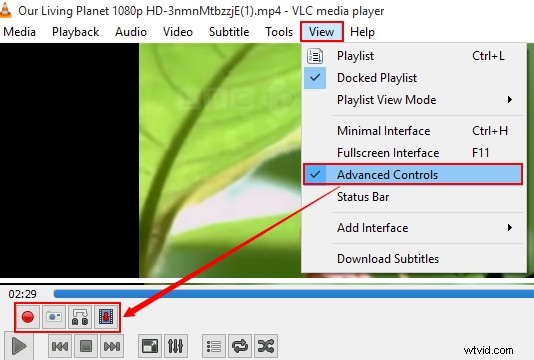
Střih videa ve VLC
Část 2. Jak stříhat video ve VLC na Macu
Ve skutečnosti je mediální přehrávač VLC k dispozici na mnoha různých zařízeních včetně Mac. Takže jak střihnu video ve VLC na Macu?
Krok 1. Navštivte oficiální stránky VLC, stáhněte a nainstalujte VLC medial player na Mac.
Krok 2. Spusťte VLC media player, poté klikněte na ‚VLC‘ a poté na ‚Preference‘ z rozbalovací nabídky.
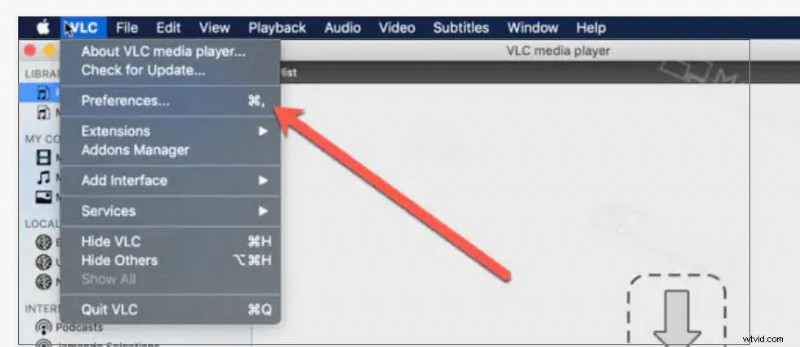
Klikněte na Preference ve VLC
Krok 3. Kliknutím na ‚Vstup/kodeky‘ nastavte, kam chcete uložit upravené video.
Krok 4. Přetáhněte video, které chcete upravit, do přehrávače médií VLC.
Krok 5. Střih videa kliknutím na ‚Nahrát‘. Zastavte nahrávání kliknutím na „Nahrát“ a vyberte požadovanou část.
Krok 6. Přejděte do složky rekordéru (nastavili jste v kroku 1) a vyhledejte své upravené video.
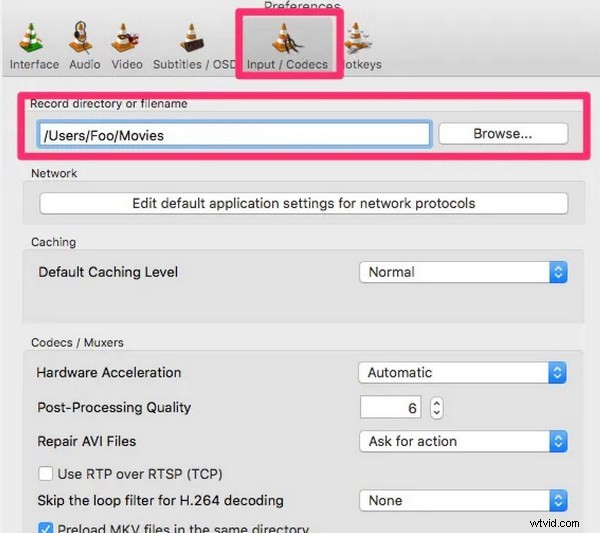
Střih videa ve VLC na Mac
Část 3. Jak stříhat video pomocí nejlepší alternativy VLC
Z VLC můžete vidět, že je to profesionální přehrávač médií, který dokáže přehrávat videa ve všech formátech a také jej můžete použít ke stříhání videí. Jak však vidíte, stříhání videa je jeho doplňkovou funkcí. Pro stříhání videí můžete najít jiný, který vám může poskytnout profesionální služby a silný zážitek ze stříhání videa.
Filmforth je nejlepší bezplatná alternativa, která uživatelům může poskytnout střih videa a další funkce. Filmforth, který byl uveden na trh po mnoho let, si získal velkou popularitu a vysoké recenze. S Filmforth můžete svá videa stříhat a poté je pohodlně upravovat. Není potřeba žádná platba, zcela zdarma a bezpečně.
Co získáte s Filmforth?
- Neomezené bezplatné použití. Filmforth je zdarma k použití, jediná věc, kterou musíte udělat, je stáhnout a poté přímo používat.
- Snadné stříhání videí. Filmforth má jasné provozní signály, díky kterým budete stříhat videa snadno a rychle, i když jste začátečník.
- Další možnosti kvality videa. Po oříznutí videí si můžete vybrat kvalitu videa podle svých potřeb.
- Žádné viry, žádný malware. Při stahování a instalaci se nevyskytují žádné viry ani malware, je to 100% jasné.
Kromě stříhání videí je zde uvedeno více funkcí Filmforth, například:
Změňte rychlost a hlasitost videa, jak chcete.
Funkce obraz v obraze, která uživatelům umožňuje nahradit pozadí videa.
Upravit název videa, titulky k videu.
Přidejte do videí hudbu, efekty, text s různými možnostmi.
Jak stříhat videa pomocí Filmforth krok za krokem?
Krok 1. Bezplatné stažení a instalace Filmforth
Stáhněte a nainstalujte Filmforth z obchodu Microsoft Store nebo si jej můžete stáhnout z jeho oficiálních webových stránek (k dispozici pro Windows 10, Windows 11)
Krok 2. Otevřete Filmforth
Je zde uvedeno mnoho funkcí. Můžete si nastavit nový projekt podle svých potřeb. Pokud chcete videa pouze stříhat, klikněte na „Oříznout video“.
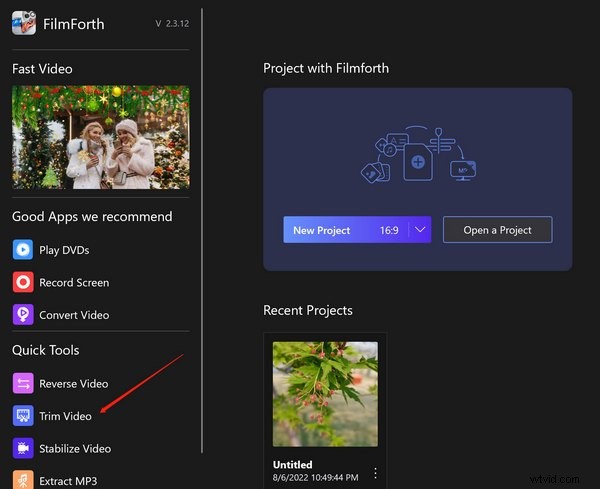
Otevřete FilmForth Video Editor
Krok 3. Otevřete soubor
Klikněte na ‚Vybrat soubor videa‘ a vyberte video, které chcete vystřihnout.
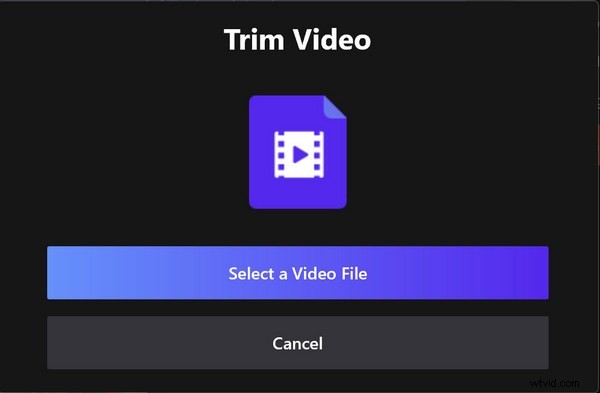
Vyberte video, které chcete vyjmout
Krok 4. Začněte řezat
Přetažením počátečního nebo koncového klipu vyberte požadovaný segment. Přetažením žlutého snímku můžete nastavit začátek a konec.
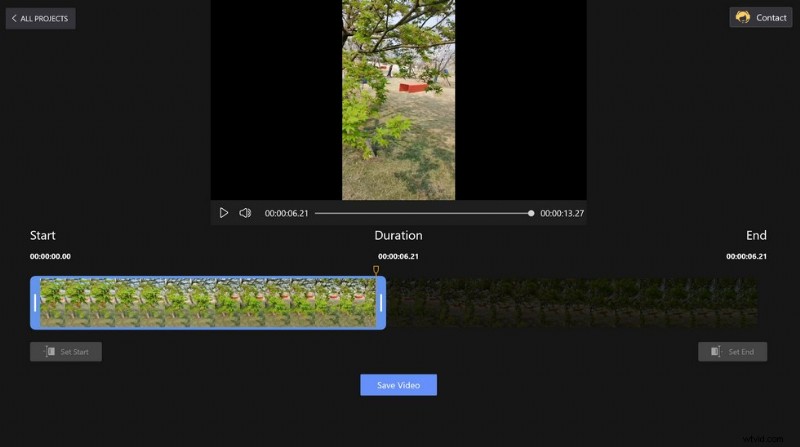
Vystřihněte videa ve FilmForth
Krok 5. Uložte upravené video
Po dokončení nastavení můžete kliknutím na tlačítko přehrávání videa zobrazit náhled. Pokud si myslíte, že je to v pořádku, klikněte na „Uložit video“ a uložte upravené video.
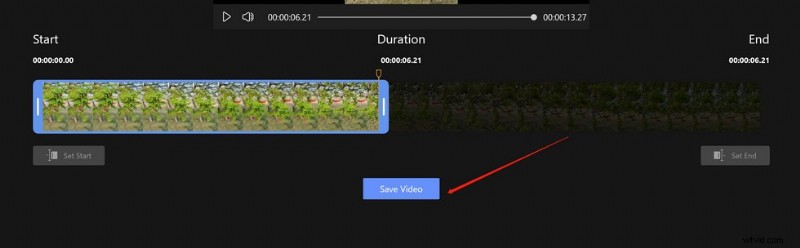
Uložte upravené video
Krok 6. Vyberte kvalitu videa
Vyberte požadovanou kvalitu videa a snímkovou frekvenci a poté klikněte na „Uložit“.
Krok 7. Nastavte, kam lze video uložit
Vyberte, kam chcete upravené video uložit, a poté klikněte na „Uložit“.
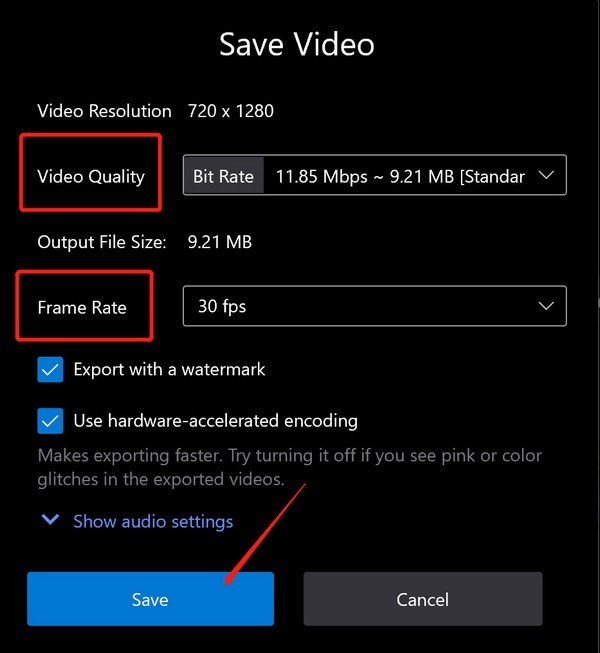
Přizpůsobte kvalitu výstupu
Část 3. Jak stříhat video ve VLC:FAQ
Je stříhání videa ve VLC zdarma?
VLC samozřejmě není jen bezplatný přehrávač médií, ale také bezplatný editor videa. Můžete jej použít ke stříhání videa bez nutnosti plateb.
Pokud chci stříhat a upravovat videa, může VLC splnit mé potřeby?
Ve skutečnosti je VLC jeden přehrávač médií s některými funkcemi pro úpravu videa. Pokud potřebujete pouze stříhat a upravovat video, VLC může splnit vaše potřeby, ale pokud chcete přidat další funkce nebo mít více možností efektů při úpravách videa, můžete si stáhnout Filmforth – bezplatný a profesionální editor videa.
Mohu oříznout videa ve VLC?
VLC nepodporuje ořezávání videí. Ve skutečnosti je hlavní funkcí přehrávač médií. Pokud chcete oříznout videa, můžete použít Filmforth.
Mohu použít VLC ke stříhání videí na zařízeních Android?
Ne, VLC pro zařízení Android nepodporuje stříhání videí.
Jaké jsou rozdíly mezi VLC a VLC Media Player? Když střihnu video, který si mám vybrat?
VLC je VideoLAN Client, což je název produktů vyvinutých společností VideoLAN Organization. Ve skutečnosti se produkt nazývá VLC media player (jeho zkratka je VLC), tento produkt má funkci stříhání videí, takže pro stříhání videí byste měli zvolit VLC media player.
Část 4. Závěr
Celkově tento článek hovoří o tom, jak stříhat videa ve VLC v systému Windows a Mac včetně podrobných kroků a některých nejčastějších dotazů o přehrávači médií VLC. Kromě toho tento článek také představuje jeden účinný editor videa Filmforth, který vám pomůže snadno oříznout a oříznout videa. Můžete si stáhnout Filmforth a používat jej k efektivnějšímu stříhání videí.
