AVI, vyvinutý společností Microsoft, je formát multimediálního kontejneru pro Windows. Může obsahovat zvuk i video. Pokud chcete sdílet nejlepší část souboru AVI ve formátu GIF, ale nevíte, jak to udělat. Nebojte se, vyzkoušejte MiniTool Movie Maker a pomůže vám.
Co je AVI? Proč je potřeba převádět AVI na GIF? Zde je odpověď.
Stejně jako MP4 je AVI také standardním formátem videa, který ukládá zvuk a video. V porovnání s jinými video formáty, jako jsou MPEG a MOV, často zabere mnoho místa, aby obsahoval soubory.
Související článek:Jak převést AVI na MP4? 2 skvělé způsoby.
Pokud jde o AVI až GIF, existuje mnoho důvodů, proč to vysvětlit.
- Převedením malé části souboru AVI do formátu GIF se zmenší velikost souboru.
- GIF lze zobrazit na jakémkoli zařízení bez dalšího softwaru.
- Zprávu můžete snadno předat pomocí GIF.
Pokud nevíte, jak převést AVI na GIF, další část vám řekne, jak to udělat.
Převést AVI na GIF v systému Windows
Zde jsou dva konvertory AVI na GIF pro Windows – MiniTool Movie Maker a VLC media player.
MiniTool Movie Maker
MiniTool Movie Maker je bezplatný a snadno použitelný video konvertor. Lze jej použít pro převod AVI na GIF a naopak. Kromě konverze videa má spoustu dalších funkcí včetně sloučení, oříznutí, rozdělení, korekce barev, textu, titulků, titulků a tak dále.
Tento program podporuje tři typy souborů:video, audio, fotografie. Umožňuje vám přidávat hudbu k videu, vytvářet prezentace fotografií a další. Kromě převodu videa na GIF je také schopen převádět FLV na MP3, MP4 na MP3, WMV na MP3 atd.
Nyní se podívejme, jak převést AVI na GIF pomocí MiniTool Movie Maker.
Krok 1. Stáhněte a nainstalujte MiniTool Movie Maker do počítače.
Krok 2. Otevřete tento software a klikněte na Full-Feature Mode nebo zavřete vyskakovací okno, abyste získali jeho hlavní rozhraní.
Krok 3. Jakmile jste zde, musíte kliknout na Importovat mediální soubory k načtení cílového souboru AVI z vašeho PC. Potom přetáhněte soubor AVI na časovou osu.
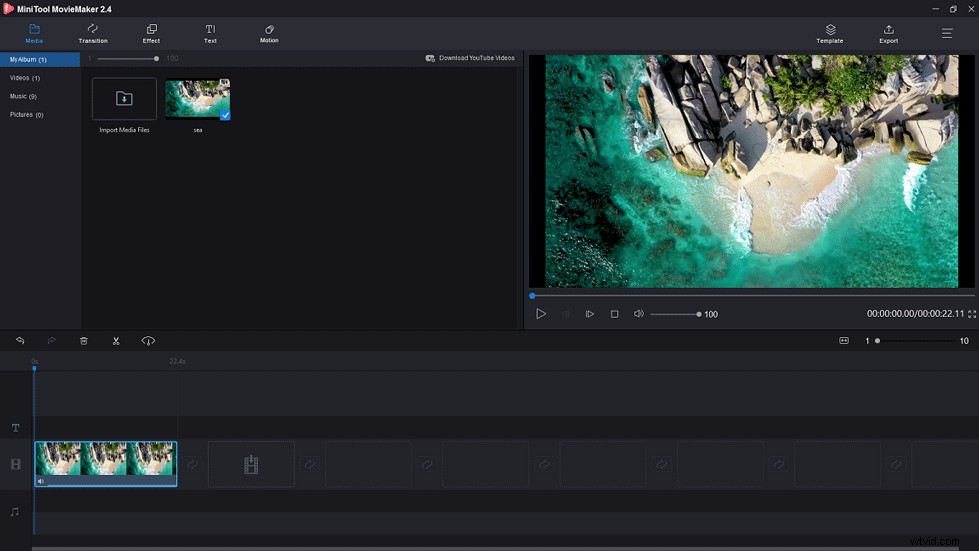
Krok 4. Načítání GIF vyžaduje dobré připojení k internetu, takže soubor AVI je lepší kratší než 60 sekund. Pokud je délka videa příliš dlouhá, můžete jej rozdělit a odstranit nežádoucí části.
Rozdělit video :Přetáhněte přehrávací hlavu na místo, které chcete oříznout, a klikněte na ikonu nůžek na přehrávací hlavě pro rozdělení souboru AVI. Vyberte videoklip, který chcete odstranit. Poté musíte kliknout pravým tlačítkem na klip a vybrat možnost Smazat k odstranění potřebných částí.
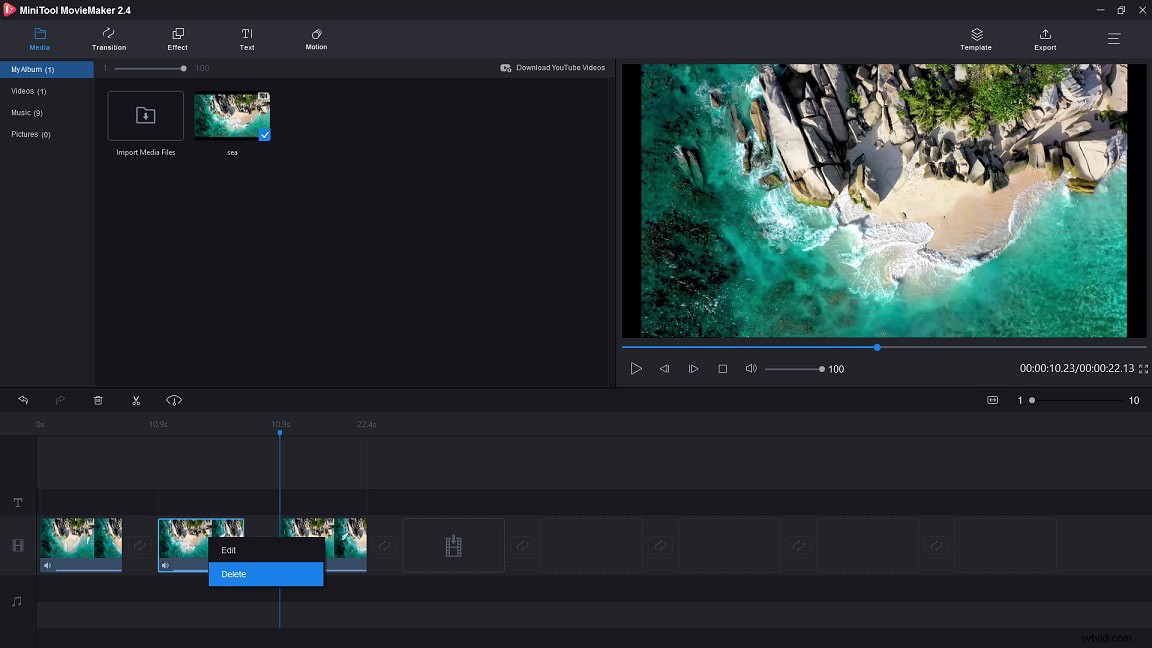
Chcete-li se dozvědět více podrobností o úpravě videa, může se vám líbit:Jak upravit MP4 – všechny užitečné tipy, které potřebujete vědět.
Krok 5. Po smazání nechtěných videoklipů je čas vytvořit z tohoto klipu GIF. Klepněte na Exportovat na panelu nabídek přejděte na Export okno.
Krok 6. Vyberte GIF formát souboru kliknutím na pole Formát . Poté můžete zadat název souboru GIF, vybrat cestu pro uložení a vybrat možnost rozlišení, která se vám líbí. Poté klepněte na Exportovat tlačítko pro převod AVI na GIF.
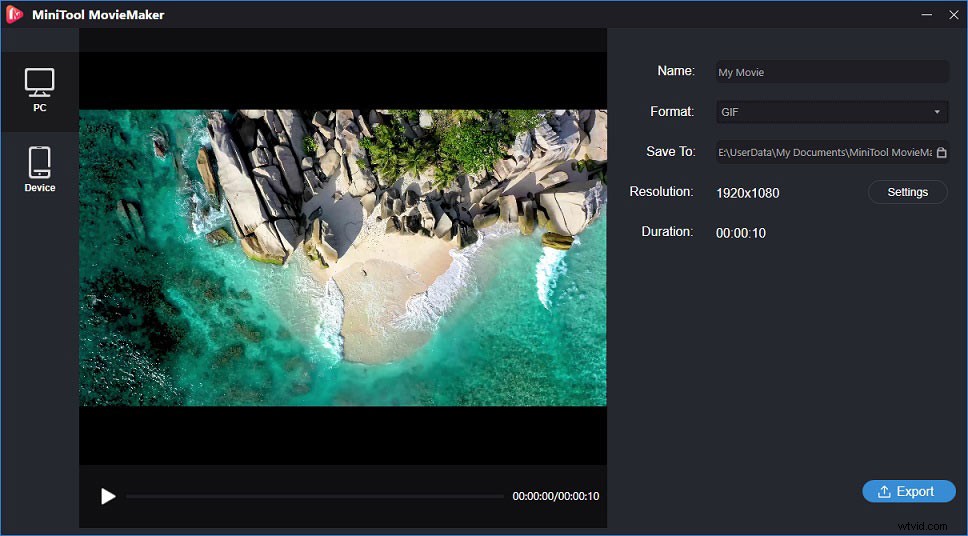
Krok 7. Po dokončení procesu se zobrazí vyskakovací okno. Zvolte Najít cíl vyhledejte soubor GIF, který jste právě vytvořili.
S programem MiniTool Movie Maker mohu převést AVI na GIF bez otravných vodoznaků! Kliknutím na Tweet
Přehrávač médií VLC
VLC je profesionální přehrávač médií. Je to zdarma a open source. Tento projekt přehrává všechny formáty a funguje na všech platformách včetně Windows, Mac OS, Linux, Android a iOS. Není to jen přehrávač médií, ale konvertor videa.
Navíc je schopen přizpůsobit vzhled VLC a synchronizovat titulky. Pokud vaše video na YouTube nemá titulky, přečtěte si tento příspěvek, kde se dozvíte více:Jak stáhnout titulky YouTube – 2 řešení.
Mnoho lidí se ptalo na stejnou otázku, jak vytvořím GIF z videa pomocí VLC. Bohužel VLC neumí přímo převádět video na GIF. Můžete však vytvořit videoklip pomocí VLC a uložit video jako GIF.
Zde je návod, jak převést AVI na GIF pomocí VLC media player.
Krok 1. Stáhněte a nainstalujte VLC do počítače.
Krok 2. Spusťte tento projekt a importujte soubor AVI.
Krok 3. Pozastavte video, když chcete nahrávat, a klikněte na Zobrazit> Ovládací prvky .
Krok 4. Přehrajte video a klikněte na Nahrát ikonu pro zahájení nahrávání. Poté klepněte na tento Záznam znovu pro zastavení nahrávání, jakmile získáte požadovaný videoklip.
Krok 5. Chcete-li videoklip najít, musíte zvolit Tento počítač > Videa .
Krok 6. Otevřete konvertor AVI na GIF, jako je Hnet, nahrajte videoklip z Videí a převést jej na GIF.
Kromě nahrávání videa vám VLC umožňuje stahovat videa z YouTube. Chcete-li se dozvědět více skrytých funkcí o přehrávači médií VLC, přečtěte si tento příspěvek:4 hacky, které potřebujete vědět o přehrávači VLC Media Player.
Převést AVI na GIF na Macu
Převod videa na GIF na Macu podporuje jen několik převaděčů. Zde představujeme jednodušší způsob převodu AVI na GIF v systému Mac – použijte Photoshop.
Photoshop
Jak je všem známo, Photoshop je profesionální rastrový grafický editor vyvinutý společností Adobe. Je kompatibilní s Windows a Mac OS. Tento nástroj je široce používán při úpravě fotografií a vytváření obrázků. Umožňuje vám izolovat objekty od pozadí, duplikovat jednu část obrázku, měnit barvy a další.
Možná jste však nevěděli, že Photoshop umí převést video na GIF. Pojďme se ponořit do toho, jak vytvořit GIF ve Photoshopu.
Krok 1. Spusťte aplikaci Photoshop a klikněte na Soubor v liště nabídek. V rozbalovací nabídce najeďte myší na Importovat a vyberte Video Frames to Layers .
Krok 2. Vyberte soubor AVI, který chcete převést, a otevřete jej. Zobrazí se okno s několika možnostmi.
Krok 3. Pokud chcete uložit celý soubor videa AVI jako GIF, můžete použít výchozí nastavení (Od Od začátku do konce ). Nebo pokud chcete, aby část videa byla GIF, vyberte možnost Pouze vybraný rozsah a přetažením ovládacích prvků oříznutí pod videem určete rozsah. Kromě toho můžete omezit počet snímků pro komprimaci souboru GIF.
Související článek:2 způsoby přehrávání a sledování YouTube snímek po snímku.
Krok 4. Až budete hotovi, klepněte na OK a můžete snímky upravovat, jak chcete.
Krok 5. Klepněte na Soubor na liště nabídek a zvolte Exportovat vyberte možnost Uložit pro web (starší verze) z rozevíracího seznamu.
Krok 6. Na pravé straně souboru GIF můžete provést některé změny, jako je změna velikosti obrázku, výběr správné možnosti z Možnosti opakování a více. Po úpravě nastavení výstupu klikněte na Uložit a vyberte cestu k uložení GIF.
Převést AVI na GIF online
Pokud nechcete instalovat software třetích stran, vyzkoušejte online převodník AVI na GIF – EZGif.
EZGif
EZGif je online tvůrce GIF, který vám pomůže snadno a rychle vytvořit GIF z videa. Podporuje různé formáty jako MP4, WebM, AVI, MPEG, FLV, 3GP a mnoho dalších. Tento video konvertor nejen dokáže převést AVI na GIF, ale také vám umožní upravovat video soubor včetně změny velikosti, oříznutí, otočení, obrácení a přidání titulků.
Navíc vám umožňuje převádět video z webu do GIF. To znamená, že můžete přímo uložit GIF z video stránek zadáním odkazu na video. Chcete-li se dozvědět více, může se vám líbit:Jak uložit GIF z GIPHY/Twitter/Pixiv/Google.
Chcete-li převést AVI na GIF pomocí EZGif, postupujte podle následujících kroků.
Krok 1. Přejděte na webovou stránku EZGif a klikněte na Video to GIF .
Krok 2. Klepněte na Vybrat soubory pro import souboru AVI z počítače. Nebo vložte video ve formátu AVI do pole. Klikněte na Nahrát video! k načtení souboru AVI.
Krok 3. Po dokončení procesu načítání můžete vybrat požadovanou část videa nastavením Čas zahájení a Čas ukončení . Pokud není nic vybráno, výrobce GIF převede prvních pět sekund souboru AVI na GIF. Pamatujte, že menší video produkuje GIF v lepší kvalitě.
Krok 4. Nakonec klikněte na Převést na GIF! a zvolte Uložit v Výstupním GIF sekce pro uložení GIF na vašem PC.
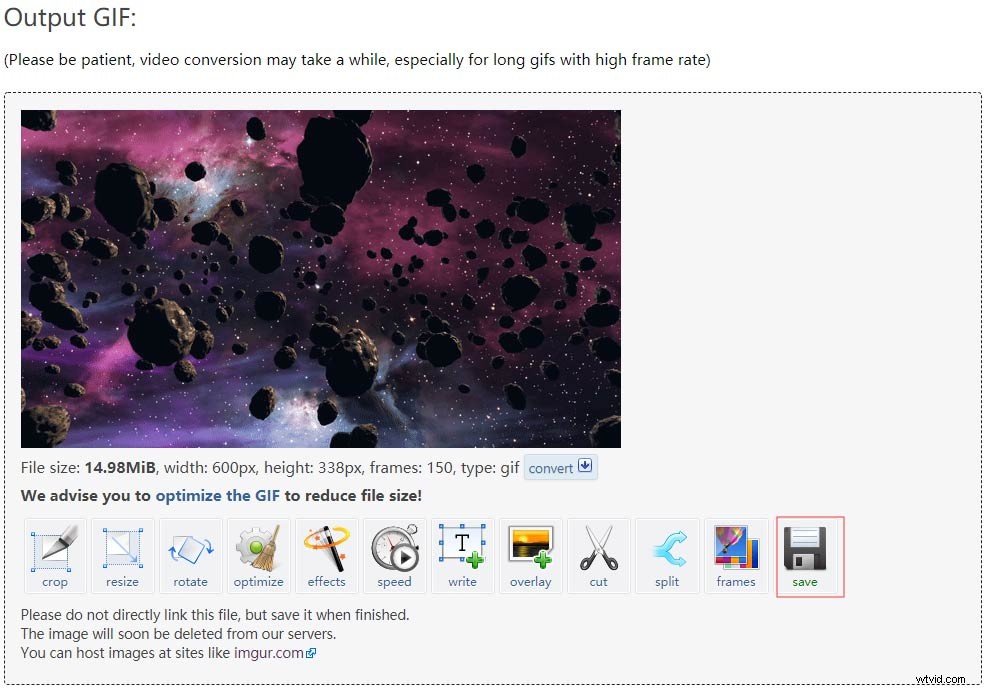
Nejlepších 5 online převodníků AVI na GIF
Chcete vyzkoušet jiné online převodníky AVI na GIF? Tato část obsahuje seznam pěti vynikajících online převodníků AVI na GIF.
Video na GIFs.com
Je to bezplatný online nástroj, který vám umožní snadno převést video na GIF. Podporuje většinu video formátů včetně MP4, FLV, AVI, WMV, MOV, OVG a MKV. Tento video konvertor vám však umožňuje převést pouze video soubor do velikosti 10 MB.
Chcete-li převést AVI na GIF, stačí kliknout na Vybrat soubor načtěte soubor AVI a zvolte Nahrát a převést vytvořit GIF z videa AVI. Poté klikněte na Stáhnout pro uložení souboru GIF.
Online konvertor
Online konvertor podporuje přes 40 video formátů jako AVI, VOB, MPG, FLV atd. Tento konvertor dokáže převést video soubor až do velikosti 200 MB. Také vám umožňuje převést URL na GIF a převést další soubory, jako jsou PNG, JPG a PDF, na GIF.
Převést online
Je to bezplatný převodník obrázků, který vám pomůže převést různé formáty obrázků na GIF. Můžete jej také použít k převodu videoklipů na animované GIFy. Pokud chcete převést AVI na GIF, jsou k dispozici tři možnosti:zadejte adresu URL, importujte soubor z Dropboxu/Disku Google a vyberte místní soubor.
Po importu souboru AVI můžete vybrat možnosti, které potřebujete pro vylepšení obrazu nebo použití efektů.
Onlineconvertfree.com
Tento online video konvertor podporuje téměř všechny video formáty. S ním můžete převést AVI na GIF a GIF na AVI naopak. Na rozdíl od jiných online tvůrců GIF může tento nástroj převádět video soubory bez omezení. Kromě toho vám umožňuje dávkově převádět video na GIF z počítače, Disku Google nebo Dropboxu.
Převést soubory
Konverze souborů vám nabízí bezplatnou službu pro převod jakéhokoli formátu. Chcete-li převést AVI na GIF, musíte soubor nejprve načíst. Poté můžete změnit kvalitu videa a velikost souboru, jak chcete. Až budete připraveni, stačí kliknout na Převést abyste mohli začít.
Závěr
Tento příspěvek vám nabízí software pro převod AVI na GIF a několik online převodníků AVI na GIF. Vyberte si ten správný a vyzkoušejte!
Máte-li jakékoli dotazy týkající se převodníku AVI na GIF, napište komentář k tomuto příspěvku nebo nás kontaktujte [email protected].
