Nahrávání videí z webové kamery pro online kurz, vlog nebo jiný typ videa je stále populárnější. V současné době dokáže video v krátké době přilákat velké množství diváků. Vytvoření dokonalého videa tedy bude důležitá věc. Zejména v online kurzech v této době, kvůli celosvětové pandemii koronaviru, mnoho lidí nechodí ven, online kurzy budou trendem tvorby videí.
Pokud chcete nahrávat online kurzy, možná budete muset nahrávat video z webové kamery. Takže zde budeme diskutovat o nějakém softwaru pro nahrávání z webové kamery a naučíme vás, jak nahrávat webovou kameru v systému Windows 10, Mac a také online.
Jak používat webovou kameru k nahrávání videa v systému Windows 10 pomocí fotoaparátu
Chcete-li snadno nahrávat video z webové kamery na počítači se systémem Windows 10, můžete použít vestavěný záznamník webové kamery – Camera.
Jedná se o výkonný vestavěný software pro nahrávání z webové kamery systému Windows 10, který uživatelům podporuje pořizování videí a fotografií. Pomocí tohoto softwaru nemusíte do počítače stahovat ani instalovat žádný software pro nahrávání z webové kamery. Chcete-li tento software zdarma používat, stačí kliknout na tento software v poli Hledat. A tento software se snadno používá.
Jak nahrávat video v systému Windows 10 pomocí fotoaparátu:
Krok 1. Kliknutím na Win + S na klávesnici otevřete pole Hledat, zadejte slova a najděte aplikaci Fotoaparát.
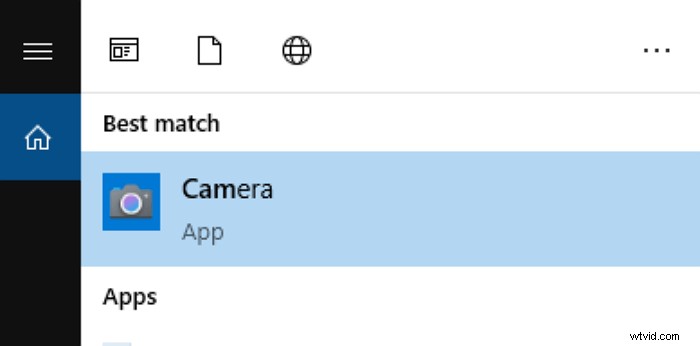
Poznámka: Pokud tento software používáte na svém počítači poprvé, možná si budete muset být jisti, že jste nainstalovali webovou kameru do počítače se systémem Windows 10.
Krok 2. Kliknutím nebo klepnutím na tlačítko Video na pravé straně okna aplikace zahájíte nahrávání z webové kamery. Jakmile začnete nahrávat video, aplikace Fotoaparát zobrazí ve spodní části videa stopky, které vám sdělí čas, který uplynul od zahájení nahrávání.
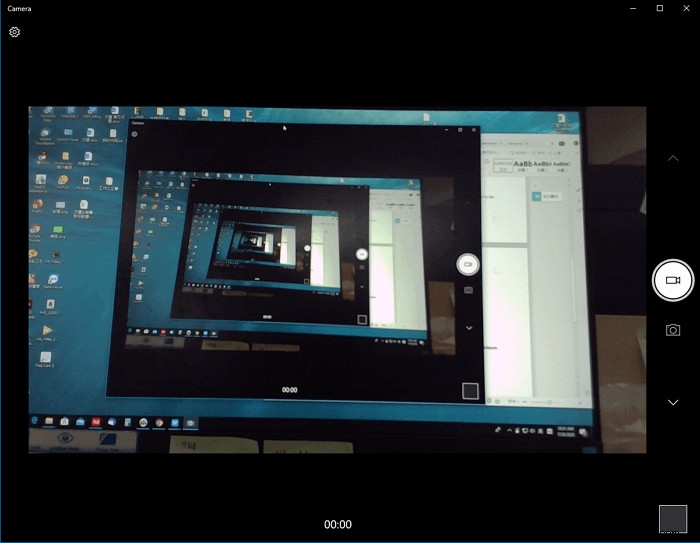
Krok 3. Po dokončení nahrávání ukončete nahrávání kliknutím na tlačítko stop a poté se video nahrané webovou kamerou uloží do počítače se systémem Windows.
Jak nahrávat video z webové kamery ve Windows 10 pomocí EaseUS RecExperts
EaseUS RecExperts je jedním z nejlepších záznamů webové kamery se systémem Windows 10. Tento software vám umožní bez námahy zachytit kameru na vašem počítači se systémem Windows. Můžete si také vybrat, zda chcete nahrávat webovou kameru s nebo bez obrazovky nebo webovou kamerou.
Kromě nahrávání z webové kamery je to také snadný, ale výkonný záznam obrazovky. S jeho pomocí můžete zachytit jakoukoli oblast vaší obrazovky ve vysoké kvalitě a nahrávat různé živé přenosy, videokonference a hraní her. Po nahrání můžete video přímo oříznout nebo k němu přidat úvodní a závěrečné titulky.
EaseUS RecExperts
- Snadné a intuitivní uživatelské rozhraní
- Nahrávání obrazovky, zvuku a webové kamery samostatně nebo současně
- Podpora ukládání nahraných souborů pro více než 10 formátů
- Funkce plánování nahrávání je k dispozici
- Nabídněte potřebné nástroje pro úpravu videa a zvuku
Průvodce záznamem webové kamery Windows 10 krok za krokem:
Krok 1. Spusťte EaseUS RecExperts na vašem počítači a v hlavním rozhraní uvidíte dvě ikony „Webcam“. Klikněte na Webová kamera Pokračujte tlačítkem vedle tlačítka „Audio“.
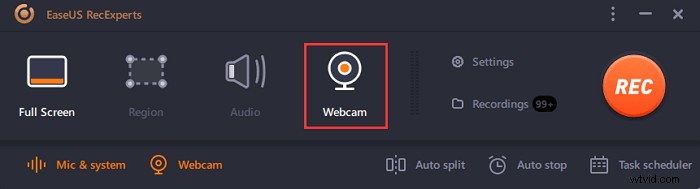
Krok 2. Nyní v tomto režimu záznamu webové kamery kliknutím na levé dolní tlačítko vyberte zdroj zvuku . Možnosti vám umožňují zachytit systémový zvuk, mikrofon nebo obojí.
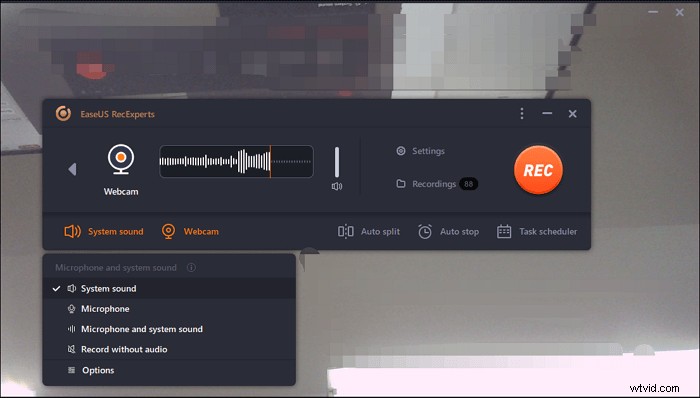
Krok 3. Klikněte na druhé tlačítko „Webová kamera“ a vyberte kameru které chcete použít při nahrávání. Poté klepněte na „REC“ pro zahájení nahrávání.
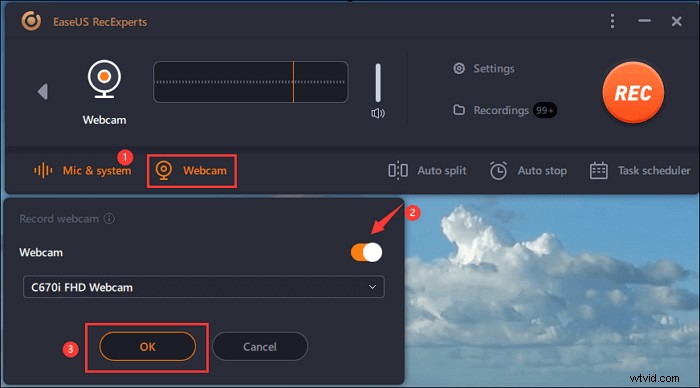
Krok 4. Během procesu nahrávání webové kamery uvidíte následující rozhraní. Chcete-li pozastavit , klikněte na dvě tlačítka na pravé straně nebo přestaňte záznam. Nakonec bude nahrané video uloženo do vašeho počítače.
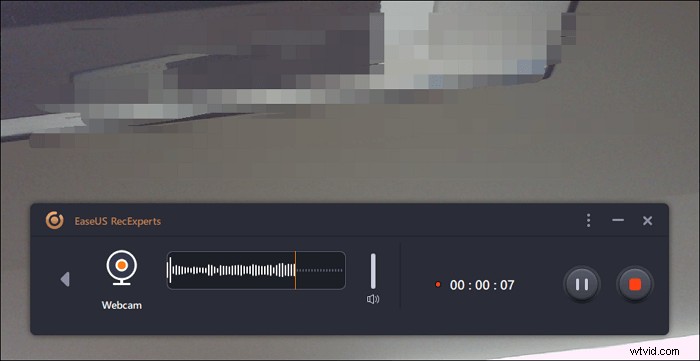

Jak nahrávat schůzku přiblížení bez povolení
Záznam schůzky Zoom je snadné, když používáte nějaký software pro nahrávání obrazovky. I když nejste placeným uživatelem, stále můžete....

Jak nahrávat webovou kameru pomocí OBS na Macu
Pokud jde o zachycení webové kamery na Mac, OBS Studio je pěkná volba. Jako open source záznamník obrazovky je pro každého zcela zdarma.
Pomocí OBS můžete připojit jakýkoli digitální fotoaparát s video výstupem k vaší videokonferenční platformě dle vašeho výběru. Navíc podporuje virtuální pozadí, které vám pomůže rozmazat pozadí, když se zúčastníte nějaké online schůzky, jako je Zoom, Microsoft Teams atd.
Krok 1. Otevřete OBS Studio a přidejte webovou kameru. Na panelu Zdroje klikněte na „+“> „Zařízení pro zachycení videa“, dále vyberte „Vytvořit nový“ a přejmenujte jej.
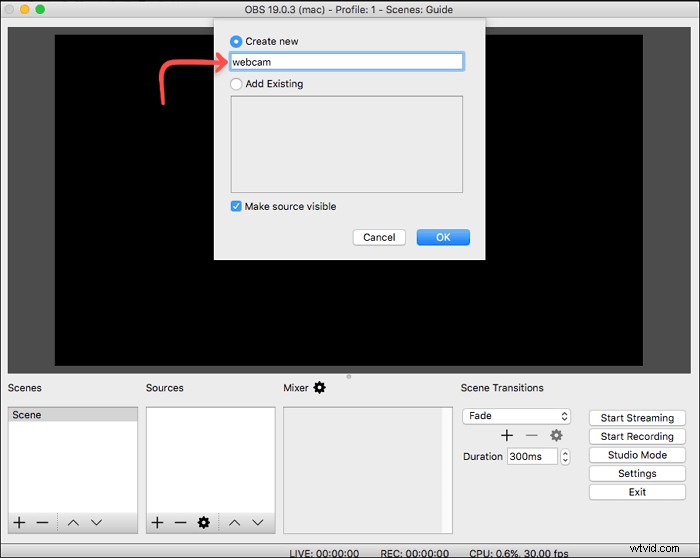
Krok 2. Vyberte webovou kameru z rozevírací nabídky Zařízení a v nastavení Předvolby vyberte možnost „Vysoká“. A klikněte na tlačítko "OK".
Krok 3. (Volitelné) v případě potřeby můžete na panelu Zdroj přidat mikrofon jako zdroj zvuku.
Krok 4. Poté vyberte složku pro uložení záznamů z webové kamery kliknutím na "Nastavení"> "Výstup"> "Cesta záznamu".
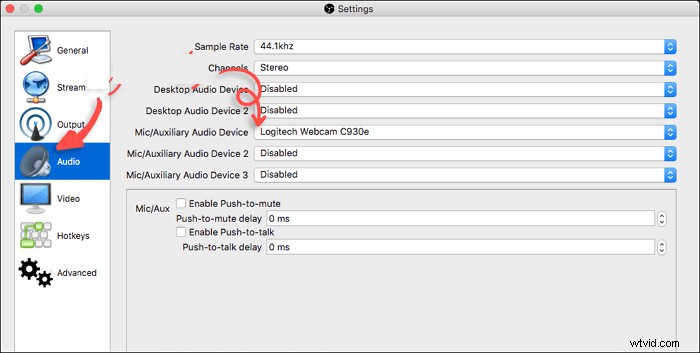
Krok 5. Nakonec můžete kliknout na „Start Recording“ a zahájit záznam z webové kamery pomocí OBS Studio.
Jak nahrávat webovou kameru pomocí EaseUS RecExperts pro Mac
Kromě OBS Studia můžete použít jednoduchý a efektivní rekordér EaseUS RecExperts for Mac, který pomáhá nahrávat webovou kameru na vašich počítačích Mac. K tomuto nahrávacímu softwaru lze připojit externí webovou kameru a ukázat tak vaši tvář. Mnoho vlogerů používá tuto metodu k vytváření atraktivních videí a sdílení zajímavých příspěvků se svými fanoušky.
Také můžete nahrávat zvuk pomocí videa z facecam. Umožňuje vám vybrat si externí nebo interní zvuk, jak chcete. Navíc je volitelné nastavení výstupního formátu pro video a zvuk, jako je MP4, MP3, AVI atd.
Klíčové funkce:
- Nahrávání obrazovky, zvuku, webové kamery a hraní
- Zachyťte zvuk a obrazovku současně
- Možnost nahrávat interní zvuk na Mac
- Pořiďte snímek obrazovky na Macu pomocí vlastní klávesové zkratky
Nyní využijte tuto příležitost a stáhněte si tento rekordér na Mac! Není vyžadována žádná registrace.
Jak nahrávat webovou kameru na Macu pomocí tohoto videorekordéru:
Krok 1. Otevřete EaseUS RecExperts a v hlavním rozhraní vyberte tlačítko „Webová kamera“.
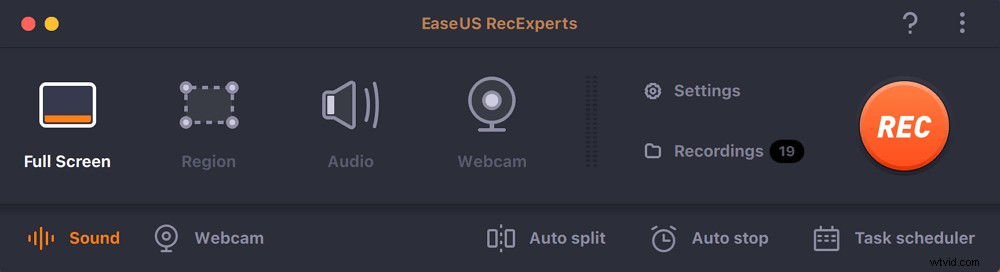
Krok 2. Poté se automaticky otevře vestavěná kamera a na ploše uvidíte okno záznamu. Pokud chcete nahrávat webovou kameru se zvukem, klikněte na ikonu "Zvuk" vlevo dole a vyberte zdroj zvuku.
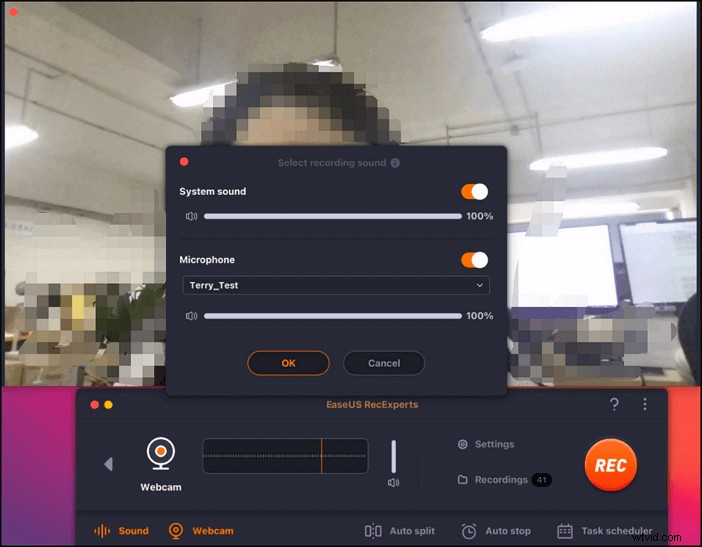
Krok 3. Kliknutím na „REC“ zahájíte nahrávání z webové kamery a kliknutím na dvě tlačítka na levé straně můžete nahrávání pozastavit, obnovit nebo ukončit. Nakonec se záznam uloží na váš Mac.
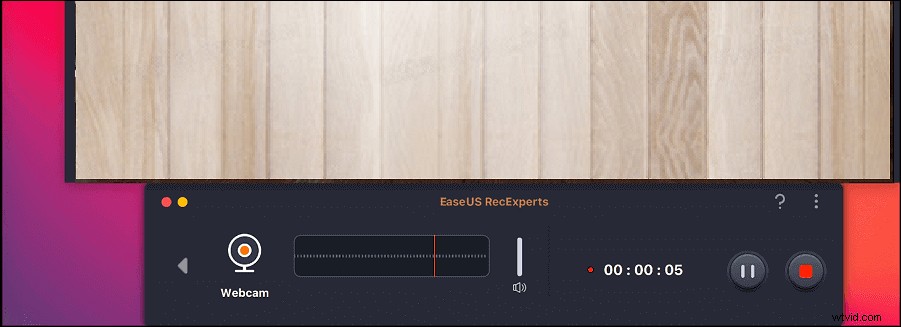
Jak nahrávat video z webové kamery online
Pokud nechcete stahovat žádný offline software, pak by měl být online záznamník webové kamery. Na trhu je k dispozici mnoho online softwaru pro nahrávání z webové kamery a zde jako příklad uvádíme webovou kameru.
Tento online nástroj vám umožňuje nahrávat videa a pořizovat snímky přímo ve vašem prohlížeči. Při snímání webové kamery si můžete vybrat kvalitu, zapnout zrcadlový režim nebo ji nastavit na celou obrazovku a další. Po dokončení vám umožní exportovat své nahrávky do počítače nebo na Disk Google nebo Dropbox.
Krok 1. Připojte svůj fotoaparát k počítači a povolte tomuto online nástroji přístup k vaší kameře a zvuku.
Krok 2. Kliknutím na ikonu ozubeného kola vpravo dole vyberte kameru, zdroj zvuku a kvalitu.
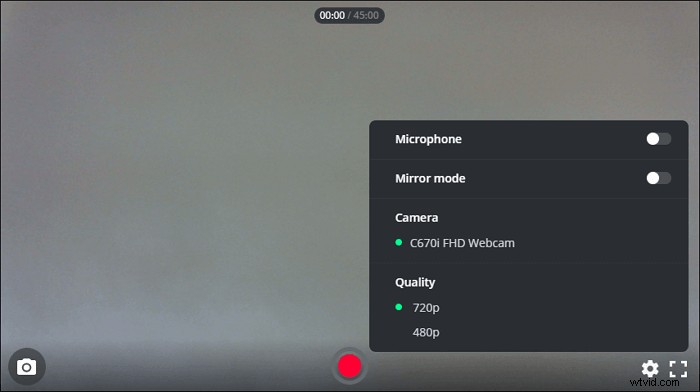
Krok 3. Poté kliknutím na tlačítko s červeným kroužkem spusťte snímání z webové kamery.
Závěr
Abych to shrnul, na této stránce diskutujeme o tom, jak nahrávat video z webové kamery na Windows, Mac a online. Můžete si vybrat ten, který nejlépe vyhovuje vašim potřebám.
Mezi těmito rekordéry webových kamer stále doporučujeme, abyste si vybrali EaseUS RecExperts. Nejen, že tento software má více funkcí nahrávání, ale také je pro tento software velmi praktický.
