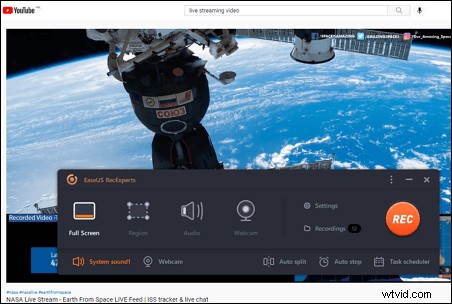
Rychlý přístup – Jak nahrávat živé streamované video v systému Windows 10?
Krok 1. Stáhněte si videorekordér a poté otevřete online streamované video.
Krok 2. Kliknutím na "Region" upravíte oblast snímání. Poté kliknutím na ikonu zvuku vyberte zdroj zvuku.
Krok 3. Po dokončení klikněte na... >> Další informace
Živé přenosy lze nalézt téměř všude na platformách sociálních médií, jako je YouTube, Facebook Live atd. Tato videa můžete sledovat po určitou dobu. Pokud si to ale chcete prohlédnout znovu nebo si to užít offline, nejlepším řešením je pořídit si to se streamovaným videorekordérem. Jak potom nahrávat streamované video? Tento příspěvek nabízí 4 spolehlivá řešení pro jeho zachycení na Windows, Mac, na mobilních zařízeních a online.
- Část 1. Jak nahrávat živé streamované video v systému Windows 10
- Část 2. Jak nahrávat streamované video na Macu
- Část 3. Jak nahrávat streamovaná videa na iPhone/iPad
- Část 4. Jak zkopírovat streamované video online
Jak nahrávat živé streamované video v systému Windows 10
Pro uživatele Windows existují různé možnosti. Zde vám představujeme nejlepší bezplatný software pro nahrávání videa. Zahrnuje EaseUS RecExperts a přehrávač médií VLC.
1. Zachyťte streamované video pomocí EaseUS RecExperts (funkční) ★★★
EaseUS RecExperts pro Windows je užitečný nástroj pro nahrávání streamovaného pořadu. S přívětivým rozhraním můžete zachytit obrazovku, nahrávat zvuk počítače a dokonce si poradit s webovou kamerou pomocí několika kliknutí.
K zachycení v konkrétní čas také velmi pomáhá funkce plánování nahrávání. Vše, co potřebujete, je přidat nový úkol a nastavit dobu trvání. Poté zachytí vaše oblíbené pořady jako video ve vysoké kvalitě. Je to velmi užitečné, když nejste doma. Po zachycení umožňuje úpravu uloženého streamovaného videa pomocí vestavěného trimru.
Ohromující funkce tohoto nejlepšího streamovaného videorekordéru:
- Zachyťte celou obrazovku nebo vybranou oblast
- Zvolte, zda chcete zachytit systémový zvuk nebo zvuk mikrofonu
- Exportujte video v různých formátech, jako je MP4, AVI, MOV atd.
- Automaticky rozdělit nahrávaná videa
- Nahrávejte video na YouTube a další platformy sociálních médií
Než začnete podle níže uvedených kroků zachycovat streamovaná videa ve Windows 10, stáhněte si tento výkonný nástroj!
Podrobný průvodce nahráváním živého streamovaného videa ve Windows 10 pomocí EaseUS RecExperts.
Krok 1. Spusťte EaseUS RecExperts na vašem počítači. První možnost, „Celá obrazovka“ , může vám pomoci zachytit vše na obrazovce. Pokud přehráváte streamované video v režimu celé obrazovky, je to pro vás vhodné.
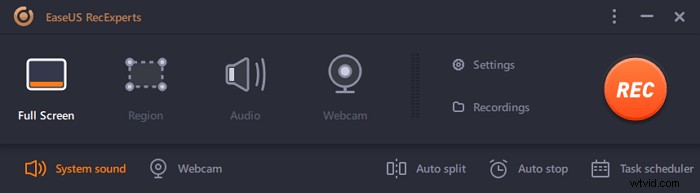
Krok 2. Pokud přehráváte streamované video v okně, bylo by lepší vybrat Region možnost zaznamenat pouze konkrétní oblast .
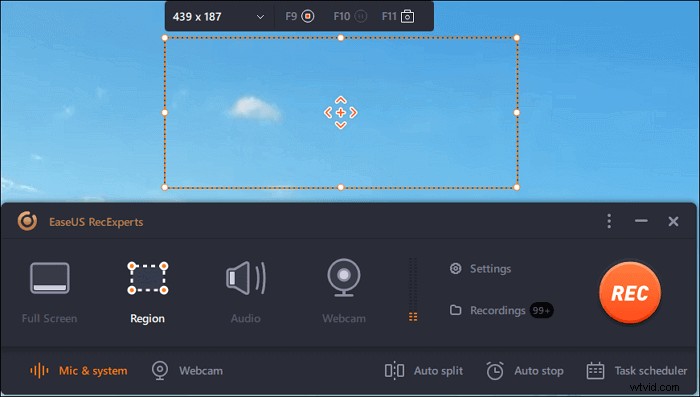
Krok 3. Ujistěte se, že jste v režimu "Region". Poté kliknutím na tlačítko v pravém dolním rohu vyberte vhodný zvuk zdroj a upravte hlasitost . Poté kliknutím na tlačítko „REC“ spusťte nahrávání.

Krok 4. Při nahrávání videa bude na obrazovce plovoucí panel nástrojů. Dvě tlačítka na něm vám mohou pomoci pozastavit nebo zastavit záznam.
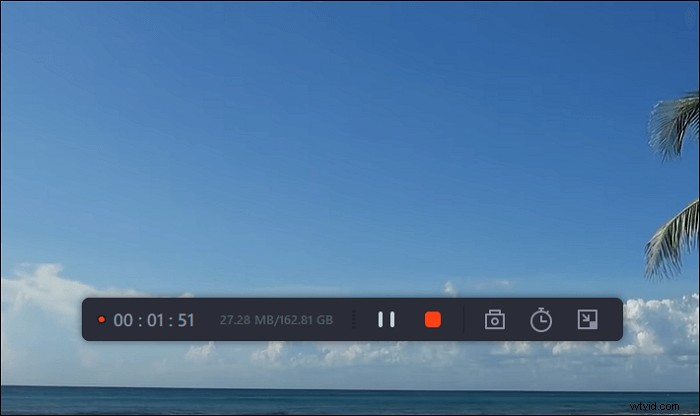
Krok 5. Pokud kliknete na červené tlačítko stop, nahrávání se ukončí a pořízené video se uloží do vašeho počítače . Když se objeví vestavěný přehrávač médií, můžete si záznam prohlédnout a pomocí nástrojů oříznout extrahujte zvuk z něj, nebo přidat úvodní a koncovou část .
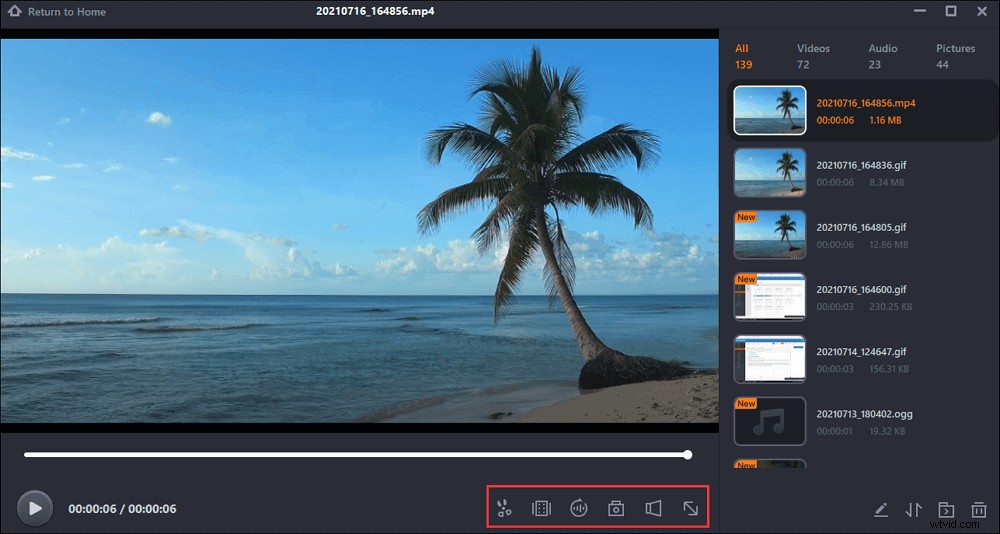
2. Nahrajte streamované video přes VLC Media Player
VLC Media Player je bezplatný a open-source přehrávač médií, který pomáhá přehrávat a převádět mediální soubory na Windows a Mac. Kromě toho pomáhá snadno zachytit zvuk a streamovat videa.
Chcete-li zachytit online show v tomto zachycení streamu, můžete použít adresu URL. Když do síťového protokolu zadáte adresu URL sítě, bude se během synchronizace živého vysílání nahrávat.
Sledováno je průvodce pro zachycení online streamovaných pořadů z YouTube pomocí VLC Media Player:

Krok 1. Spusťte VLC a otevřete jej. Chcete-li pořad nahrát z platforem sociálních médií, jako je YouTube, klikněte na „Otevřít síťový stream“> „Síť“.
Krok 2. Zobrazí se nové okno a do pole musíte vložit adresu URL streamovaného pořadu, který chcete zachytit, a kliknout na tlačítko Přehrát.
Krok 3. Kliknutím na červené tlačítko zahájíte úlohu snímání. Jakmile jej budete chtít zastavit, klikněte znovu na stejné tlačítko.
Krok 4. Zvolte "Média"> "Otevřít poslední média". Zde si můžete prohlédnout uložené streamované video na vašem počítači.
Jak nahrávat streamované video na Macu
Pro uživatele počítačů Mac jsou k dispozici také dva užitečné záznamníky streamovaných pořadů. Jeden je výchozí nástroj v systému macOS a druhý je program třetí strany. Druhý je výhodnější, protože si poradí se zvukem systému na Macu.
1. Zachyťte živé přenosy pomocí přehrávače QuickTime Player
Tento nástroj je všestranný program, protože můžete přehrávat různé mediální soubory a bez námahy dosahovat převodů základních formátů. QuickTime Player má také fantastickou funkci – záznam obrazovky se zvukem na Macu.
Umožňuje nahrávat váš program živého vysílání bez námahy. Jediným omezením je, že při jeho používání je obtížné zachytit hlas systému. Dále se podíváme, jak ripovat streamovanou show pomocí QuickTime Player na macOS.
Uložení streamovaného videa pomocí QuickTime Player na Macu:
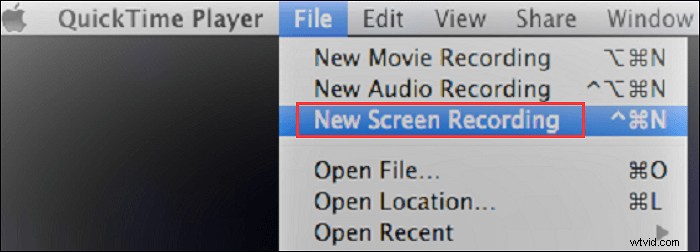
Krok 1. Otevřete video, které se vám líbí, a spusťte QuickTime Player. Poté klikněte na „Soubor“ > „Nové nahrávání obrazovky“ a zobrazí se ovládací prvky nahrávání obrazovky.
Krok 2. Kliknutím na trojúhelník vyvoláte nabídku možností. Z rozbalovací nabídky vyberte „Vestavěný mikrofon“ a můžete si také vybrat cíl, kam se vaše nahrané video uloží.
Krok 3. Chcete-li se vypořádat se svým streamovaným pořadem, klikněte na červenou tečku uprostřed pole záznamu obrazovky. Kromě toho můžete upravit oblast, kterou chcete zachytit.
Krok 4. Po dokončení klikněte na tlačítko stop. Poté klikněte na „Soubor“> „Exportovat“ a uložte zaznamenané video.
2. Nahrajte streamovanou show prostřednictvím EaseUS RecExperts pro Mac (podpora zvuku systému)
Pro lepší zachycení obrazovky a zvuku na Macu je vám představen jeden užitečný nástroj. EaseUS RecExperts je lehký software pro nahrávání videa a zvuku určený pro běžné uživatele.
Když plánujete uložit streamované video, stačí vybrat vhodnou oblast záznamu a vhodný zdroj zvuku a poté spustit úlohu kliknutím na „REC“. Mezitím existují další funkce, které můžete prozkoumat.
Klíčové funkce tohoto zachycovače streamovaného videa na Macu:
- Zachyťte streamovaná videa spolu se zvukem
- Nahrávání zvuku na Macu, včetně interních zvuků a zvuků mikrofonu
- Podporujte Plánovač úloh pro automatické zaznamenávání videí
- Podpora více formátů výstupních souborů, jako je MP4, MOV, FLV atd.
- Nahrávejte videa v rozlišení 4K, 1080P, 720P atd.
Tento nástroj s bohatými funkcemi je vhodný pro více příležitostí. Použijte jej v práci, pro zábavu nebo pro e-learning. Ve zkušební verzi si nemusíte registrovat účet. Zkuste to!
Jak zachytit streamovaný pořad z internetu na Macu:
Krok 1. Otevřete streamované video, které chcete zachytit. Poté spusťte EaseUS RecExperts, abyste si zvykli na jeho rozhraní na vašem Macu. Pokud chcete zaznamenat celou obrazovku, můžete kliknout na možnost Celá obrazovka. Pokud chcete upravit oblast záznamu, klikněte na „Region“. Poté myší vyberte oblast záznamu.
Současně, chcete-li zachytit obrazovku se zvukem, stačí stisknout ikonu Zvuk v levém dolním rohu.
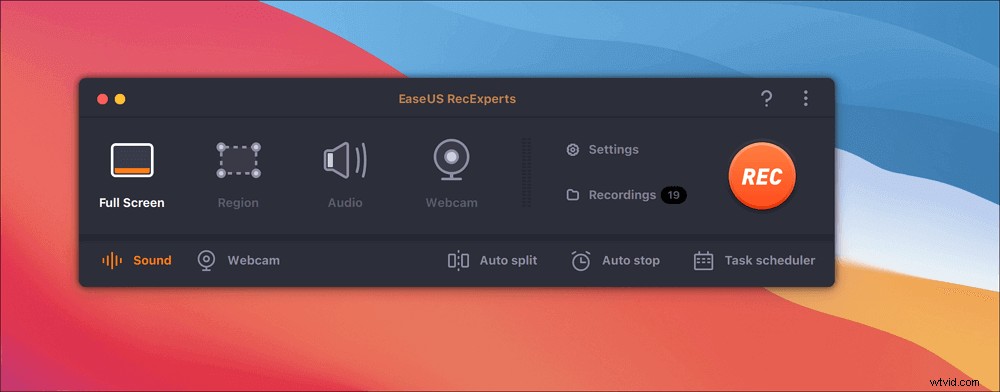
Krok 2. Kliknutím na „Nastavení“ použijete další možnosti, včetně změny výstupního formátu videa, kvality atd.
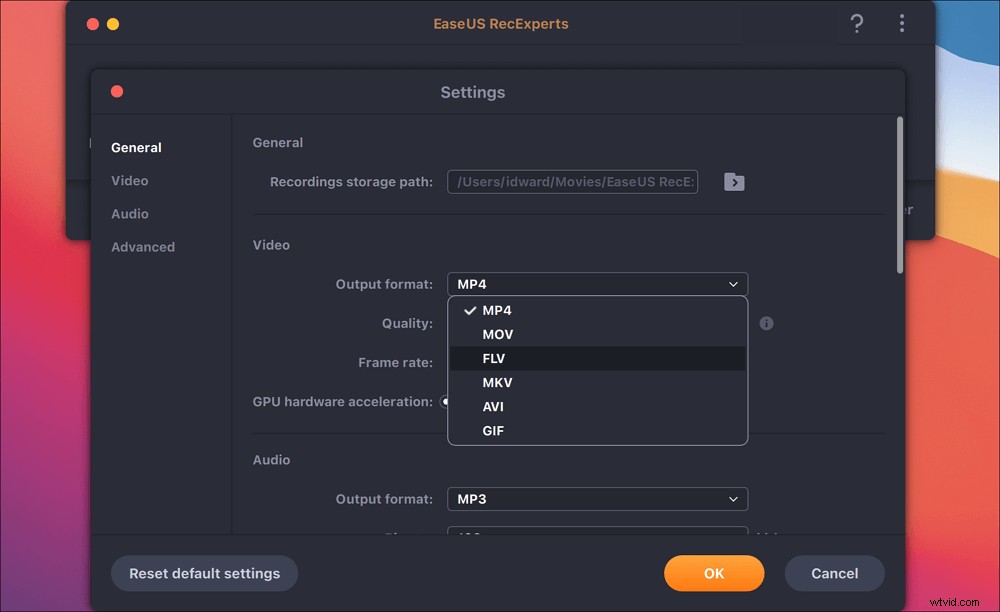
Krok 3. Jakmile jste s nastavením spokojeni, vraťte se na hlavní obrazovku a klikněte na ikonu Zvuk. Poté povolte zvuk systému nebo mikrofonu, pokud chcete současně nahrávat zvuk a obrazovku. Klepnutím na „OK“ zajistíte možnosti zvuku. Poté stiskněte „REC“ pro zahájení nahrávání.

Krok 4. Když chcete ukončit úlohu nahrávání, klepněte na ikonu Stop. Poté se podívejte na nahrané video v části „Nahrávky“. Tlačítko se nachází v hlavním rozhraní. Uložení cíle můžete zkontrolovat ze seznamů.
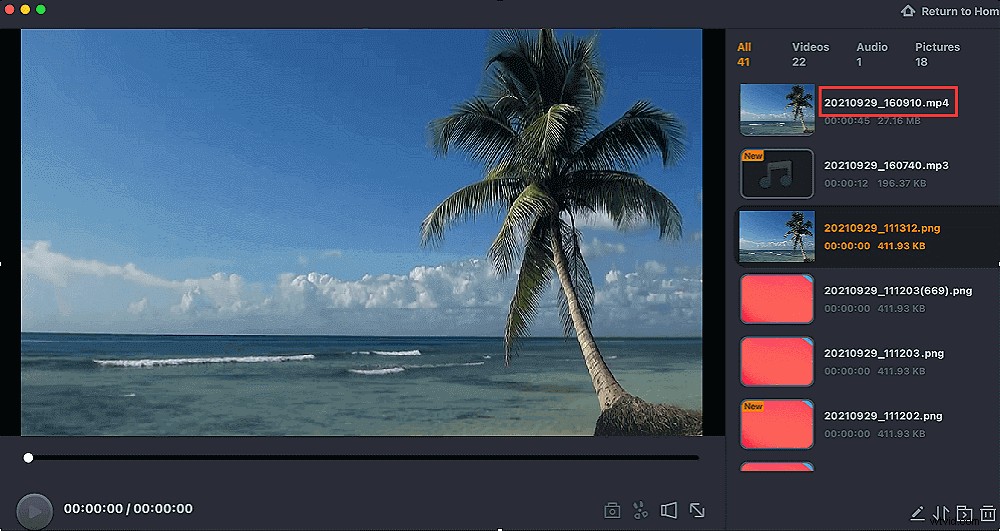
Jak nahrávat streamovaná videa na iPhone/iPad
Chcete-li tento úkol provést na svém iPhonu, můžete si vybrat vestavěný záznamník iOS. Ujistěte se, že váš iPhone nebo iPad používá verzi iOS 11 nebo vyšší. Ukládání živého vysílání se uloží do jeho fotografií.
Před pořizováním musíte tento nástroj nainstalovat z Nastavení. Podívejte se na níže uvedený obrázek, abyste to našli.

Jak zachytit online streamované video pomocí záznamu obrazovky iOS:
Krok 1 . U iPhonu X nebo vyšší verze přejeďte prstem dolů z pravého horního rohu. Stiskněte tlačítko Screen Recording. Pokud se změní na červenou, znamená to, že nahrávání obrazovky je povoleno.
Krok 2. Pro zachycení zvuku také zapnete mikrofon. Poté otevřete živé video, které chcete zachytit.
Krok 3. Chcete-li to zastavit, stiskněte červené tlačítko nahoře. A nahrané video se uloží do „Fotografie“.
Jak zkopírovat streamované video online
Video Grabber je vynikající ripper pro streamování videa. S jeho pomocí si můžete stáhnout streamované pořady z téměř všech populárních platforem pro hostování videa, jako je YouTube, Vimeo atd.
Kroky jsou snadné a stačí zkopírovat adresu URL videa. Tento nástroj dokáže analyzovat odkaz a stáhnout související video. I kdyby se nepodařilo stáhnout, vestavěný nástroj by zachytil streamované video online.
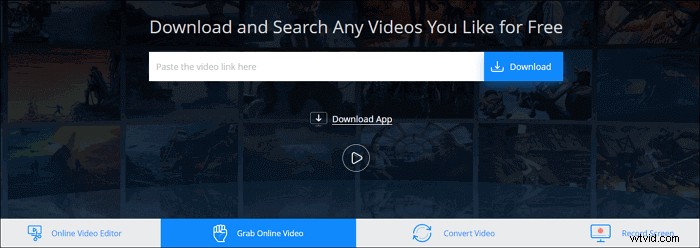
Použití nástroje pro stahování streamovaného videa k zachycení videí:
Krok 1. Zkopírujte adresu URL pořadu živého vysílání, který chcete uložit.
Krok 2. Otevřete Video Grabber a vložte adresu URL do vstupního pole.
Krok 3. Klikněte na "Stáhnout". Vyberte možnost požadované kvality a ve vyskakovacím okně klikněte na „Stáhnout“.
Závěr
Na této stránce jsme probrali několik rekordérů pro živé vysílání, které vám pomohou zachytit vaše oblíbená streamovaná videa. Pro natáčení videí ve Windows 10 je EaseUS RecExperts vaší nejlepší volbou.
Můžete s ním zachytit jakékoli video a zvuk. Kromě toho podporuje mnoho formátů, což znamená, že nahraná videa můžete přehrávat na většině přehrávačů a zařízení.
Časté otázky o nahrávání streamovaného videa
Existuje několik souvisejících otázek. Pokud se o tom chcete dozvědět více, pokračujte ve čtení!
1. Jak mohu zdarma nahrávat streamovaná videa?
Bezplatnou obrazovku a nahrávač zvuku můžete používat zdarma.
- EaseUS RecExperts
- Přehrávač médií VLC
- Přehrávač QuickTime
- ...
2. Mohu na svém počítači nahrávat streamované video?
Ano, můžete to nahrát do počítače pomocí softwaru pro nahrávání obrazovky. Můžete si poradit s obrazovkou, systémovým zvukem a externím hlasem, jako je mikrofon. Přejděte na Část 1 pro podrobné informace.
3. Můžete nahrát streamovaný pořad?
Ano, můžete to udělat na počítači se systémem Windows, Mac, iPhone nebo iPad pomocí softwaru pro zachycení streamovaného videa.
