Uvažujete o živém streamování svého podcastu na platformy sociálních médií, jako je Facebook, YouTube nebo Twitter? Je pravděpodobné, že stále budete chtít nahrávat svůj přímý přenos, pokud ne pro vlastní potřebu, ale pro své publikum, které nemusí stihnout vaši epizodu podle vašeho plánu.
Některé platformy (například YouTube) automaticky převádějí váš přímý přenos do formátu VOD. Vytvořením nahraného video souboru vašeho živého přenosu jej však budete moci upravit pro marketingové a propagační účely.
To je důvod, proč v tomto příspěvku projdeme několik nástrojů pro snímání obrazovky, záznam obrazovky a nahrávání videa pro macOS a PC, které vám umožní snadno nahrát další stream!
Odmítnutí odpovědnosti:Mějte na paměti, že netolerujeme nahrávání streamovaného obsahu, který jste nevytvořili pro účely distribuce. Tento článek je pro ty, kteří chtějí nahrávat své vlastní živé přenosy a později je upravit nebo distribuovat.
Jak vytvořit záznam během streamování
Vaše možnosti pro záznam živého přenosu se týkají vestavěných nástrojů pro snímání obrazovky, softwaru pro nahrávání obrazovky a dalšího nahrávacího hardwaru. Níže se podíváme blíže na každou kategorii.
Než začnete, nezapomeňte v počítači nastavit rozlišení pro nahrávání 720p nebo 1080p. Pokud plánujete streamovat a nahrávat obsah současně, je také dobré mít středně výkonný CPU/GPU.
1. Vestavěné rekordéry
Vestavěný nástroj pro zachycení obrazovky pro macOS Mojave nebo novější
Pokud máte počítač Apple se systémem macOS Mojave nebo novějším, máte vestavěný nástroj pro snímání obrazovky, ke kterému se dostanete stisknutím Shift-Command-5.
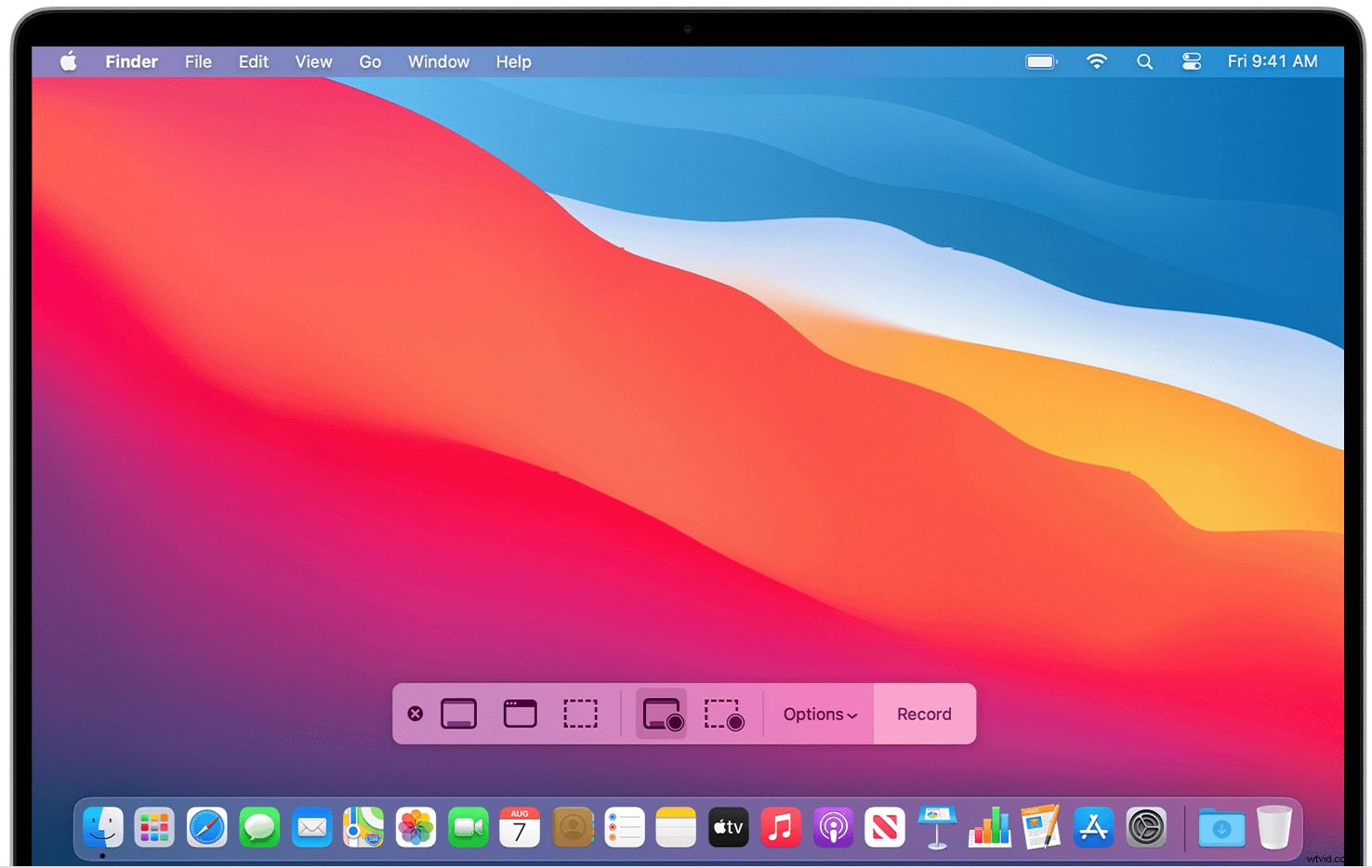
Panel nástrojů, který se zobrazí, vám umožňuje vybrat oblast nahrávání (nemusíte tedy nahrávat celou obrazovku počítače). Chcete-li nahrát také zvuk, klikněte na Možnosti a vyberte Mikrofon.
Po dokončení nahrávání stiskněte „Zastavit nahrávání obrazovky“. V pravém dolním rohu obrazovky se zobrazí miniatura, na kterou můžete kliknout a upravit, sdílet nebo uložit na disk.
Vestavěný nástroj pro zachycení obrazovky pro PC
Pro ty, kteří vlastní počítač s operačním systémem Windows 10, máte vestavěnou možnost nazvanou Game Bar. Tato funkce byla původně navržena s ohledem na hráče; tento vestavěný nástroj pro snímání obrazovky vám však umožňuje zaznamenávat aktivitu obrazovky z webového prohlížeče, aplikací a různých programů.
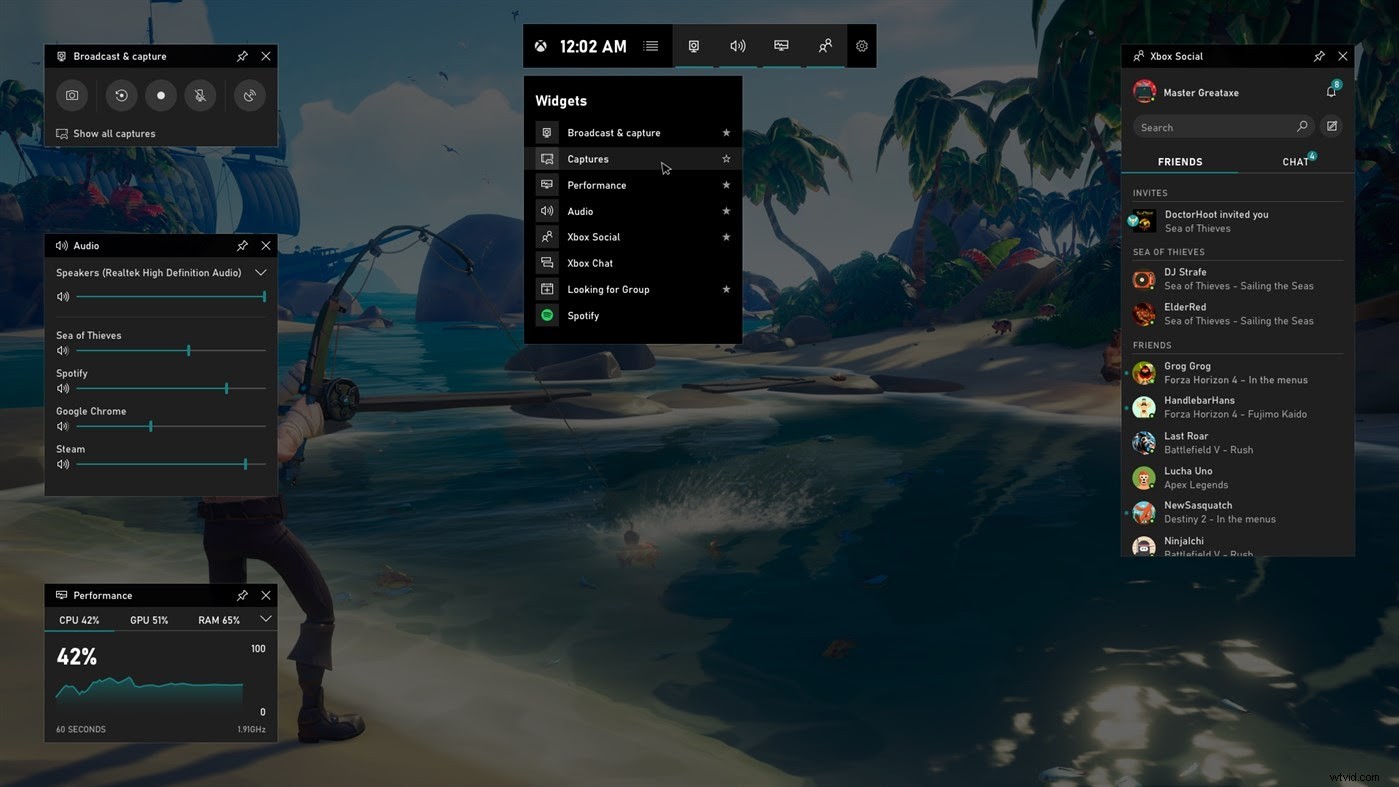
Chcete-li povolit herní panel, stiskněte Windows+G . Přejděte do Nastavení>Obecné a vyberte své preference a aktivujte (nebo deaktivujte) funkce. Až budete připraveni zaznamenat obrazovku, vyberte „Spustit nahrávání“.
Až budete hotovi, soubor se automaticky uloží jako video soubor MP4.
2. Záznamníky obrazovky živého vysílání
Nyní přejdeme od vestavěných možností k nástrojům pro záznam, které si můžete stáhnout nebo použít prostřednictvím prohlížeče. Tyto rekordéry obrazovky živého přenosu jsou vytvořeny speciálně pro tvůrce obsahu, což znamená, že obvykle zahrnují užitečné výhody jedinečné pro vaše potřeby, jako je skládání chroma klíče a spodní třetiny.
Níže je uvedeno několik nejoblíbenějších videorekordérů:
- ScreenRec (PC): Tento bezplatný nástroj vám umožňuje pořizovat a komentovat snímky obrazovky, zaznamenávat zvuk a nahrávat video. Zaznamenává také zvuk vašeho mikrofonu i zvuk počítače, což je užitečné při provádění počítačových výukových programů (pokud nahráváte streamovaný podcast, možná budete chtít tuto možnost deaktivovat kliknutím na ikonu na panelu nahrávání). Nahrané video se uloží jako mp4 a neexistují žádná omezení nahrávání.
- Soundflower (macOS): Pokud váš Mac nepoužívá nejnovější OS, můžete si stáhnout Soundflower jako bezplatnou alternativu k vestavěnému nástroji pro snímání obrazovky. Nastavte jej jako svůj výstup tak, že přejdete do System Preferences> Sound> Output a poté vyberete Soundflower (2ch). Odtud můžete vytvořit nový záznam obrazovky pomocí Quicktime (nezapomeňte vybrat Soundflower (2ch) jako zdroj zvuku v nastavení nahrávání Quicktime). Odtud můžete vybrat oblast nahrávání obrazovky.
- AceThinker Screen Grabber Premium (Windows a Mac): Tento streamovací rekordér dokáže nahrávat živá videa v kvalitě až 1080p. Umožňuje zaznamenat celou obrazovku, část obrazovky, pohled z webové kamery a okolí myši. Můžete také použít Plánovač úloh k automatickému nahrávání videí v předem určených časech a tento nástroj vám také umožňuje anotovat vaše video grafikou, jako jsou čáry, text a tvary. Po dokončení nahrávání můžete soubor převést do oblíbených formátů, jako jsou AVI, MOV, WMV, FLV, MP4. Cena je aktuálně 42,95 $ za osobní doživotní předplatné.
- Snagit (Windows a Mac): Tento nástroj byl původně navržen pro lidi, kteří potřebovali zaznamenat svou obrazovku při vytváření vizuálních návodů. Snagit však dobře funguje také jako nástroj pro zachycení obrazovky, který vám umožní zaznamenat celou plochu, vybranou část nebo rolovací okno z aplikace nebo stránky. Snagit má jednorázový přístupový poplatek 49,99 $ .
- Camtasia (Windows a Mac): Tento software od TechSmith nabízí velké množství možností nahrávání a úprav pro nahrávky obrazovky, lekce, ukázky produktů a další. Camtasia nabízí šablony, další hudbu a efekty a možnosti interaktivity. S nákupní cenou začínající na 249,99 $ , nicméně tento software může být přehnaný pro podcastery, kteří prostě potřebují spolehlivý záznamník obrazovky pro své živé přenosy.
- AceThinker Online Screen Recorder (Prohlížeč): Pokud si nástroj stahovat nechcete, AceThinker také nabízí bezplatný online záznamník obrazovky, který funguje z vašeho prohlížeče. Jakoukoli aktivitu můžete na obrazovce zaznamenat v HD kvalitě jediným kliknutím a přidat také anotace. Stejně jako jeho placený protějšek tento nástroj převede soubor do různých formátů včetně AVI, MOV, WMV, FLV, MP4.
- Screencastify (rozšíření pro Chrome): Toto bezplatné rozšíření prohlížeče pro Chrome vám umožňuje rychle a snadno nahrávat a upravovat živé přenosy a všechny nahrávky automaticky ukládat na Disk Google. Screencastify dokáže nahrávat až v rozlišení 1080p a exportovat do MP4, MKV, GIF, MP3 a dalších.
Nicméně jedno slovo opatrnosti:může existovat mnoho možností svobodného softwaru, ale stojí za to si položit otázku, kde jejich tvůrci berou motivaci k poskytování produktu.
Mnoho rozšíření a aplikací prohlížeče může shromažďovat a prodávat vaše data tomu, kdo nabídne nejvyšší nabídku, a proto je vždy nejlepší přečíst si drobné písmo uživatelských smluv – a pro jistotu je dobré zaplatit za produkty, které použití.
Zvýšíte tím šanci, že vy nejsou tajně produktem.
3. Hardwarové kodéry
Mějte na paměti, že použití nástrojů pro snímání obrazovky obvykle znamená, že kvalita videa bude nižší, než byste mohli preferovat. Nahrávání videa koneckonců zahrnuje jeho kódování, a pokud budete nahrávat video, které již bylo jednou zakódováno, když bylo původně publikováno, zdvojnásobí se tím potenciální ztráta kvality.
Pokud nemáte počítač s vysokým výkonem, použití softwaru pro záznam obrazovky ve vysokém rozlišení by mohlo příliš zatížit CPU/GPU počítače – což by ve vás mohlo způsobit trhavý mediální soubor, který byl špatně zakódován.
Pokud tedy váš počítač není nejsilnější, možná budete chtít investovat do alternativních možností nahrávání hardwaru. Hardwarové kodéry jsou samostatné procesory (obvykle menší a přenosnější než průměrný počítač) určené pro kódování video dat do streamovatelného obsahu.
Zde je několik nejpopulárnějších hardwarových kodérů na současném trhu:
- Telestream Wirecast (Windows a Mac): Tento oblíbený kodér má mixování v reálném čase a přepínač pro více kamer. Má však strmou křivku učení a cena začíná na 599 $ .
- Epiphan's Pearl Mini : Tento nástroj nabízí 1080p HD živé vysílání a nahrávání. Dodává se také s cloudovou konfigurací a monitorováním a také s návrhářem vlastního rozvržení. Ceny se liší v závislosti na prodejci, ale je dobré se vsadit, že vás to bude stát řádově tisíce.
Upozornění:hardwarové kodéry jsou obvykle mnohem dražší než softwarové možnosti, jak vidíte výše – proto jsou obvykle volbou pokročilých profesionálních vysílacích společností.
Jsou také méně přizpůsobitelné, což znamená, že jakmile se kvalita kódování stane zastaralou, nemůžete kromě upgradu na novější model dělat mnoho.
4. Software pro živé vysílání
I když existuje mnoho možností pro záznam vašeho živého přenosu pomocí vestavěného nástroje pro snímání obrazovky, záznamníku obrazovky nebo hardwaru, každá kategorie má své nevýhody. Pro začátečníky může být kódovací hardware pro začátečníky neúměrně drahý a může snadno zastarat s každým pokrokem v technologii.
Vestavěné nástroje pro snímání obrazovky a nahrávání obrazovky na druhou stranu zachycují video, které je na obrazovce během živého přenosu. To znamená, že kvalita záznamu závisí na kvalitě živého přenosu (jinými slovy na internetovém připojení).
To je důvod, proč k nahrávání živého přenosu doporučujeme použít software Riverside.
Naše platforma nabízí možnost živého vysílání vašeho podcastu v délce až tří hodin s naším balíčkem Audio+Video+Live. Během živého přenosu s Riverside se vše automaticky nahrává a nahrává na platformu, přesně jako u běžného záznamu podcastu.
Riverside zaznamenává místní verzi kanálů všech účastníků, což znamená, že záznam je nezávislý na kvalitě internetu. Z Riverside můžete živě streamovat v rozlišení 720p na externí platformy a zároveň nahrávat stejnou epizodu v nejvyšší možné kvalitě (až 4K). Není třeba stahovat ani software; naše platforma funguje ve vašem prohlížeči pro Mac i PC.
Riverside je optimalizována spíše pro nahrávání než pro živé vysílání, což znamená, že naše platforma je ideální, pokud vám záleží více na kvalitě po nahrávání než na kvalitě živého přenosu. Živý přenos je koneckonců způsob, jak zaujmout malou část publika, ale nejdůležitější je distribuce po nahrávce.
Nejčastější dotazy
Jak zaznamenám živý přenos YouTube?
Jak je uvedeno výše, existují různé způsoby, jak toho dosáhnout. Pokud nahráváte živé vysílání YouTube pomocí videorekordéru nebo online softwaru pro živé vysílání, proces bude probíhat víceméně následovně:
1. Vyberte si software
Můžete použít vestavěný záznamník obrazovky, stáhnout si vlastní nebo najít vhodný software pro živé vysílání.
2. Nastavte si stream
Ujistěte se, že je váš stream nastaven a připraven k živému vysílání na YouTube. Pokud používáte software pro živé vysílání, možná budete muset připojit svůj účet YouTube, aby se váš stream vysílal na váš kanál YouTube.
3. Začněte streamovat na YouTube
Pokud nahráváte obrazovku, můžete začít streamovat přímo na YouTube. Pokud používáte online software pro živé vysílání, možná budete muset nahrávat na váš online software, který by měl vaše video poslat na YouTube.
4. Nahrajte svůj stream na YouTube
Začněte nahrávat pomocí softwaru pro nahrávání obrazovky nebo softwaru pro živé vysílání.
5. Uložte soubory
Zastavte nahrávání a stáhněte si video soubory.
Jaký je nejlepší software pro nahrávání živého streamovaného videa?
I když to zvládne i rekordér obrazovky, pokud hledáte nahrávky ve vysokém rozlišení, doporučujeme použít vyhrazený software pro streamování. Streamovací software vám často umožňuje snadno vysílat jeden stream do mnoha kanálů najednou, což je rozhodně další výhoda.
Závěr
Pokud hledáte způsob, jak zaznamenat živý přenos podcastu na počítači Mac nebo PC, obvykle existují tři možnosti:vestavěné nástroje pro snímání obrazovky, software pro nahrávání obrazovky a kódovací hardware. Tyto možnosti mají širokou škálu cen a dostupnosti, ale každá má také své nevýhody.
Když vytvoříte živý přenos svého podcastu, je pravděpodobné, že hledáte spolehlivost a ostrý a čistý audio/video zážitek. Může být obtížné najít řešení, které se snadno používá a poskytuje profesionální výsledek a zároveň je dostupné a cenově dostupné – proto jsme vytvořili Riverside jako čtvrté řešení.
S Riverside můžete konečně nahrávat svůj podcast v profesionální kvalitě a zároveň jej živě streamovat svému publiku. Kdo říká, že nemůžete mít všechno?
