Meta:Hledáte nejlepší záznamník obrazovky pro zachycení činností na obrazovce na MacBooku? Zde je seznam 10 nejlepších rekordérů obrazovky macOS.
Chcete nahrát výukové video a zachytit svou hru na Macu? Potřebujete nahrát webinář nebo schůzku, abyste se na ně mohli kdykoli v budoucnu podívat? Můžete také chtít zaznamenat jakékoli konkrétní video z jakékoli online platformy, které nelze žádným způsobem stáhnout. Ve všech těchto scénářích nahrávejte na počítači Mac se zvukem a budete potřebovat kvalitní záznamník obrazovky.
K záznamu obrazovky můžete použít buď přehrávač QuickTime Player, nebo použít externí záznamník obrazovky pro Mac. Pokud chcete současně nahrávat obrazovku i webovou kameru, můžete to udělat snadno a vytvořit dokonalé profesionální video, které můžete sdílet na jakékoli platformě. V tomto článku si ukážeme, jak provádět záznam obrazovky na Macu, a uvedeme seznam deseti nejlepších záznamníků obrazovky pro Mac.
Způsob 1. Nejjednodušší způsob nahrávání obrazovky na MacWay 2. Populární Screen Recorder pro MacČást 1. Nejjednodušší způsob záznamu obrazovky na Macu
Nejjednodušším nástrojem pro nahrávání obrazovky v MacBooku je QuickTime Player. QuickTime je na Macu předinstalovaný a jedná se o výchozí přehrávač médií. Je to však skvělý záznamník obrazovky a své aktivity na obrazovce můžete zachytit v jednoduchých krocích zdarma. Zde jsou kroky, které musíte provést, abyste zaznamenali své aktivity na obrazovce na Macu pomocí QuickTime.
Krok 1:Spusťte přehrávač QuickTime Player a přejděte do nabídky Soubor> Nová možnost nahrávání obrazovky.
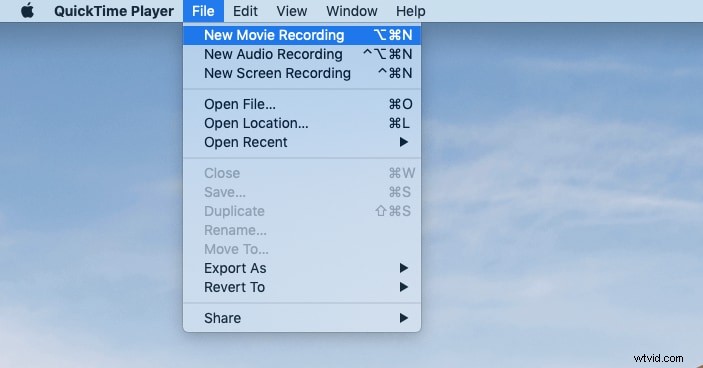
Krok 2:Klikněte na ikonu šipky a nastavte konfigurace.
Krok 3:Nahrávání můžete spustit stisknutím tlačítka Record.
Krok 4:Po dokončení nahrávání stiskněte tlačítko Stop.
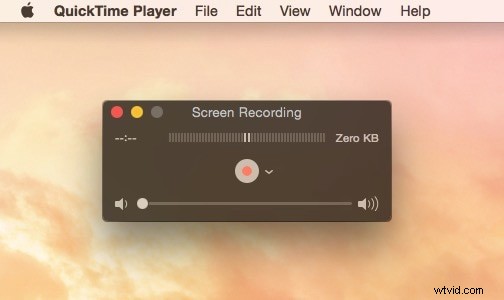
Krok 6:Můžete přejít na možnost Soubor> Uložit a uložit nahraný video soubor.
Nejjednodušší cesta nemusí být vždy ta nejlepší. Při nahrávání obrazovky na Macu se můžete setkat s některými problémy. Zvuk se nemusí nahrávat čistě a může docházet k problémům se zpožděním výkonu. To je důvod, proč uvádíme seznam nejoblíbenějších rekordérů obrazovky pro Mac.
Část 2. Populární Screen Recorder pro Mac
Zde je seznam deseti nejlepších rekordérů obrazovky pro Mac OS a my jsme tyto videorekordéry zkontrolovali a poukázali na jejich klady a zápory, abyste je mohli posoudit.
1. Filmora Screen Recorder
Nejlepší software pro nahrávání obrazovky MacBooku je Wondershare Filmora. Obrazovku můžete nahrávat v rozlišení 4K a 120 snímcích za sekundu. Kvalita videa tedy bude špičková. U aplikace nebo hry, kterou chcete zaznamenat, nedochází k žádnému zpoždění výkonu. Můžete nahrávat obrazovku i webovou kameru se zvukem. Kromě toho můžete přidávat živé kresby a texty.
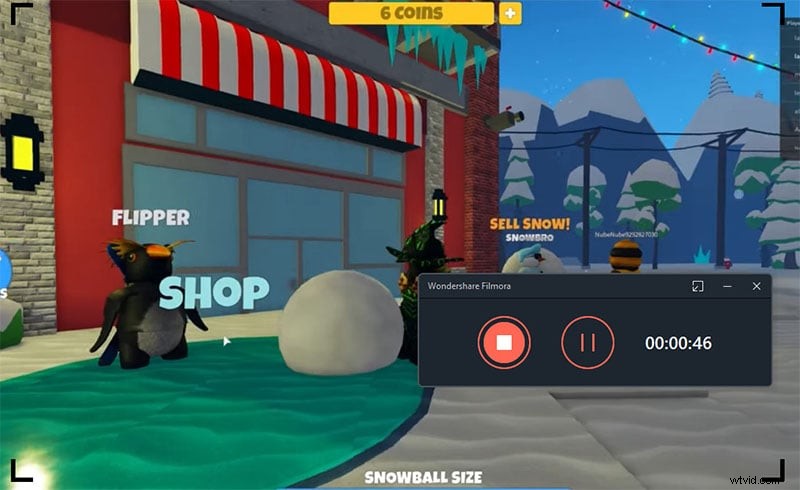
Filmora je oblíbená nejen jako videorekordér, ale také jako skvělý video editor. Když nahrajete obrazovku a vytvoříte video, budete potřebovat editor videa, který video upraví a ořízne nepotřebné části. Kromě toho možná budete muset přidat titulky, přechody, video efekty a také změnit zelené pozadí obrazovky. Všechny tyto možnosti úprav jsou na Filmoře snadno dostupné. Zde jsou výhody a nevýhody Filmory, kterých byste si měli být vědomi.
Klady
-
Záznam obrazovky v nejvyšším rozlišení a snímkové frekvenci.
-
Nahrávejte obrazovku a webovou kameru jednotlivě i současně.
-
Nahrávejte zvuk systému i mikrofon jednotlivě i současně.
-
Přizpůsobte oblast záznamu obrazovky a exportujte do několika formátů souborů.
-
Vystřihněte, ořízněte, ořízněte a upravte velikost videa.
-
Přidejte text, překryvné vrstvy a poznámky.
-
Krásné video efekty a přechody.
Nevýhody
-
Bezplatná verze má vodoznak
2. VLC Media Player
Po QuickTime Player je VLC Media Player nejoblíbenějším přehrávačem médií mezi uživateli Mac. Pokud vás zajímá Jak mohu zdarma nahrávat obrazovku na Macu, rozhodně můžete vyzkoušet VLC Player. Pro mnohé to může být překvapením, ale svou obrazovku můžete nahrát na VLC.
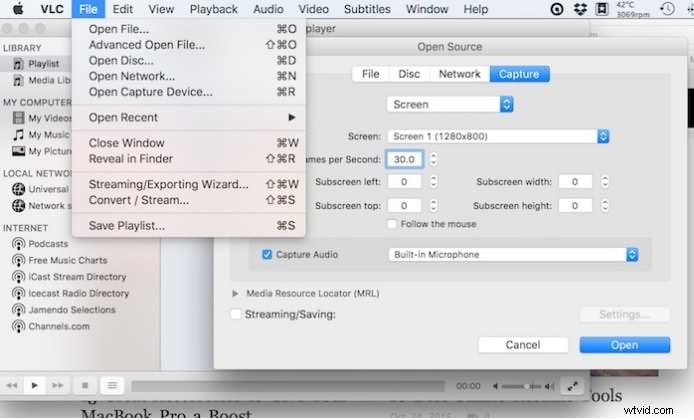
Je to zcela bezplatný software s otevřeným zdrojovým kódem a je schopen přehrávat téměř všechny populární formáty videa a zvuku. I když se nejedná o nejvýkonnější bezplatný záznamník obrazovky Mac, stále je to pohodlný nástroj pro nahrávání obrazovky na Macu.
Klady
-
Zachyťte obrazovku Macu ve vysokém rozlišení.
-
Podle potřeby vyberte kvalitu videa a snímkovou frekvenci.
-
Umožňuje ovládání pomocí klávesových zkratek.
-
Nevyžaduje instalaci kodeku pro video i zvukové soubory.
-
Vestavěný ekvalizér pro vynikající kvalitu hudby.
-
Možnost přehrávání více formátů souborů.
-
Umožňuje upravit nastavení podle osobních preferencí.
Nevýhody
-
Omezené možnosti přizpůsobení snímání obrazovky.
-
Žádné základní možnosti úprav nahraného videa.
3. OBS Studio
OBS je bezplatný záznamník obrazovky Mac a je extrémně populární mezi tvůrci videa, kteří používají platformu pro živé streamování videa. Je to však skvělý software pro nahrávání obrazovky a pro profesionální nahrávání jsou k dispozici pokročilé funkce. Můžete živě streamovat a nahrávat současně. Kromě toho můžete nahrávat obrazovku pomocí webové kamery a zvuku z různých zdrojů. K dispozici je funkce redukce šumu pro zvuk a také stabilizátor videa pro lepší zachycení videa. Zde jsou výhody a nevýhody OBS, kterých byste si měli být vědomi.
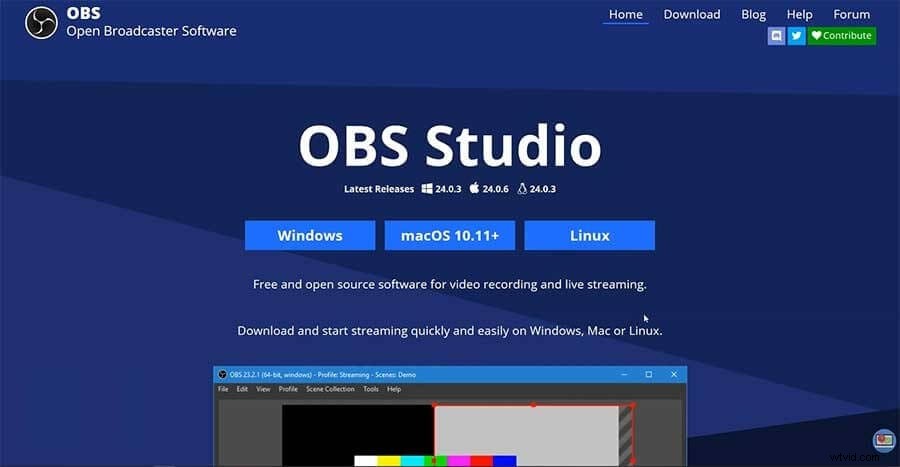
Klady
-
Zachyťte obrazovku ve vysokém rozlišení a snímkové frekvenci.
-
Zachyťte obrazovku a webovou kameru se stabilizátorem videa.
-
Čistý a čistý záznam zvuku s redukcí šumu.
-
Perfektní platforma pro živé vysílání a nahrávání.
-
Různé formáty souborů pro export a import
-
Pokročilé funkce dostupné zdarma.
Nevýhody
-
Pro začátečníky je obtížné si na software zvyknout.
-
Může vyvíjet tlak na výkon a zdroje.
4. Screencast-o-Matic
Screencast-o-Matic je praktický software pro nahrávání obrazovky MacBooku, kde můžete dokonale upravit nahrané video. Je to hybrid online a desktopového softwaru a nezpomaluje výkon při nahrávání. Obrazovku můžete zachytit i webovou kamerou. Uživatelské rozhraní je velmi jednoduché na používání a můžete přibližovat a oddalovat konkrétní oblasti. Zde jsou silné a slabé stránky Screencast-o-Matic.
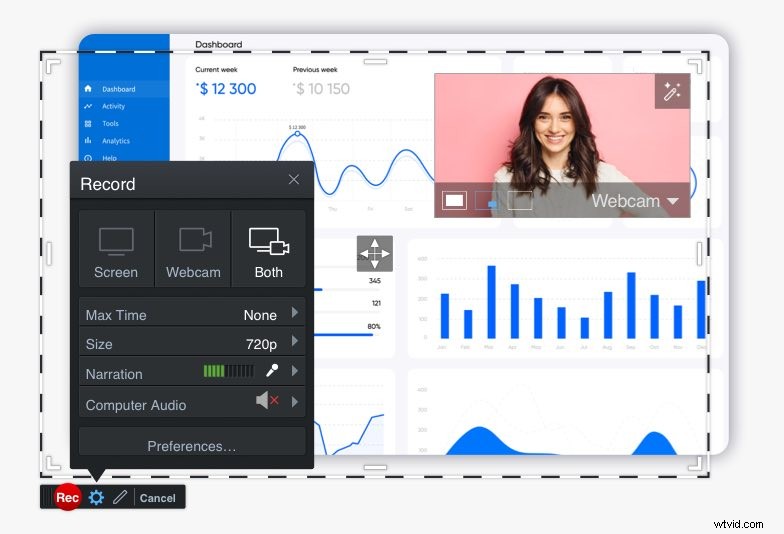
Klady
-
Přizpůsobte velikost obrazovky nahrávání.
-
Záznam obrazovky a webové kamery.
-
Během nahrávání přidejte texty a kresby.
-
Výkonné možnosti úprav.
-
Lze použít bez jakékoli instalace.
-
Možnost ukládat videa v různých formátech souborů.
Nevýhody
-
Omezená doba nahrávání pro bezplatnou verzi.
-
Bez připojení k internetu nelze nahrávat.
5. Apowersoft Screen Recorder
Apowersoft Screen Recorder je jedním z nejlepších online záznamníků obrazovky na Macu. Uživatelské rozhraní je velmi jednoduché, a proto mu mnozí dávají přednost před ostatními. Můžete nahrávat obrazovku a také pořizovat snímky obrazovky. Jakmile dokončíte nahrávání obrazovky, můžete nahrávat a sdílet na různých platformách. Můžete také naplánovat nahrávání pro automatické zachycení ve vaší nepřítomnosti. Můžete také zachytit webovou kameru a zvuk a zde jsou výhody a nevýhody Apowersoft Screen Recorder.
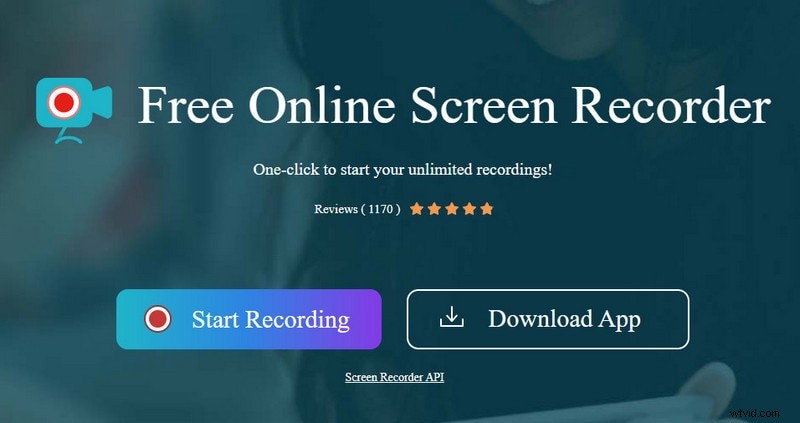
Klady
-
Umožňuje záznam obrazovky a zvuku současně.
-
Nahrávání ve více režimech a přizpůsobené velikosti obrazovky.
-
Naplánované úkoly pro záznam obrazovky.
-
Exportujte nahraný soubor v různých formátech.
-
Dostupné různé možnosti úprav a uživatelsky přívětivé rozhraní.
-
Nahrávejte přímo z webové kamery přes GTalk, Skype a MSN.
Nevýhody
-
Podle některých uživatelů může občas selhat.
-
Chybí pokročilá nastavení a parametry.
6. Snagit
Snagit je velmi populární záznamník obrazovky Mac. Jedná se o kompletní rekordér, jehož prostřednictvím můžete nahrávat obrazovku, webovou kameru, zvukové animované GIFy a dokonce i obrazovku iOS. Můžete také oříznout videoklipy. Můžete si přizpůsobit oblast nahrávání a pořizovat snímky obrazovky. Můžete úspěšně zachytit svitky a dlouhé chaty, aniž byste o něco přišli. Můžete kopírovat informace ze snímku obrazovky a není třeba je přepisovat. Zde jsou výhody a nevýhody Snagit od TechSmith.
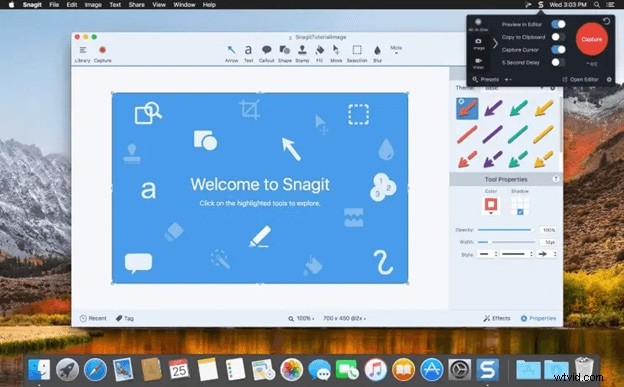
Klady
-
Nahrávejte obrazovku a webovou kameru jednotlivě a současně.
-
Předpřipravené rozvržení a šablony pro profesionální nahrávání videa.
-
Zachyťte libovolnou část obrazovky a rychlostí 30 FPS.
-
Přímé kopírování textu na obrazovce ze snímků obrazovky.
-
Uložte nahrané video v různých formátech souborů.
-
Snadné úpravy s oříznutím, zvýrazněním a anotací.
Nevýhody
-
Textový editor není dokonalý.
-
Může selhat při natáčení špičkových her.
-
Postrádá pokročilé funkce a parametry.
7. Screenflick
Screenflick je skvělý nástroj pro záznam obrazovky na Macu se zvukem. Obrazovku můžete nahrávat s vysokou snímkovou frekvencí a vysokým rozlišením videa. Můžete také zachytit webovou kameru s obrazovkou v režimu PIP. Kromě toho můžete nahrávat systémový zvuk i zvuk mikrofonu. Možnost časosběrného záznamu je docela užitečná spolu se zvýrazněním kliknutí myší. Během nahrávání můžete dokonce kreslit na obrazovku. Zde je seznam výhod a nevýhod Screenflick.
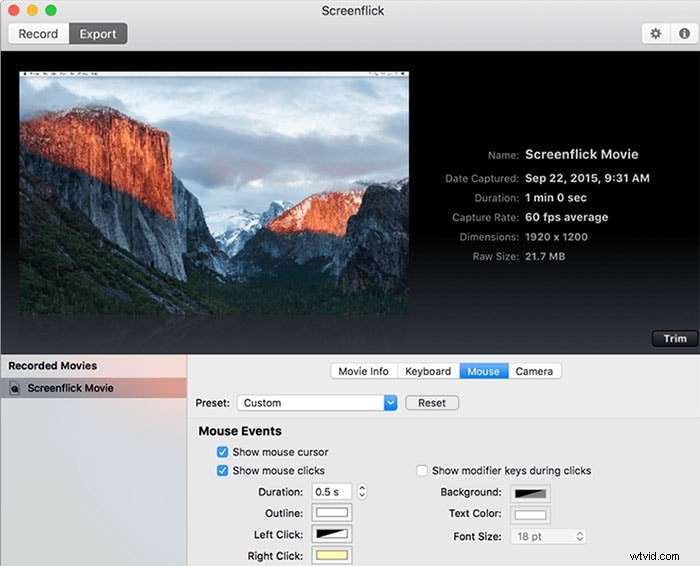
Klady
-
Plné rozlišení na displeji sítnice pro lepší kvalitu videa.
-
Umožňuje nahrávat hraní až 60 FPS.
-
Záznam obrazovky a webové kamery v režimu PIP.
-
Sledujte režimy kurzoru a kliknutí myší.
-
Funkce časosběrného snímání pro zajímavé snímání obrazovky.
-
Dálkové ovládání z iPhone a různé exportní předvolby.
Nevýhody
-
Vodoznak v bezplatné verzi.
-
Nepřichází s mnoha funkcemi úprav.
8. Monosnap
Monosnap je základní nástroj pro nahrávání videa na Macu. Umožňuje vám pořizovat snímky obrazovky i video na obrazovce. Pro spuštění a zastavení nahrávání můžete použít klávesové zkratky, což je velmi užitečné. Kromě videí můžete vytvářet GIF a okamžitě je sdílet kdekoli. Můžete si také přizpůsobit oblast obrazovky nahrávání a k dispozici jsou základní možnosti úprav. Můžete přidávat anotace, rozmazávat části a mnoho dalšího. Nahrané video z online úložných platforem můžete nahrát okamžitě. Zde jsou výhody a nevýhody Monosnapu, kterých byste si měli být vědomi.
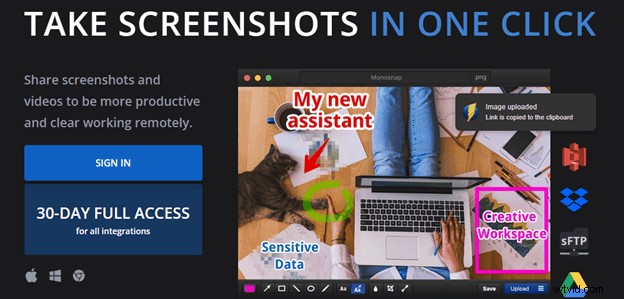
Klady
-
Zachyťte video na obrazovce a snímek obrazovky, stejně jako GIF.
-
Zachyťte celou obrazovku a konkrétní část obrazovky.
-
K dispozici jsou různé užitečné funkce pro úpravu videa.
-
Většina funkcí je k dispozici zdarma.
-
K dispozici jsou různá nastavení pro rychlé přizpůsobení.
-
Okamžité nahrání různých platforem úložiště.
Nevýhody
-
Bezplatná verze umožňuje přístup k omezeným formátům souborů.
-
Občas se objevují stížnosti na určité závady.
9. ScreenFlow
ScreenFlow je oblíbený nástroj pro záznam obrazovky na Macu se zvukem. Můžete nahrávat video pomocí fotoaparátu a upravovat je jako profesionál. Umožňuje simultánní nahrávání z obrazovky i z webové kamery. K dispozici jsou různé video filtry a můžete upravit pokročilé parametry pro záznam požadovaného videa. Nahrané video můžete okamžitě sdílet na platformách sociálních médií. Zde jsou výhody a nevýhody ScreenFlow.
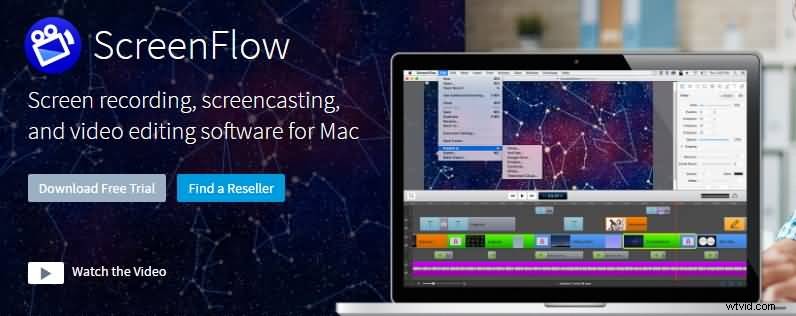
Klady
-
Vynikající kvalita záznamu videa.
-
Současné nahrávání z obrazovky a webové kamery.
-
Široká sbírka zvuku, videa a obrázků v knihovně.
-
Výkonné možnosti úprav videa s animacemi a grafikou.
-
Různá přednastavená nastavení pro export nahraného videa.
-
Vytvářejte animované soubory GIF a publikujte je přímo na oblíbených platformách.
Nevýhody
-
Přechodové efekty jsou velmi omezené.
-
Časté aktualizace mohou být nepříjemné.
10. Tkalcovský stav
V neposlední řadě je Loom skvělý online rekordér na Mac, přes který můžete nahrávat obrazovku i webovou kameru. Nejlepší na tom je, že své video můžete nahrávat a sdílet okamžitě. Nabízí vám tedy efektivnější způsob osobní i profesionální komunikace. Online nástroj je určen pro firemní týmy, aby komunikovaly prostřednictvím videí, kdykoli je to potřeba. Kromě Mac je software kompatibilní s iOS, Windows a Android. Zde jsou silné a slabé stránky Loom.
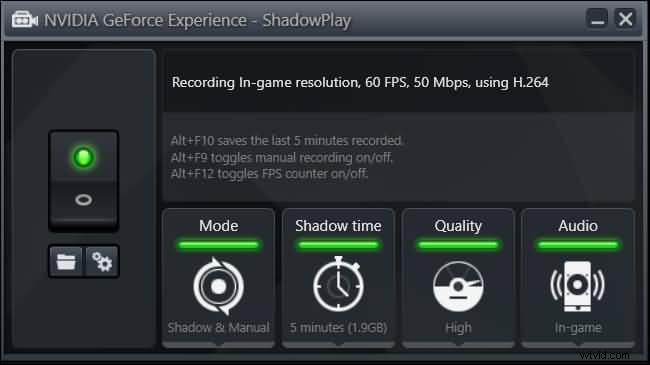
Klady
-
Záznam obrazovky i webové kamery se zvukem.
-
Přizpůsobte velikost obrazovky a nastavení a konfigurace.
-
Umožňuje okamžité vkládání nahraných souborů kamkoli pomocí webových odkazů.
-
Snadná struktura složek pro sdílení v rámci členů týmu a klientů.
-
Základní verze je zdarma a prémiová verze je vhodná do kapsy.
Nevýhody
-
Nejsou k dispozici žádné základní možnosti úprav.
-
Funkce oříznutí videa není dostatečně vyvinuta.
-
Nepřenáší videa mezi pracovními prostory.
Sečteno a podtrženo
K nahrávání videa na Macu potřebujete záznamník obrazovky. Na výběr jsou bezplatné a prémiové rekordéry. QuickTime je nejjednodušší, zatímco Filmora je nejlepší záznamník obrazovky Mac OS. Zkontrolovali jsme nejoblíbenější rekordéry obrazovky na Macu a uvedli jejich výhody a nevýhody. Můžete je snadno posoudit a vybrat si perfektní nástroj pro své činnosti nahrávání obrazovky.
