Chtěli jste někdy nahrát svou obrazovku na Mac, abyste byli frustrovaní, když vám vaše aplikace neposkytne všechny možnosti, které potřebujete?
Jistě, pomocí aplikace QuickTime Player můžete pořídit video z obrazovky počítače, ale je tu několik zásadních problémů:
- Není zde žádná možnost oříznutí nebo úpravy.
- Nelze přidávat poznámky, popisky ani efekty.
- Nelze nahrávat video a zvuk současně.
Naštěstí existuje lepší způsob, jak snadno zaznamenat obrazovku , upravte záznam a přidejte anotace nebo efekty.
Jak zaznamenat obrazovku na Macu se zvukem
Pokud potřebujete pomoc se začátkem nahrávání obrazovky, pomůžeme vám!
Čtěte dále a zjistěte, jak zaznamenat obrazovku na Macu. Kliknutím sem se dozvíte o nahrávání obrazovky pro Windows.
Jak vytvořit jednoduchý záznam obrazovky na Macu (se Snagitem)
Pokud chcete někoho provést procesem, který nevyžaduje mnoho úprav, zvažte hledání nástroje, jako je TechSmith Snagit.
Nástroj Snagit pro snímání obrazovky videa má také základní ořezávání pro vaše videa.
Snagit je skvělý pro nahrávky obrazovky, které vysvětlují informace. Jejich výroba je jednoduchá a snadno se sdílejí.
Provedeme vás každým krokem potřebným k tomu, jak promítat záznam na Macu pomocí Snagit.
Krok 1:Vyberte, co chcete zaznamenat
Nejprve otevřete Snagit a v okně Capture vyberte kartu videa. Ujistěte se, že je v rozevíracím seznamu vybrána možnost Region.
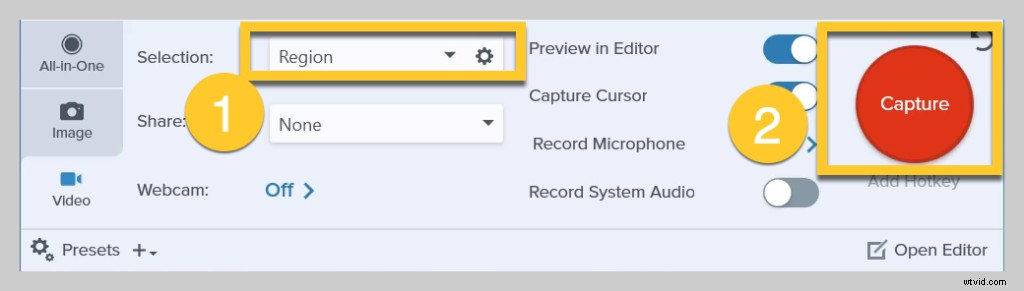
Poté klepněte na velkou červenou ikonu Capture.
Objeví se zaměřovací kříž Snagit. Použijte je k výběru oblasti pro záznam.
Výběr se automaticky přichytí k oknům, která máte otevřená. Pokud chcete ručně vybrat oblast, stačí kliknout kamkoli na obrazovku a přetáhnout zaměřovací kříž.
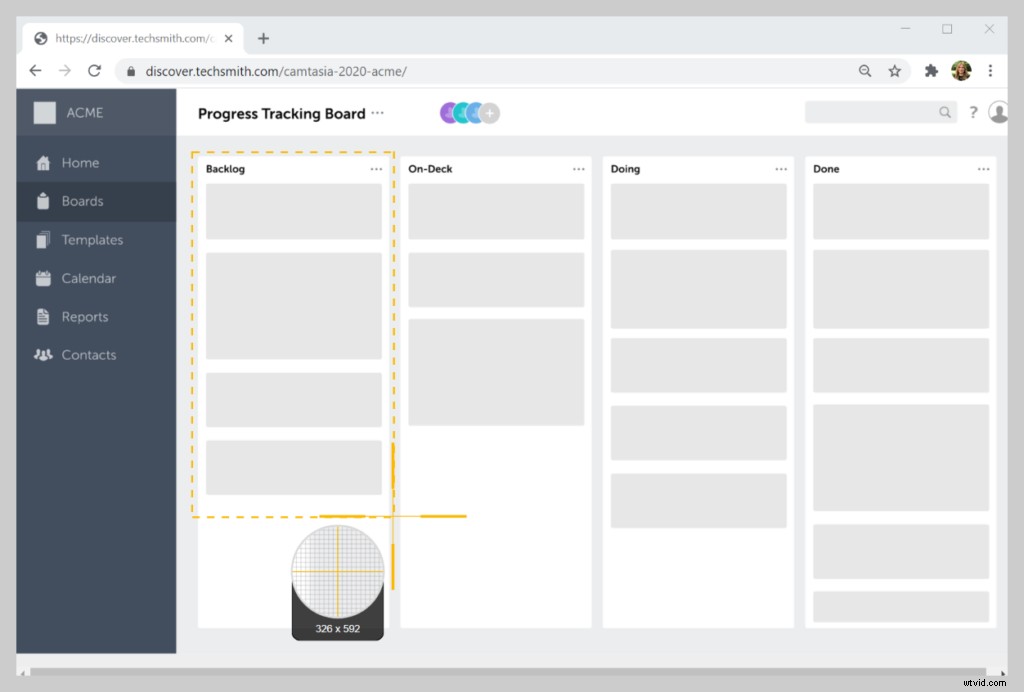
Krok 2:Vyberte zvuk k nahrávání
Se Snagitem můžete snadno nahrávat obrazovku Macu včetně zvuku.
Poté, co vyberete oblast, kterou chcete nahrávat, je čas zvolit nastavení nahrávání zvuku.
Chcete-li nahrát svůj hlas, vyberte možnost Nahrát mikrofon.
Jak nahrávat na obrazovce Mac se zvukem
Pokud chcete nahrávat i zvuky, které přicházejí z vašeho počítače, například upozornění, vyberte možnost Record System Audio.
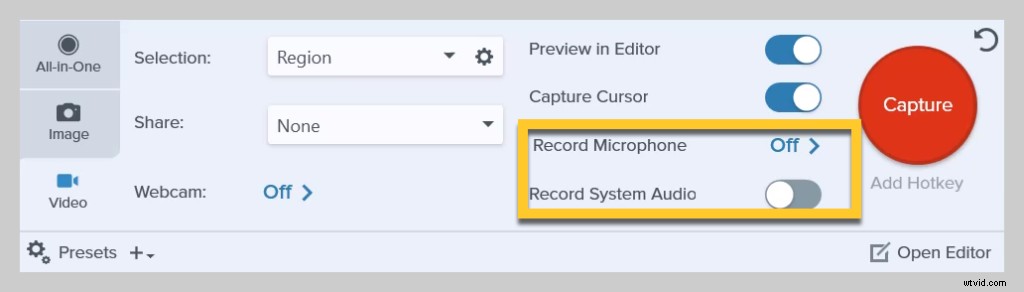
Chcete-li zkontrolovat a zjistit, zda máte nainstalované nahrávání zvuku, postupujte podle následujících pokynů:
- Otevřete Snagit
- Vyberte Snagit> Preferences> Capture .
- Vedle System Audio by mělo být uvedeno Odinstalovat komponentu . To znamená, že komponenta je již nainstalována a měli byste být schopni nahrávat systémový zvuk.
- Pokud je uvedeno Instalovat komponentu , klikněte na Instalovat komponentu a postupujte podle pokynů k instalaci systémové zvukové komponenty.
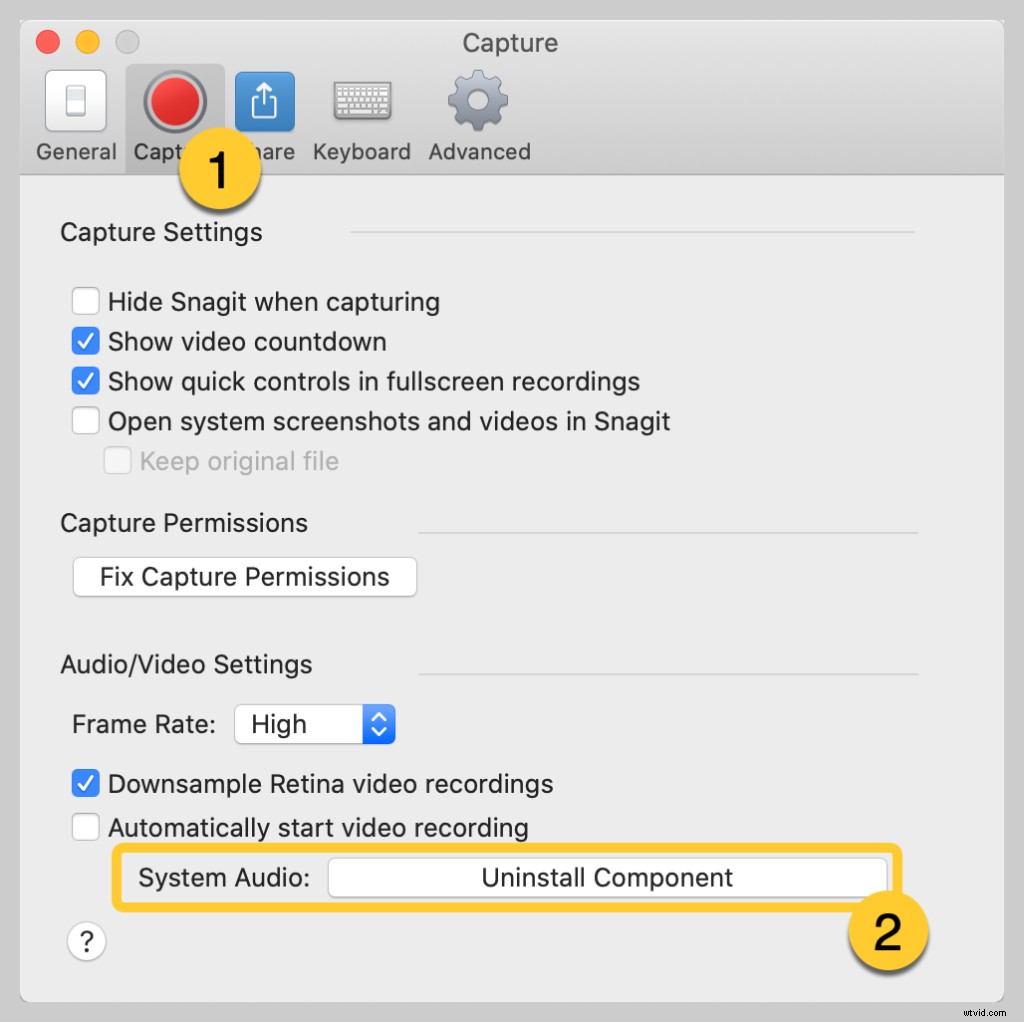
Krok 3:Spusťte nahrávání obrazovky
Až budete připraveni, klikněte na Record a Snagit vám dá třísekundové odpočítávání. Nyní je zachyceno vše, co se objeví v oblasti záznamu.
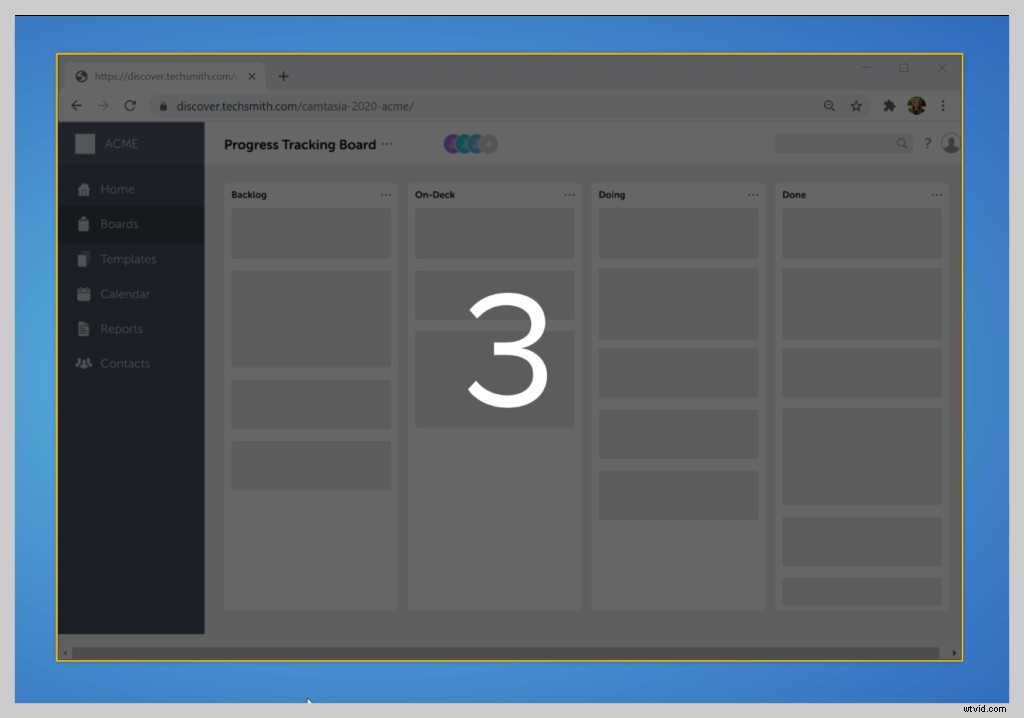
Pokud chcete, aby vaši diváci viděli vaši tvář, klikněte na tlačítko webové kamery a přepínejte mezi nahráváním přední kamery nebo obrazovky.
Chcete-li nahrávání zastavit, klikněte na čtvercové tlačítko zastavení a Snagit otevře záznam v editoru Snagit, abyste mohli své video oříznout nebo sdílet.

Krok 4:Ořízněte video
Jakmile stisknete stop, vaše video se objeví přímo na plátně a je připraveno ke sdílení.
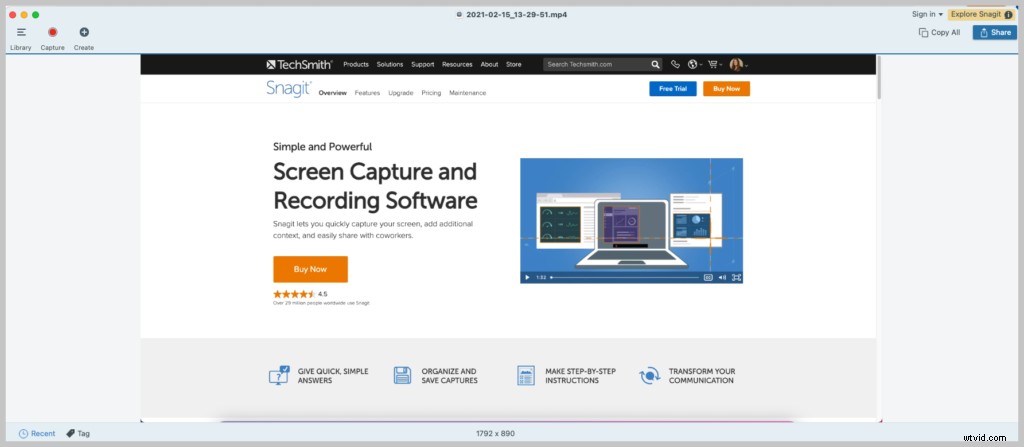
Žádné čekání na vykreslení nebo na načítací lištu. Video je připraveno!
Pomocí Snagit můžete také snadno oříznout záznam, abyste odstranili nežádoucí části.
Pokud najdete chyby nebo části, které chcete odstranit, proveďte výběr pomocí přehrávací hlavy a klikněte na Vyjmout.
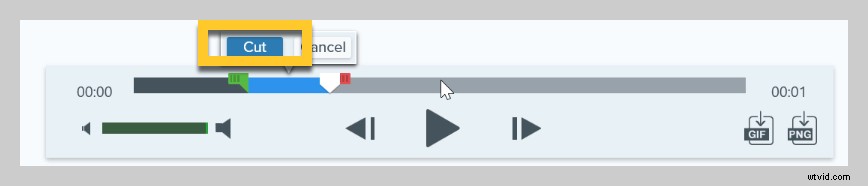
Snagit je jednoduchý, zvládne svou práci a snadno se používá pro nahrávání obrazovky Mac.
Krok 5:Uložte nebo sdílejte
Až budete s videem hotovi, klikněte na Sdílet a vyberte cíl, který je pro vás nejlepší. Pokud si nejste jisti, co vybrat, doporučujeme TechSmith Screencast.
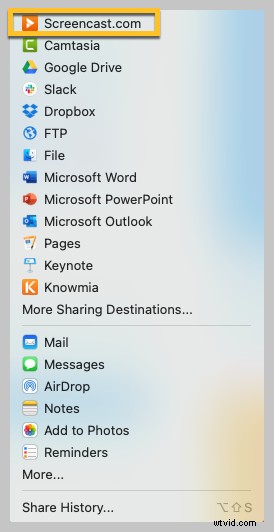
Screencast vám poskytuje snadno sdílený odkaz, který můžete vložit do e-mailu, kanálu Slack nebo jakékoli jiné komunikační platformy. Navíc je to zdarma!
Jak vytvořit záznam v profesionální kvalitě na Macu (s Camtasia)
Pokud chcete více upravovat svá videa nebo chcete vytvořit kvalitnější záznam obrazovky s Macem, doporučujeme Camtasia. Je to nejlepší all-in-one software pro nahrávání obrazovky a úpravu videa dostupný pro Mac.
Zatímco většina záznamů obrazovky nemusí být složitá, někdy je potřeba upravit složitější video.
Camtasia má stovky editačních funkcí, které vašim nahrávkám na obrazovce dodají uhlazenější vzhled a dojem. Můžete zvýraznit kliknutí myší, přidat rámečky zařízení,
Ale nebojte se. Camtasia se také velmi snadno používá. Ve většině případů stačí přetáhnout.
Provedeme vás každým krokem potřebným k záznamu obrazovky na Mac pomocí Camtasia.
Krok 1:Vyberte možnosti nahrávání
Chcete-li zahájit nahrávání po otevření Camtasia, klikněte na tlačítko Record v horní části panelu nástrojů.
Otevře se záznamník Camtasia, který je automaticky nastaven na zachycení všeho, co se děje na obrazovce. Toto je v podstatě ovládací centrum pro vaši obrazovku a zvukové nahrávky.
Rekordér Camtasia vám umožňuje přizpůsobit ovládací prvky nahrávání.
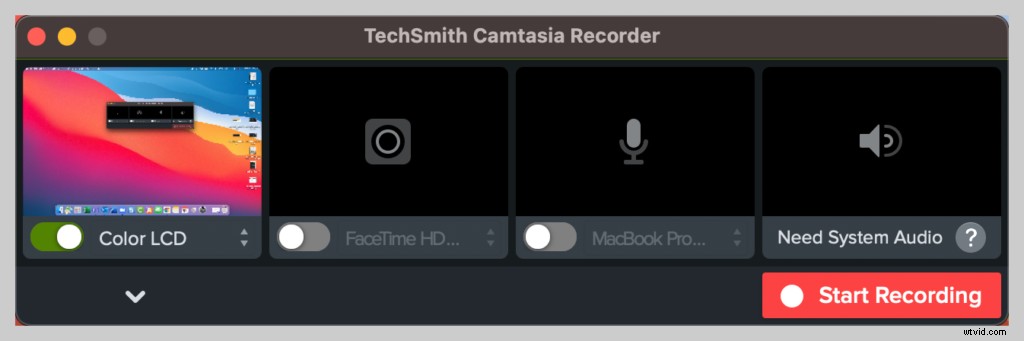
Krok 2:Vyberte oblast, kterou chcete nahrávat
Začněte výběrem oblasti záznamu, která obsahuje pouze relevantní obsah obrazovky, který chcete zaznamenat.
Pro některé účely může mít smysl zaznamenat celou obrazovku.
Možná však budete chtít zaznamenat pouze toto okno (nebo jeho část), nikoli celou plochu. To je užitečné, pokud zobrazujete pouze kroky nezbytné pro konkrétní software nebo kde na webu kliknout.
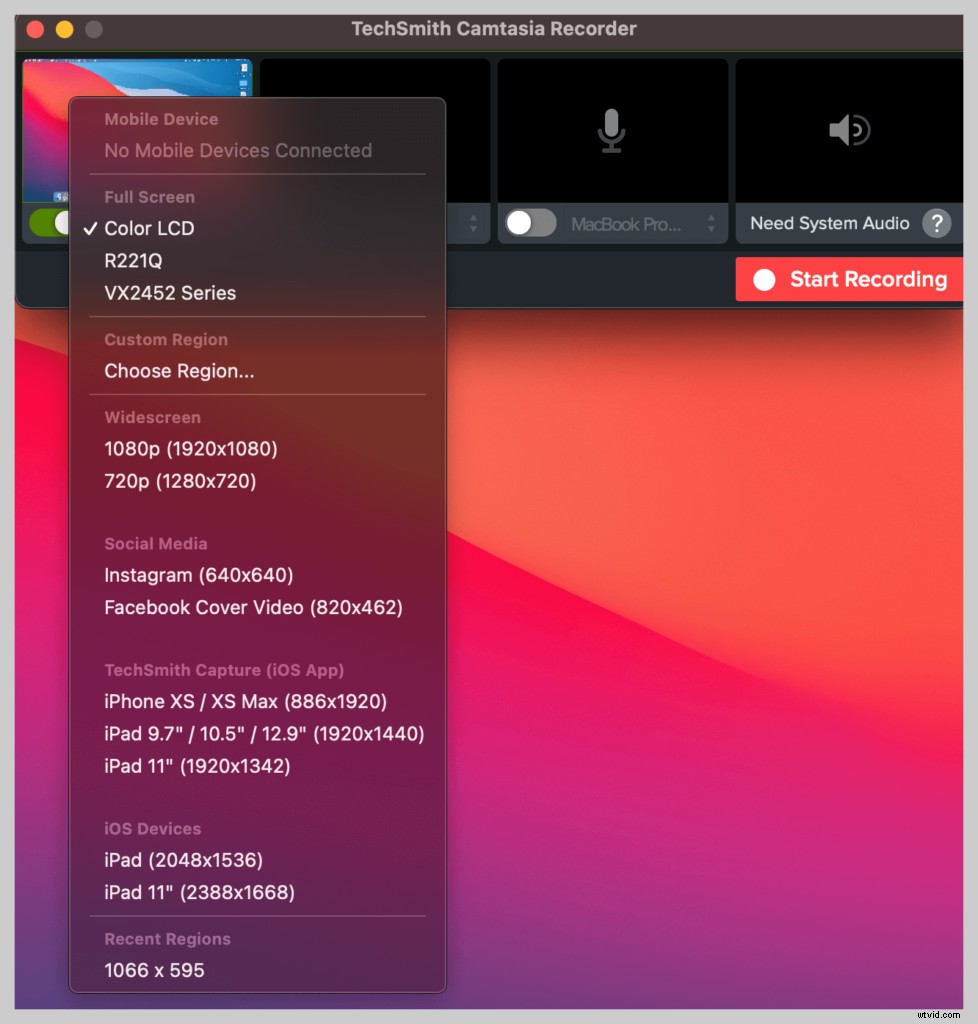
Můžete si vybrat, zda chcete nahrávat celou obrazovku, nebo vybrat vlastní oblast pro nahrávání.
Tip pro profesionály: Pokud nahráváte na celou obrazovku, je dobré si vyčistit plochu. Ujistěte se, že ve vašem videu není nic rušivého nebo nežádoucího.Krok 3:Nahrajte zvuk
Stejně jako Snagit vám Camtasia umožňuje nahrávat obrazovku Macu a zvuk současně.
Pokud vyprávíte svou nahrávku, je dobré mít scénář (nebo alespoň nějaké body k rozhovoru), abyste se ujistili, že zůstanete na správné cestě a pokryjete potřebný materiál.
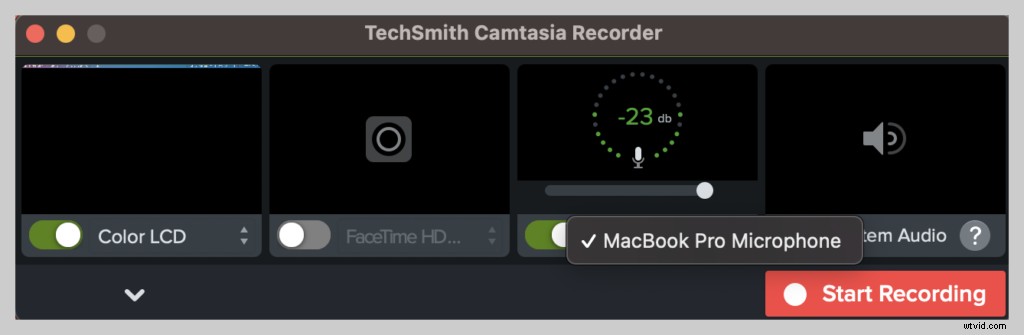
Prozatím si stačí vybrat, ze kterého mikrofonu chcete nahrávat. Můžete také zvolit nahrávání systémového zvuku z počítače.
Jak nahrávat systémový zvuk na Macu
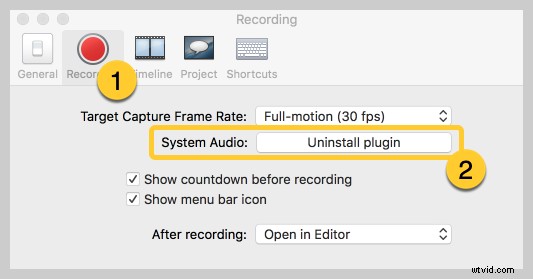
- Otevřete Camtasia.
- V levé horní části Camtasia klikněte na Camtasia> Předvolby> Nahrávání .
- Vedle System Audio by mělo být uvedeno Odinstalovat komponentu . To znamená, že komponenta je již nainstalována a měli byste být schopni nahrávat systémový zvuk.
- Pokud je uvedeno Instalovat komponentu , klikněte na Instalovat komponentu a postupujte podle pokynů k instalaci systémové zvukové komponenty.
Krok 4:Upravte své video
Camtasia přichází s vestavěným editorem videa a stačí jen pár kroků a několik jednoduchých tipů pro úpravu videa, abyste získali uhlazený vzhled, jaký chcete.
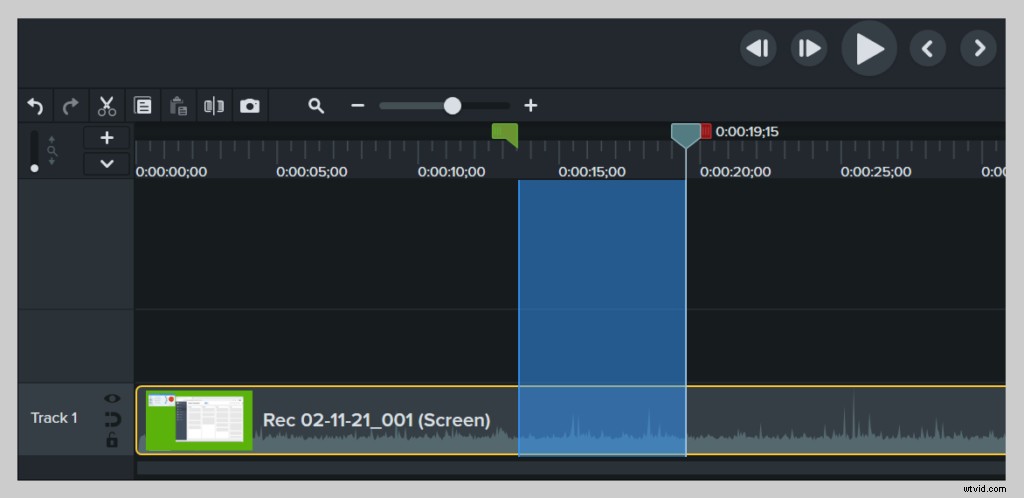
Chcete-li začít, odstraňte chyby tak, že je vyberete pomocí přehrávací hlavy a poté kliknete na Vyjmout. Chcete-li oříznout další záběry z konců nebo ze svého záznamu, přetáhněte konec klipu dovnitř.
Odtud můžete přidat libovolné požadované efekty nebo funkce.
Krok 5:Vytvářejte a sdílejte
Nakonec zvažte, kde bude vaše video bydlet. V dnešní době je na výběr z mnoha možností hostování videa. Své video můžete sdílet na online video platformě, jako je YouTube, Vimeo nebo Screencast, nebo můžete video uložit jako místní soubor. Můžete také sdílet přímo na své oblíbené stránce sociálních médií.
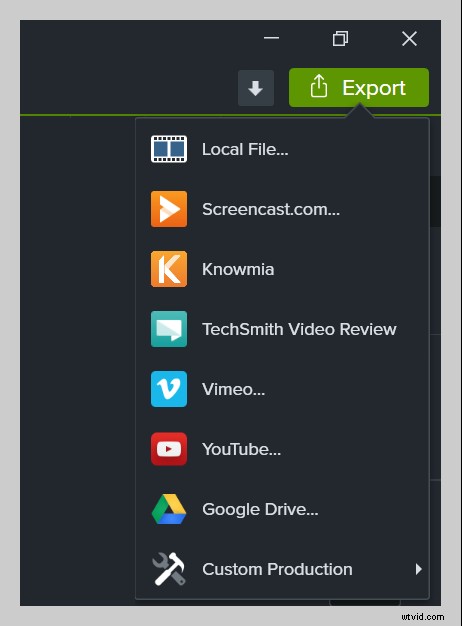
Zjistili jsme, že většina našich uživatelů ráda ukládá hotová videa na YouTube, zejména u externích videí.
Shrnutí
Tady to máš!
Nyní jste připraveni začít nahrávat obrazovku jako profesionál a vytvářet jasnou komunikaci pro své zákazníky, spolupracovníky a přátele.
Nyní budete mít mnohem více volného času, protože si nemusíte plánovat schůzku nebo hovor pomocí funkce Zoom pokaždé, když někdo potřebuje pomoc s nějakým procesem.
Nyní jim můžete poslat záznam obrazovky!
Často kladené otázky
Jak mohu na počítači Mac provést záznam obrazovky se zvukem?S Snagit a Camtasia můžete snadno nahrávat obrazovku a zvuk buď současně, nebo odděleně. Pro dokonalý zvuk pokaždé postupujte podle výše uvedených kroků!
Jak dlouho mohu na počítači Mac nahrávat?S Snagit a Camtasia neexistuje žádný limit, jak dlouho můžete nahrávat obrazovku. Doporučujeme však nahrávat ne déle než hodinu v kuse, abyste předešli pádům nebo zabírali příliš mnoho místa na pevném disku.
Jak zaznamenám obrazovku iPhone na Mac?TechSmith má aplikaci TechSmith Capture , která vám umožní rychle a snadno zaznamenat obrazovku vašeho iPhone.
Jak zaznamenám svou obrazovku a webovou kameru na Macu?Chcete-li na počítači Mac zaznamenat jak obrazovku, tak záběry z webové kamery, jednoduše přepněte možnost Record Webcam v Snagit nebo Camtasia.
Jak zaznamenám obrazovku a interní zvuk na Macu?Chcete-li nahrát svou obrazovku a zvuk počítače, vyberte možnost Record System Audio v aplikaci Snagit nebo Camtasia.
