Existuje mnoho důvodů, proč potřebujete zaznamenat obrazovku počítače na počítači se systémem Windows 8. Ať už chcete zaznamenat obrazovku pro účely revize, zda chcete mít konkrétní video nebo film na seznamu uložených souborů v počítači, nebo dokonce pokud jste hrdým vlastníkem herní stránky na YouTube a potřebujete zaznamenat svou hru. Nahrávání obrazovky v systému Windows 8 nemusí být obtížné. A existují rozšíření a software, které vám pomohou při nahrávání v systému Windows 8.
- Část 1:Použití pokročilého softwaru pro profesionální rekordéry
- Část 2:Použití vestavěného záznamu kroků v systému Windows 8
- Část 3:Používejte bezplatné rozšíření Chrome
- Část 4:Používejte bezplatný nahrávací software
Část 1:Použití pokročilého softwaru pro profesionální rekordéry
Filmora je editační nástroj pro profesionální videorekordéry a editory. Hlasováno 4 z 5 hvězdiček a může být použit jako skvělý alternativní software pro úpravy k Windows Movie Maker a iMovie pro uživatele Mac. Jako uživatel Filmora Wondershare není pochyb o tom, že na vás udělá dojem množství funkcí, které jsou se softwarem k dispozici, a také jeho obecné možnosti.
Pokud jde o to, jaká videa můžete importovat a upravovat atd. V nejnovější verzi Filmora to již nebude jen editor videa, ale bude k němu přidána také funkce nahrávání obrazovky, stejně jako stabilizátor videa a zpětný chod nástroj. Nejlepší na tom je, že současní uživatelé softwaru si budou moci stáhnout tuto aktualizaci zcela zdarma. Jak by se tedy tato funkce dala použít?
Krok 1: Stáhněte a nainstalujte program. Po otevření v levém horním rohu rozhraní si všimnete tlačítka záznamu, klikněte na něj. Zde můžete nahrávat buď z webové kamery, nebo nahrávat obrazovku počítače.
Krok 2: Vyberte, jaký režim nahrávání chcete, jaký zvukový výstup, přetažením ikony vyberte, co chcete nahrávat. V případě potřeby vyberte více možností vpravo dole. Včetně implementace klávesových zkratek
Krok 3: Klepněte na ikonu záznamu. Pokud si myslíte, že je to v pořádku. Zastavit nahrávání. Video se automaticky uloží na časovou osu softwaru, abyste jej mohli upravit a uložit.
Část 2:Jak nahrávat obrazovku pomocí Steps Recorder v systému Windows 8
Pokud nechcete stahovat žádný software, můžete použít vestavěný záznam kroků. Zaznamenaný výsledek jsou však přesné kroky, nikoli video, takže pokud chcete mít video, přeskočte tuto část a přejděte na další část ve Windows 8.
Krok 1 :Stiskněte Start na klávesnici a poté klikněte na Příslušenství> Záznamník kroků při potížích> Spustit záznam v systému Windows 8.
Krok 2 :Nyní začněte dělat to, co chcete, aby bylo nahráno. Během nahrávání můžete zvolit Přidat komentář zadávat texty. Poté klikněte na OK .
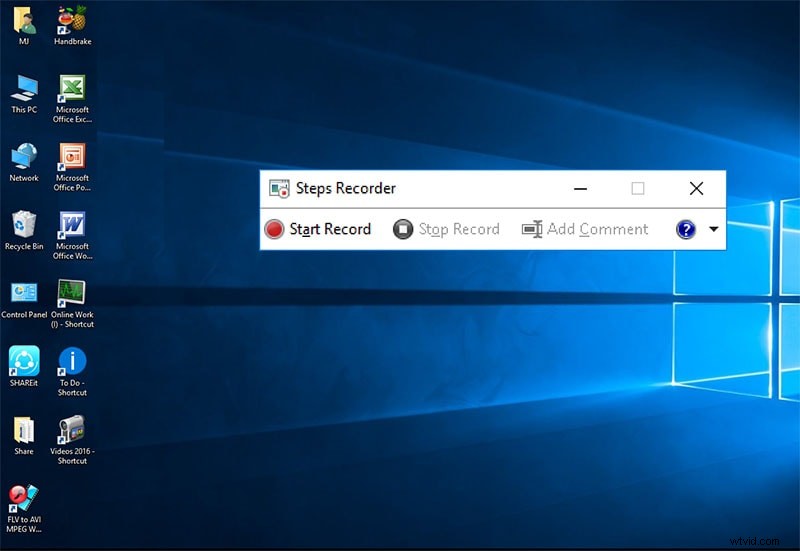
Krok 3 :Pokud chcete skončit, vyberte Zastavit záznam . Soubor záznamníku je ve Windows 8 složka zip.
Část 3:Použijte bezplatné rozšíření Chrome
Awesome Screenshot je služba, která funguje prostřednictvím Google Chrome a je jedním z nejlépe hodnocených nástrojů pro snímání obrazovky a anotaci obrázků, které jsou dostupné veřejnosti.
Udělali něco pro svou uživatelskou základnu v podobě odstranění všech nákupů v aplikaci a vytvoření všech funkcí, včetně těch, které byly dříve prémiovými funkcemi. Zdarma pro všechny k použití v systému Windows 8.
Vzhledem k tomu, že se jedná o rozšíření Google Chrome, je určeno pro zachycení webových stránek - tedy jakékoli části webové stránky. Od komentářů a anotací až po rozmazání citlivých informací to vše lze provést pomocí rozšíření.
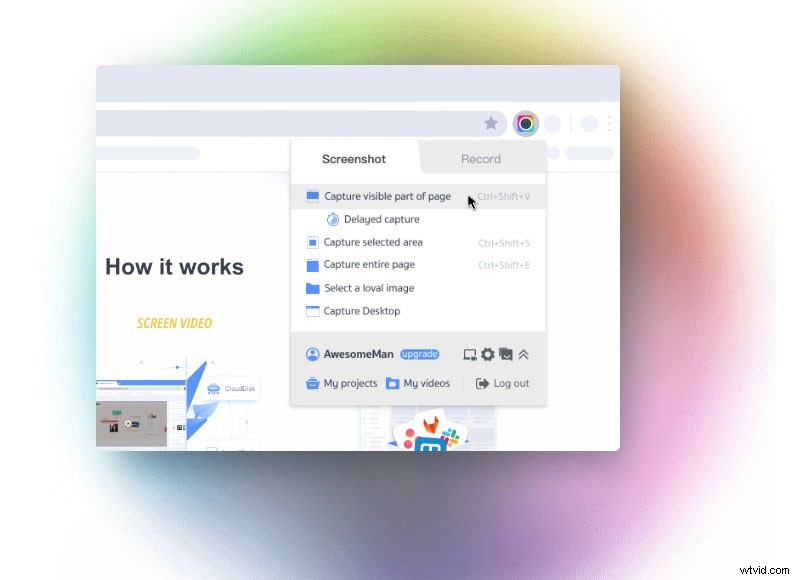
Kroky ke stažení a použití k záznamu obrazovky počítače:
Krok 1: Stáhněte si a nainstalujte Awesome Screen Shot z obchodu Chrome
Krok 2: Zachyťte své video – Můžete se rozhodnout, která část obrazovky, pokud ne celá obrazovka. Podporuje PNG i horizontální posouvání, dokáže zachytit obrazovku plochy.
Krok 3: Anotace a úpravy – Můžete přidávat komentáře, tvary a anotovat, jak se vám líbí, poté můžete video upravit a sdílet snímek obrazovky na sociální média.
Krok 4: Save &Share – Uložte na svůj místní disk, po nahrání na web Awesome Screenshot poskytne odkaz ke sdílení.
Část 4:Používejte bezplatný nahrávací software
Ezvid Free Screen Recorders (https://www.ezvid.com/) je jedním z nejlepších bezplatných programů pro nahrávání obrazovky ve Windows 8. Ezvid zaznamenává obrazovky počítače, ale nejen webové stránky, ale i hry a vše ostatní, co byste mohli chtít zaznamenat. Má mnoho funkcí, mezi které patří facecam, hlasová syntéza a kreslení obrazovky.
Níže je výukové video o tom, jak zaznamenat obrazovku počítače:
Zde jsou kroky:
Krok 1: Stáhněte a nainstalujte Ezvid Free Screen Recorders nejnovější verzi na Windows 8. Otevřete software.
Krok 2: Klepněte na tlačítko zachytit obrazovku (Ujistěte se, že jste použili potřebná nastavení). Jakmile budete připraveni, zastavte nahrávání – automaticky se uloží na časovou osu
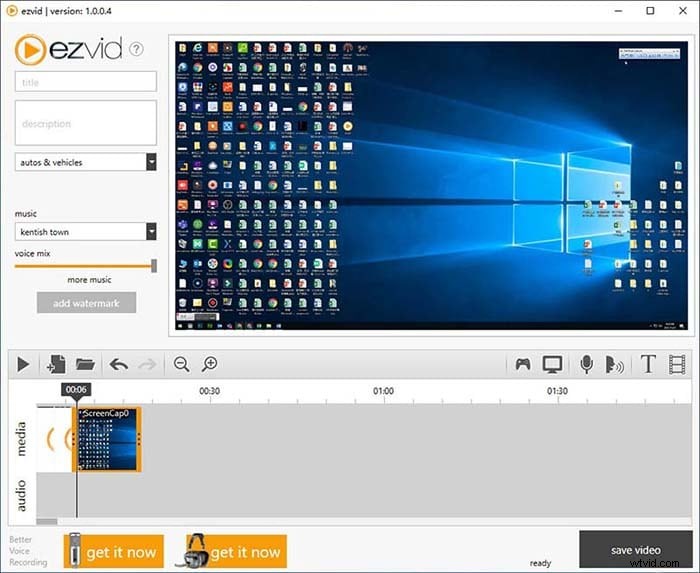
Krok 3: Upravte video. Můžete přidat značky, čáry a barvu, abyste zvýraznili oblast, kterou považujete za důležitou.
Krok 4: Uložit a nahrát – Software má tlačítko pro nahrání na YouTube. Kliknutím na nahrání můžete své nahrané video sdílet na YouTube.
Závěr
Toto je jen několik rozšíření a softwaru, které lze použít k záznamu obrazovek počítače pro zařízení se systémem Windows 8. Jsou také nejvýše volenými nahrávacími softwary ve svých oborech. Jedná se o rozšíření Chrome, software ke stažení zdarma, pokročilý software a vestavěný nástroj. Nahrávání obrazovky na zařízení se systémem Windows 8 nemusí být složité a v závislosti na vašich osobních potřebách vám jeden z těchto tří může skutečně pomoci.
