Nahrávání obrazovky pomáhá se spoustou věcí, ať už se to týká pracovních prezentací nebo hraní her. Nahrávání obrazovky může být velmi efektivní v mnoha ohledech a usnadňuje práci.
Pokud jste uživatelem systému Windows 10, musíte vědět, že existuje vestavěný záznamník obrazovky. A také jsme dostali průvodce nejlepším záznamem obrazovky pro Windows 10. V současnosti však přichází Windows 11 a možná budete chtít zjistit, jak na to záznam obrazovky v systému Windows 11 .
Vzhledem k tomu mi tento příspěvek přijde vhod. Zde vám ukážeme, jak zaznamenat obrazovku Windows 11 pomocí některých nejlepších bezplatných rekordérů obrazovky pro Windows 11.
Jak zaznamenat obrazovku ve Windows 11 pomocí Xbox Game Bar
Pro uživatele Windows 11 nepředstavuje nahrávání obrazovky problém kvůli herní liště Xbox. Je to vestavěná aplikace pro zachytávání videa ve Windows, díky níž je nahrávání obrazovky zábavné. Tato funkce je ve výchozím nastavení na vašem počítači povolena a můžete ji použít k vytvoření tolika videí, kolik chcete.
Xbox Game bar může být vynikající nativní možností, pokud chcete vytvořit návody. Ale nefunguje to ve více oknech nebo dokonce na vaší ploše; funguje pouze v jednom okně. Níže jsou uvedeny konkrétní kroky, jak nastavit záznamník obrazovky ve Windows 11 s Xbox Game Bar:
Krok 1. Uživatel může nahrávat pouze pomocí Game Bar otevřením hry na pozadí nebo v prohlížeči Google Chrome. Nejprve otevřete aplikaci rekordéru zadáním „Xbox Game Bar“ do nabídky vyhledávání v počítači a klikněte na aplikaci.
Krok 2 Po otevření aplikace narazíte na několik malých panelů. Chcete-li upravit zvuk reproduktoru/sluchátek nebo systému, můžete přejít na možnost panelu „Audio“.
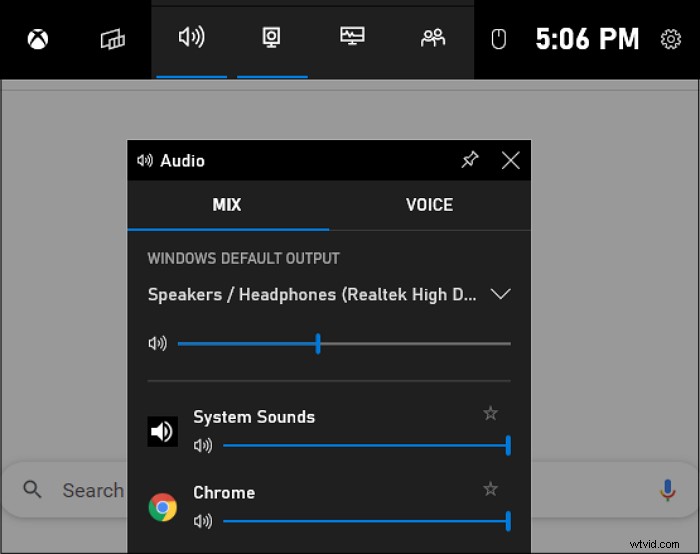
Krok 3 Na panelu snímání lze vybrat „Mikrofon“ pro jeho použití při zachycování hry. Zatímco klávesová zkratka pro to je Windows+Alt+M.
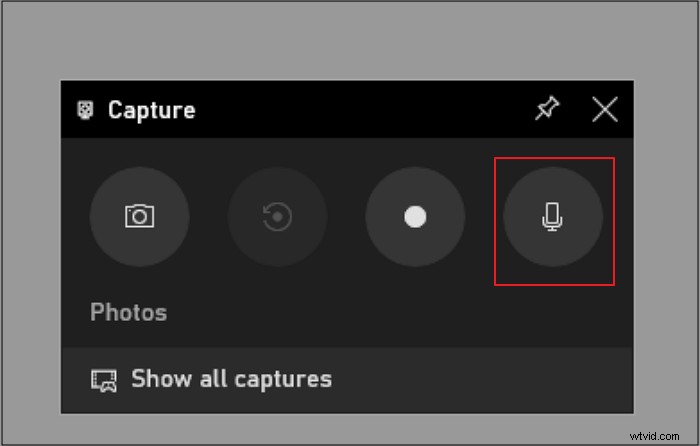
Krok 4 Jakmile otevřete videohru nebo prohlížeč Google Chrome, můžete kliknutím na ikonu „nahrávání“ spustit nahrávání z panelu „Zachytit“. Můžete také použít klávesovou zkratku jako Windows + Alt + R .
Krok 5 Po zachycení videa můžete kliknout na ikonu „zastavit nahrávání“ na stavovém řádku nahrávání.
Krok 6 Zobrazí se malé okno se zprávou, že vaše okno bylo úspěšně zaznamenáno. K videu se dostanete kliknutím na zprávu nebo výběrem možnosti „zobrazit všechny záběry“.
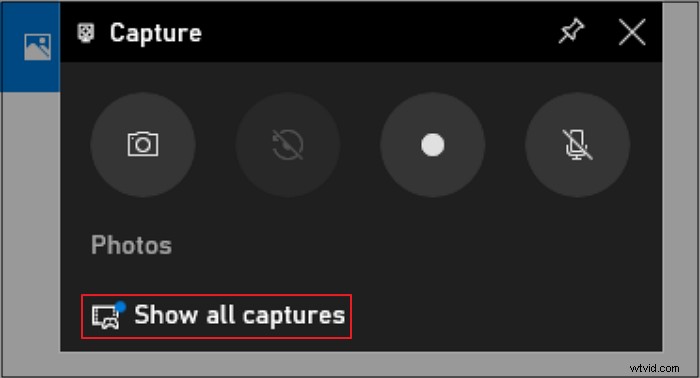
Jak nahrávat obrazovku ve Windows 11 se zvukem pomocí EaseUS RecExperts
Vestavěný záznamník obrazovky systému Windows, jako je Game Bar, nemusí nabízet funkce, jako jsou nástroje pro úpravy a překrytí webové kamery. Xbox Game Bar postrádá mnoho zásadních aspektů a také omezuje nahrávání obrazovky na jediné okno. Ale EaseUS RecExperts je nástroj, který poskytuje pokročilé editační nástroje a funkce webové kamery pro nahrávky.
Tento záznamník obrazovky je fantastickou volbou pro nahrávání výukových programů a prezentací v systému Windows 11. Nabízí záznam celé obrazovky spolu s webovou kamerou. Webová kamera funguje jako významná funkce pro lidi, kteří se chtějí nahrávat během hraní nebo online schůzek.
Další věcí na softwaru je, že umožňuje uživateli nahrávat systémové zvuky nebo hlasový záznam pomocí mikrofonu. Videa natáčení obrazovky často vyžadují úpravy. Tento program tedy pomáhá uživateli provádět základní úpravy nahraných videí.
Vynikající Screen Recorder pro Windows 11
- Flexibilně zaznamenejte část obrazovky, celou obrazovku nebo jakoukoli oblast
- Naplánujte si nahrávání
- Nahrávání videí pomocí webové kamery
- Automaticky spouštět, zastavovat a rozdělovat své nahrávky
- Ořízněte, extrahujte zvuk a upravte hlasitost nahraných videí
Níže jsou uvedeny konkrétní kroky, jak zaznamenat obrazovku Windows 11 pomocí EaseUS RecExperts:
Krok 1. Po stažení spusťte software pro nahrávání obrazovky. Na obrazovce se objeví malý panel s mnoha možnostmi.
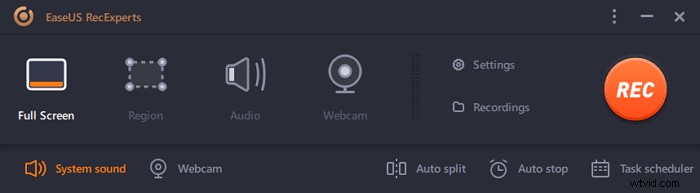
Krok 2. Na panelu lze zaznamenat celou obrazovku kliknutím na možnost „Celá obrazovka“ nebo konkrétní oblast kliknutím na možnost „Region“. Nyní přetáhněte kurzor na obrazovku a vyberte požadovanou oblast.

Krok 3. Pro záznam z webové kamery připojte webovou kameru a klikněte na tlačítko „Webová kamera“ na hlavním panelu. V nastavení lze také dále zvolit výstupní formát, kvalitu a snímkovou frekvenci.
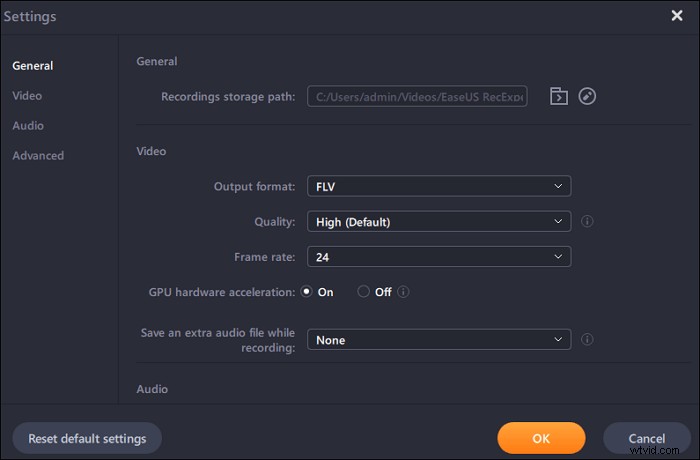
Krok 4. Nyní klikněte na tlačítko „REC“ pro zahájení nahrávání.
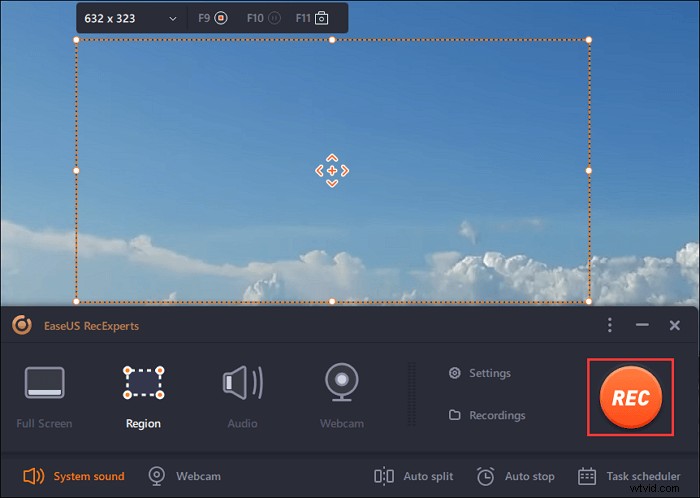
Krok 5. Jakmile budete hotovi, klikněte na tlačítko "Stop". Nahrané video se zobrazí na obrazovce, když uživatel zastaví nahrávání. Funkce úprav nabízí funkce jako oříznutí, přejmenování souboru nebo extrahování zvuku a další. Můžete také pořídit snímek obrazovky pouhým stisknutím klávesy F11.
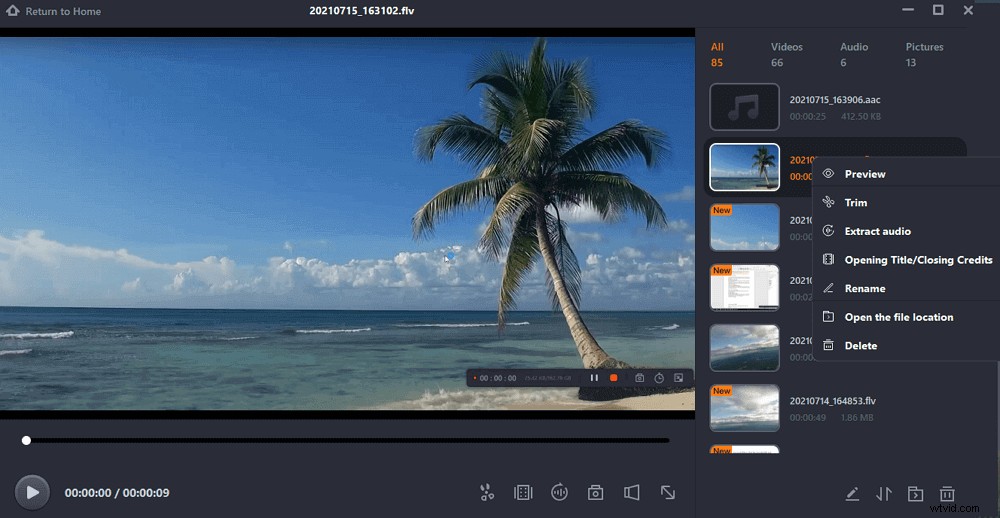
Jak nahrávat obrazovku v notebooku Windows 11 pomocí PowerPointu
Poslední metodou, jak provést aktivitu nahrávání obrazovky ve Windows 11, je použití PowerPointu. Tento program nabízí vlastní nástroj pro zachycení obrazovky pro ukládání nahrávek v prezentaci. Toto slovo neříká více, takže se vrhneme na podrobné kroky:
Krok 1. Otevřete PowerPoint a nový soubor v počítači. Dále klikněte na "Vložit" a vyberte tlačítko Screen Recording.
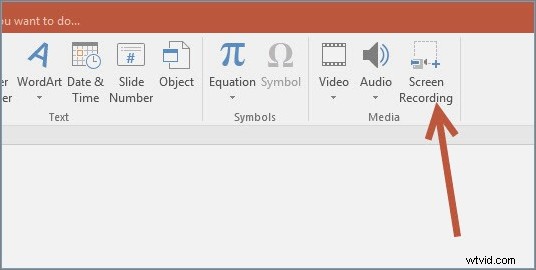
Krok 2. Kliknutím na „Vybrat oblast“ vyberte oblast nahrávání a kliknutím na červené tlačítko spusťte nahrávání obrazovky ve Windows 11.
Krok 3. Když chcete dokončit aktivitu nahrávání obrazovky Windows 11, stiskněte tlačítko stop nebo zadejte Win + Shift + Q.
Krok 4. Nakonec se záznam automaticky přidá do prezentace. Pokud jej chcete uložit jinam, klikněte pravým tlačítkem na video a vyberte „Uložit médium jako“ a vyberte cestu uložení.
Sečteno a podtrženo
V tomto příspěvku se můžete naučit tři různé způsoby záznamu obrazovky v počítači nebo notebooku s Windows 11. Pro ty, kteří potřebují provádět jednoduché činnosti nahrávání obrazovky, jsou dobrou volbou Game Bar a PowerPoint. Pokud však chcete získat více funkcí nahrávání, jako je plánování nahrávání, přidání webové kamery, překrytí atd., můžete se rozhodnout pro EaseUS RecExperts, což je ta nejúžasnější možnost pro uživatele, kteří chtějí efektivně nahrávat videa na obrazovce.
