YouTube TV je nejlepší a populární služba pro živé vysílání a má více než 85 nejlepších kanálů zábavy, zpráv a živých sportovních přenosů. Sledování televizního pořadu na YouTube se pro mnoho lidí stalo každodenní zábavou. V případě, že nejste doma, jak můžete sledovat videa YouTube TV?
Videa na YouTube nahráváte pomocí videorekordéru. Je to výhodné při použití vestavěné funkce plánovaného nahrávání. Zde podrobně víte, jak nahrávat na YouTube TV.

- Část 1. Jak používat DVR na YouTube TV na mobilních zařízeních
- Část 2. Jak nahrávat na YouTube TV v systému Windows
- Část 3. Jak nahrát video z YouTube TV na Macu
Jak používat DVR na YouTube TV na mobilních zařízeních
DVR YouTube TV uživatelům velmi usnadňuje stahování pořadů, filmů a sportovních událostí. Pomocí cloudového úložiště na něj můžete ukládat neomezené množství stažených nebo nahraných souborů. Tento vestavěný DVR zaznamenává více souborů současně a tyto nahrávky můžete streamovat do různých zařízení, jak chcete.
Můžete to vyzkoušet na mobilních zařízeních včetně telefonů Android, iPhone a iPad. Neomezené cloudové DVR YouTube TV dokáže snadno zachytit televizní pořady.
Jak stáhnout nahrávky YouTube TV do mobilního zařízení:
Krok 1. Otevřete YouTube TV na mobilním zařízení, jako je iPhone, a klepněte na ikonu vyhledávání v pravém horním rohu.
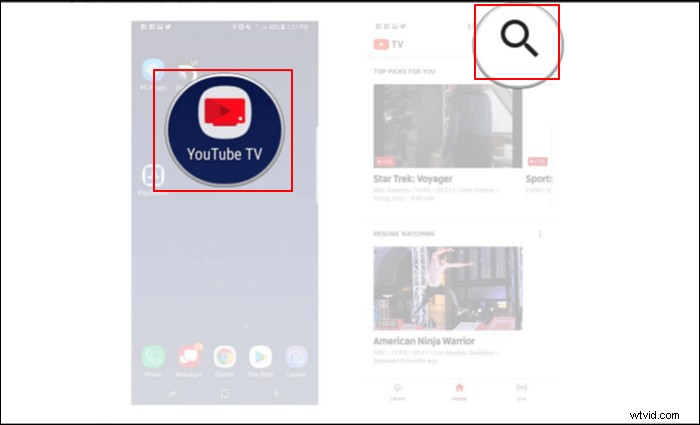
Krok 2. Vyhledejte ve vyhledávacím poli televizní pořad, který chcete nahrát, a jedním kliknutím jej vyberte.
Krok 3. Klepnutím na ikonu „+“ přidáte pořad do svého seznamu DVR. Pořad najdete po nahrání v "Knihovně".
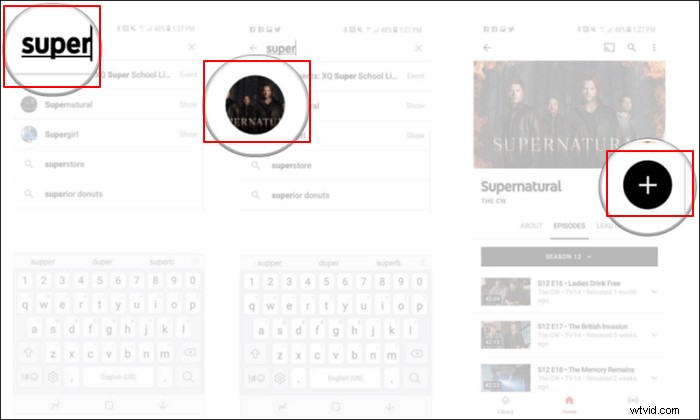
Jak nahrávat na YouTube TV v systému Windows
K nahrávání pořadů z YouTube na PC je potřeba výkonný TV rekordér YouTube. EaseUS RecExperts je skvělý nástroj pro zachycení obrazovky systému Windows. Je uživatelsky přívětivý pro začátečníky a můžete snímat obrazovku, video a zvuk. Současně je přístupný výběr zvukových zdrojů.
Můžete snadno nahrávat streamované video z YouTube, Vimeo nebo jiných platforem pro zveřejňování videí. Největší výhodou tohoto nástroje je také to, že můžete použít jeho funkci plánovaného nahrávání k výběru času začátku a konce. I když nejste doma, tento nástroj vám pomůže zachytit televizní pořady s naplánovaným nastavením.
Hlavní funkce:
- Nahrávejte video YouTube se zvukem
- Podpora nahrávání videí v rozlišení 1080P a 4K
- Zachyťte zvuk a video z YouTube v systému Windows 10
- Pořídit snímek obrazovky televizního pořadu YouTube bez upozornění
Stáhněte si tento rekordér a začněte zaznamenávat televizní pořady YouTube, které se vám líbí! Není nutná žádná registrace.
Jak nahrávat YoTube TV na počítači se systémem Windows:
Krok 1. Spusťte EaseUS RecExperts. Existují dvě různé možnosti záznamu obrazovky, např. Celá obrazovka a "Region" . Pokud vyberete „Celá obrazovka“, zachytíte celou obrazovku.
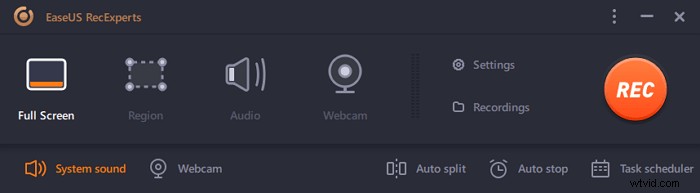
Krok 2. Pokud vyberete "Region" Tento software vás požádá o přizpůsobení oblasti záznamu . Ujistěte se, že vše, co chcete zachytit, je v mezích pole pro výběr.
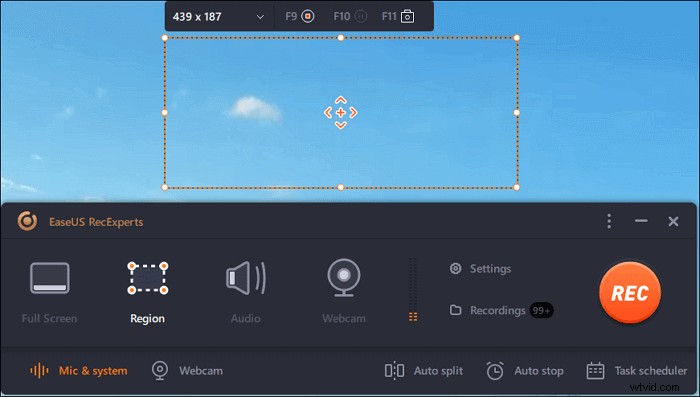
Krok 3. Klepněte na tlačítko v levé dolní části hlavního rozhraní a budete si moci vybrat z mnoha možností. Tento rekordér podporuje nahrávání zvuku mikrofonu a systému samostatně nebo současně. Možnosti tlačítko slouží k nastavení hlasitosti a mikrofonu.
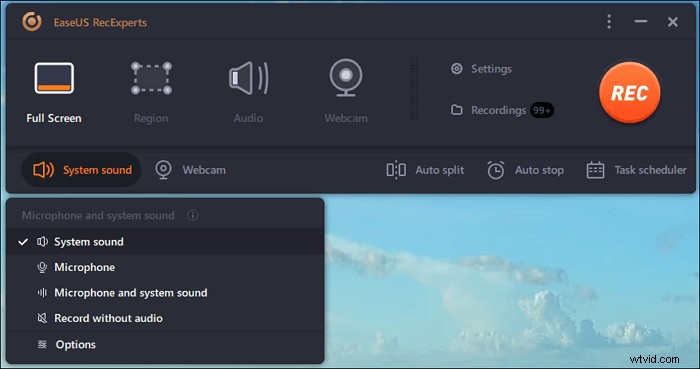
Krok 4. Chcete-li současně nahrávat webovou kameru, klikněte na ikonu „Webová kamera“ ve spodní části rozhraní . Klepnutím na tlačítko povolíte nahrávání z webové kamery a zobrazí se rozbalovací nabídka pro výběr nahrávacího zařízení. Klikněte na "OK" pro potvrzení nastavení.
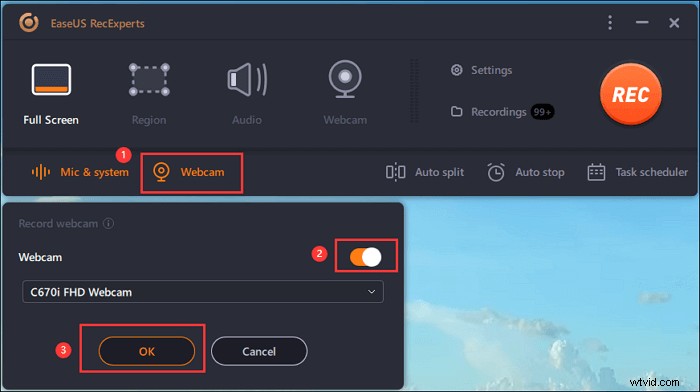
Krok 5. Když se vrátíte zpět do hlavního rozhraní,klikněte na tlačítko „REC“ pro zahájení nahrávání. Plovoucí panel nástrojů nabízí tlačítka kpozastavení nebo zastavit nahrávání během procesu nahrávání. Kromě toho ikona fotoaparátu lze použít k pořizování snímků obrazovky a ikonu časovače může pomoci automaticky zastavit.
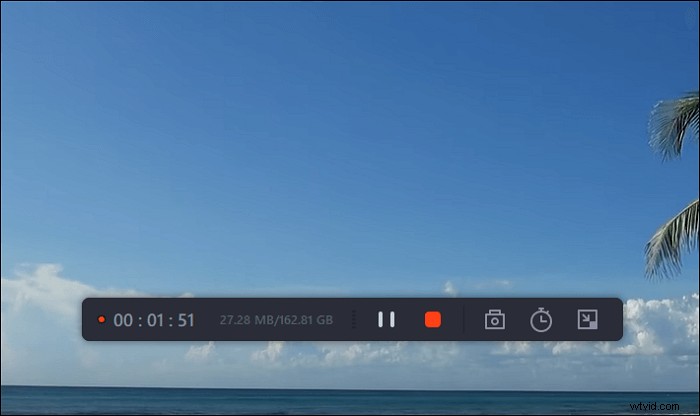
Krok 6. Nahrané videoklipy se uloží do vašeho počítače. Když se objeví přehrávač médií, uvidíte sadu nástrojů, které můžete použít k oříznutí nahrávky, extrahovat zvuk a přidejte úvodní název a závěrečné titulky k úsporám.
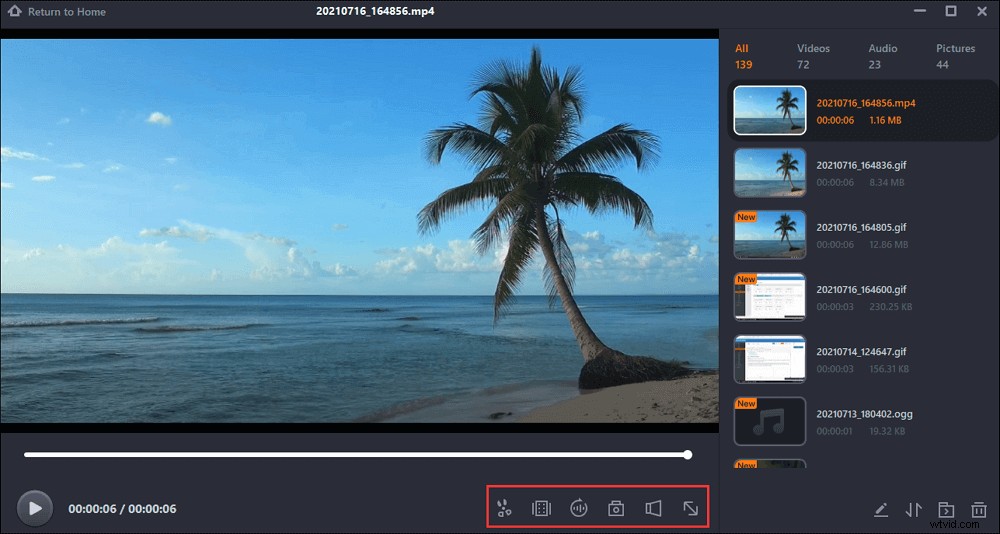
Jak nahrávat z YouTube TV na Mac
Uživatelé počítačů Mac mají k dispozici dva volitelné způsoby nahrávání televizních pořadů YouTube, včetně EaseUS RecExperts a QuickTime Player. Můžete postupovat podle podrobných kroků a ujistit se, že jste nainstalovali kompetentní záznamník.
Nástroj 1. EaseUS RecExperts (pro Mac)
Nahrávání videí z YouTube TV pomocí MacBooku je snadný úkol, protože na Macu můžete použít užitečný nástroj, kterým je EaseUS RecExperts. Díky jednoduchému a elegantnímu rozhraní je uživatelsky přívětivý pro lidi, kteří jsou nováčci a chtějí na obrazovce Macu zachytit, co potřebují.
K nahrávání pořadů na YouTube TV může sloužit jako záznamník na celou obrazovku. A když chcete zachytit pouze část obrazovky, podporuje flexibilní výběr oblasti snímání. Pokud potřebujete naplánovat nahrávání, můžete nastavit čas zahájení nahrávání a dobu trvání a tento záznamník může úlohu provést automaticky. Nebo vám dokonce umožňuje upravovat nahrávky, jakmile dokončíte své nahrávací úlohy.
Hlavní funkce:
- Nahrávání obrazovky se zvukem na Macu
- Snadná podpora nahrávání televizních pořadů YouTube
- Nahrávání PowerPointové prezentace se zvukem a videem na Macu
- Vyberte si výstupní formát zvuku a videa, jak chcete
- Zachyťte obrazovku, hru, zvuk a webovou kameru
Stáhněte si ji a zachyťte své oblíbené pořady hned teď! Ve zkušební verzi si nemusíte registrovat účet.
Jak stáhnout nahrávky YouTube TV na Mac:
Krok 1. Otevřete streamované video, které chcete zachytit. Poté spusťte EaseUS RecExperts, abyste si zvykli na jeho rozhraní na vašem Macu. Pokud chcete zaznamenat celou obrazovku, můžete kliknout na možnost Celá obrazovka. Pokud chcete upravit oblast záznamu, klikněte na „Region“. Poté myší vyberte oblast záznamu.
Současně, chcete-li zachytit obrazovku se zvukem, stačí stisknout ikonu Zvuk v levém dolním rohu.
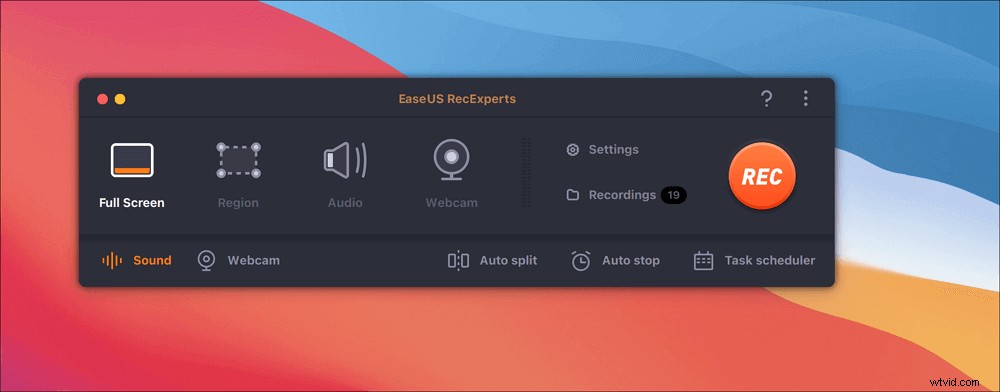
Krok 2. Kliknutím na „Nastavení“ použijete další možnosti, včetně změny výstupního formátu videa, kvality atd.
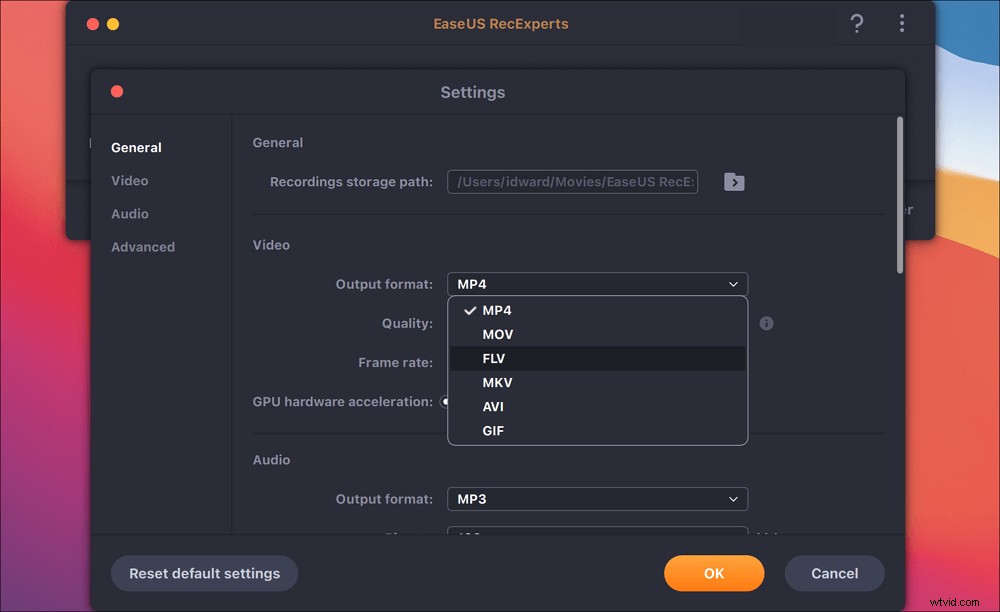
Krok 3. Jakmile jste s nastavením spokojeni, vraťte se na hlavní obrazovku a klikněte na ikonu Zvuk. Poté povolte zvuk systému nebo mikrofonu, pokud chcete současně nahrávat zvuk a obrazovku. Klepnutím na „OK“ zajistíte možnosti zvuku. Poté stiskněte „REC“ pro zahájení nahrávání.
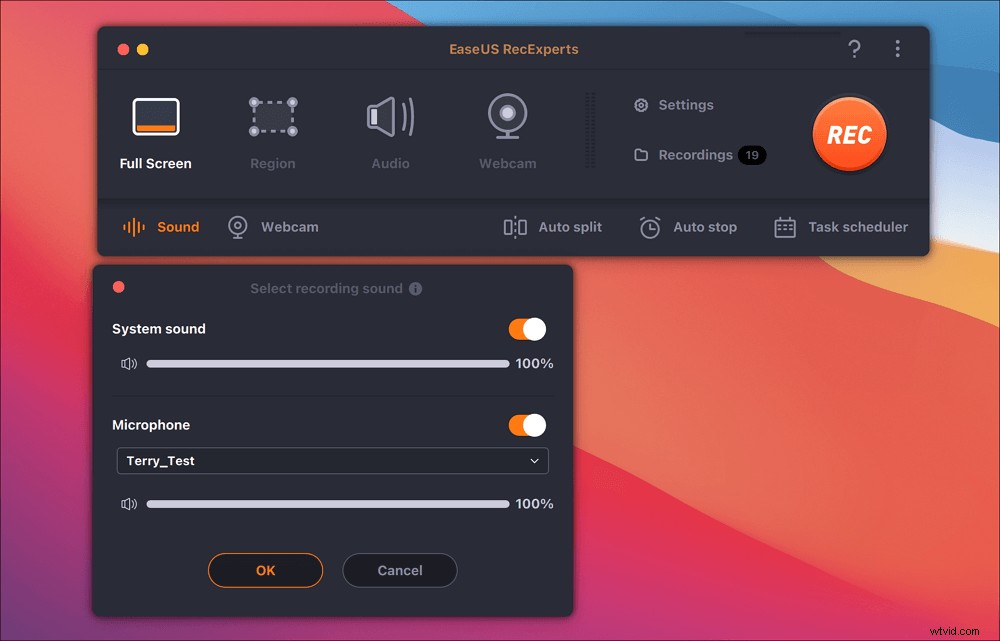
Krok 4. Když chcete ukončit úlohu nahrávání, klepněte na ikonu Stop. Poté se podívejte na nahrané video v části „Nahrávky“. Tlačítko se nachází v hlavním rozhraní. Uložení cíle můžete zkontrolovat ze seznamů.
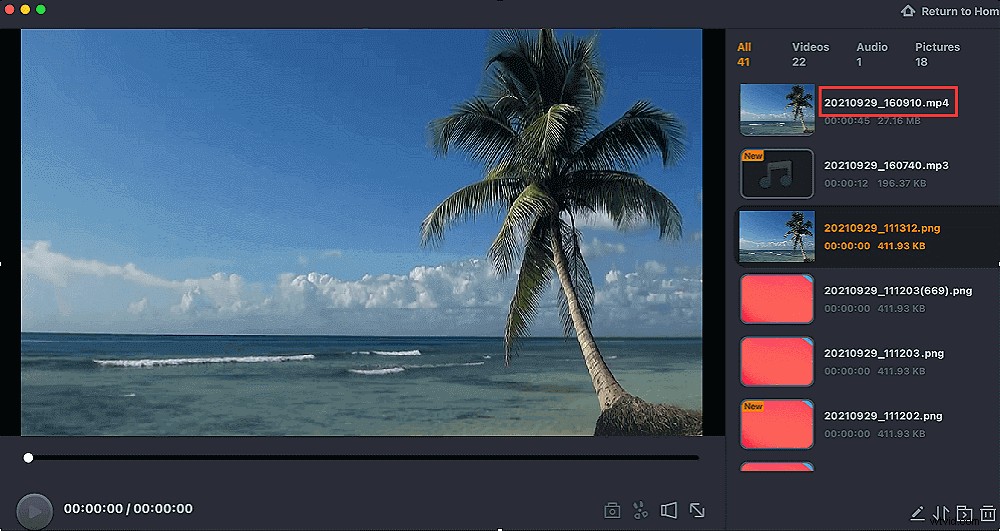
Nástroj 2. QuickTime Player
QuickTime Player je rozšiřitelný multimediální rámec vyvinutý společností Apple Inc. Je schopen pracovat s různými formáty digitálního videa, obrázků, zvuku, panoramatických obrázků a interaktivity. Můžete jej použít k zachycení obrazovky, videa, zvuku a webové kamery.
Tento program dokáže na počítači macOS zaznamenat a upravit téměř jakékoli video. Vzhledem k tomu, že je velmi užitečný a bezplatný, většina uživatelů Mac tento software zná.
Omezení je, že jej nemůžete použít pro systémový zvuk.
Chcete-li to vyřešit>> Přejděte na informace o tom, jak nahrávat interní zvuk na Macu.
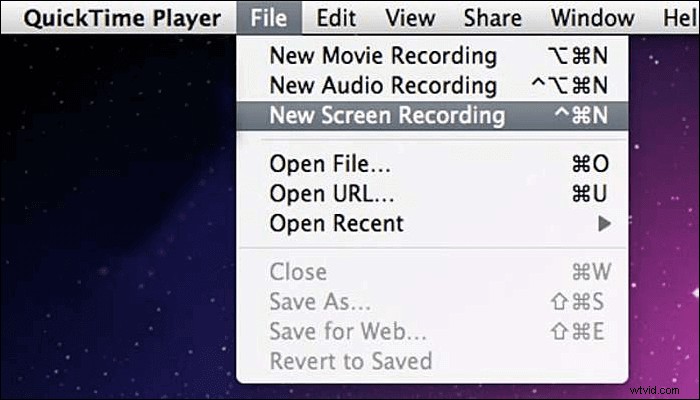
Nahrávání YouTube TV pomocí přehrávače QuickTime Player:
Krok 1. Otevřete QuickTime Player a poté v pruhu nabídek vyberte „Soubor“> „Nahrávání nové obrazovky“. Uvidíte buď ovládací prvky na obrazovce, nebo okno.
Krok 2. Před nahráváním můžete kliknout na šipku vedle „Záznam“ a změnit nastavení nahrávání:
- Zachyťte svůj hlas nebo jiný zvuk pomocí záznamu obrazovky a zvolte, zda chcete nahrávat pomocí mikrofonu, či nikoli.
- Chcete-li, aby se při kliknutí kolem ukazatele zobrazil černý kruh, vyberte v části Nahrávání možnost „Zobrazit kliknutí myší“.
Krok 3. Chcete-li zahájit nahrávání, klikněte na tlačítko „Nahrát“ a poté proveďte jednu z těchto akcí:
- Kliknutím kamkoli na obrazovku zahájíte záznam celé obrazovky.
- Přetažením vyberte oblast, kterou chcete zaznamenat, a poté ve vybrané oblasti klikněte na „Spustit nahrávání“.
Krok 4. Chcete-li nahrávání zastavit, klikněte na "Stop" na liště nabídek nebo stiskněte Command-Control-Esc (Escape).
Krok 5. Nakonec QuickTime Player záznam automaticky otevře. Můžete jej hrát, upravovat nebo sdílet.
Závěr
Jedním slovem, televizní pořad na YouTube můžete zachytit dvěma způsoby. První je použití vestavěného rekordéru v televizním pořadu YouTube a druhým je použití některých videorekordérů pro televizní pořady, které se vám líbí. EaseUS RecExperts je pěkný nástroj pro uživatele Windows i Mac se svými fantastickými funkcemi. Klikněte na tlačítko pro stažení.
Časté dotazy o nahrávání na YouTube TV
Pokud se chcete dozvědět více informací o nahrávkách YouTube TV, postupujte podle této části.
1. Můžete nahrávat televizní pořady na YouTube TV?
Můžete nahrávat na obrazovce YouTube TV? Odpověď je ano. Nahrávat však lze pouze televizní pořady YouTube bez nastavení DVR. Videa YouTube s ochranou DVR nelze kvůli omezením nahrávat.
2. Jak funguje DVR YouTube TV?
Při nahrávání programů na YouTube TV budou všechny vybrané pořady automaticky přidány do knihovny médií DVR. YouTube TV poskytuje neomezený úložný prostor, takže můžete snadno zachytit televizní pořady.
3. Jak nahráváte na YouTube?
Pro uživatele Windows můžete nahrávat televizní pořady YouTube pomocí softwaru pro nahrávání obrazovky, jako je EaseUS RecExperts, OBS Studio atd. Musíte si však všimnout ochrany DVR a vyhnout se nahrávání televizních pořadů, které jsou pod ochranou DVR. Protože je nelze použít k úspěšnému zachycení pořadů.
Pro uživatele Macu si můžete vybrat QuickTime Player nebo EaseUS RecExperts pro Mac. Zatímco výchozí nástroj Mac nemůže pomoci zachytit interní zvuk. Proto EaseUS RecExperts je vaše nejlepší volba.
