Adobe Captive je oblíbený profesionální nástroj pro vytváření video obsahu pro ukázky softwaru a jeho sdílení se zákazníky a zaměstnanci. Pokud tedy hledáte profesionální software pro nahrávání obrazovky, Adobe Captive je skvělou volbou. Rekordér obrazovky Adobe umožňuje nahrávat obrazovku ručně i automaticky. Můžete nahrávat obrazovku i webovou kameru.
Existuje spousta možností pro správnou konfiguraci a přizpůsobení, jak můžete očekávat od profesionálního rekordéru obrazovky. Můžete nahrávat výuková videa nejvyšší kvality a videa s ukázkami softwaru, stejně jako nahrávat konkurzy a rozhovory. Zde je úplná recenze Snímání obrazovky Adobe software s názvem Adobe Captive.
Část 1. Klíčové funkce Adobe Captive
Adobe Captive jako záznamník obrazovky nemá nedostatek funkcí pro záznam videí v profesionální kvalitě. Zde jsou klíčové funkce nahrávacího softwaru Adobe, které jsou při nahrávání obrazovky nejdůležitější.
Záznam obrazovky a webové kamery – Můžete zaznamenat obrazovku a webovou kameru. Když nahráváte vlastní video přes webovou kameru, můžete změnit pozadí pro profesionální vzhled. Kromě toho můžete nahrávat zvuk z různých zdrojů. Záznam lze provádět ve stejném rozlišení, jako je rozlišení vaší obrazovky.
Responzivní nahrávání obrazovky – Když zachytíte obrazovku pomocí Adobe Captive, nahrané video bude reagovat, takže každý uživatel může plynule sledovat video z jakéhokoli zařízení. Je to docela podobné vytváření responzivních webových stránek, které se přizpůsobují podle velikosti obrazovky pro správné zobrazení.
Zachyťte vše – Kromě zachycování činností na obrazovce software zachycuje všechny pohyby myši, činnosti klávesnice i systémový zvuk, aby bylo video co nejdokonaleji vyčištěno.
Standardní úpravy – Software pro snímání obrazovky Adobe vám umožňuje upravovat nahrané video a přidávat přechody, vkládat texty a obrázky, kreslit chytré tvary a zvýrazňovat rámečky, přidávat komentáře a zvukové efekty. Můžete přidat další video ve formátu Picture-in-Picture a nahrané a upravené video můžete publikovat na YouTube jediným kliknutím. Kromě toho můžete přidat efekty pan a zoom, oříznout videoklipy a rozdělit video do různých sekcí.
Část 2. Jak používat Adobe Captive?
Nahrávací software Adobe není bezplatný software a musíte si zaregistrovat účet u Adobe a zakoupit softwarovou licenci. Před zakoupením licence byste si rozhodně měli vyzkoušet bezplatnou zkušební verzi, a pokud jste spokojeni, měli byste se rozhodnout pro prémiové předplatné. Jakmile si tedy stáhnete a aktivujete Adobe screen recorder, zde jsou kroky, které je třeba dodržet pro záznam obrazovky.
Krok 1:Spusťte Adobe Captive. Otevřete aplikaci, jejíž obrazovku chcete zaznamenat.
Krok 2:Vyberte možnost Video Demo a klikněte na tlačítko Vytvořit.
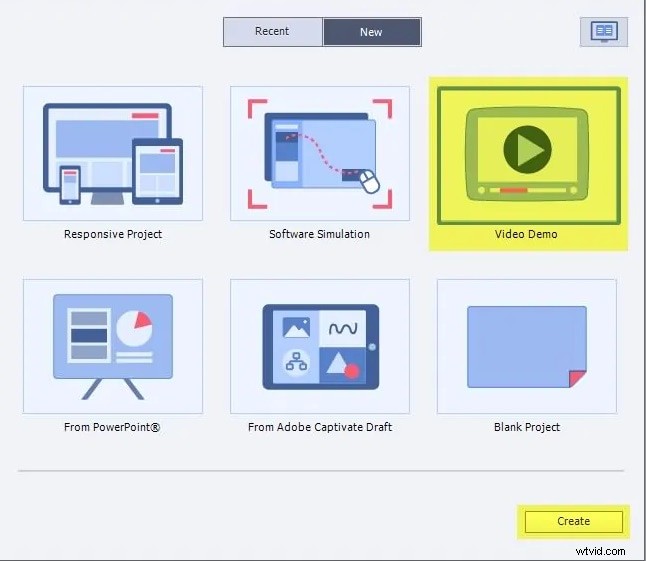
Krok 3:Na další obrazovce jsou k dispozici dvě možnosti – Oblast obrazovky a Aplikace. Přejděte do oblasti obrazovky a vyberte celou obrazovku nebo vlastní obrazovku. Pokud chcete nahrávat určitou oblíbenou aplikaci, jako je PowerPoint, můžete ji vybrat pro záznam obrazovky s odezvou. Ve spodní části máte možnost nahrávání zvuku Adobe, kterou můžete upravit podle požadavků.
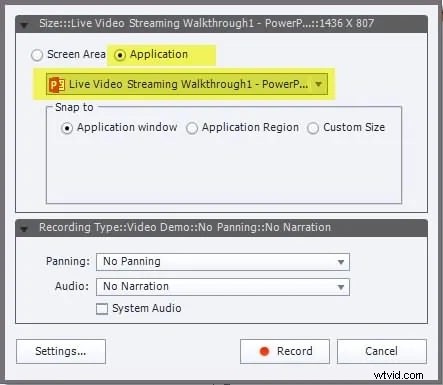
Krok 4:Jakmile budete s konfigurací hotovi, klikněte na tlačítko Record.
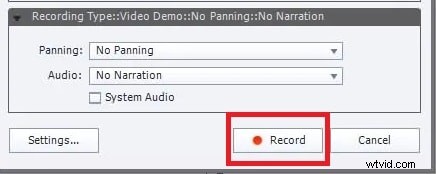
Krok 5:Chcete-li zastavit nahrávání, stiskněte tlačítko Esc. Uživatelé počítačů Mac musí současně stisknout klávesy Cmd + Enter.
Část 3. Výhody a nevýhody Adobe Captive
Adobe Captive má své výhody i nevýhody. Není pochyb o tom, že Adobe audition recording je profesionální software pro nahrávání obrazovky, existují určité nevýhody, pro které není automatickou volbou pro tvůrce videa, kteří publikují svá videa na různých platformách. Nicméně, to je docela populární mezi podniky a profesionály pro vytváření demo softwaru. Zde je seznam výhod a nevýhod, kterých byste si měli být vědomi.
Výhody
-
Nahrávejte obrazovku, webovou kameru a zvuk z různých zdrojů.
-
Dokáže vytvořit softwarovou simulaci a demonstraci.
-
Různé režimy pro specifické profesionální požadavky.
-
Může vkládat text, objekty, zvýrazňující pole a kresby.
-
Různá nastavení a konfigurace pro splnění požadavků.
Nevýhody
-
Rozhraní není jednoduché a snadno se používá.
-
Možnosti úprav nejsou příliš pokročilé.
Část 4. Alternativní způsob nahrávání videí
Pokud nejste spokojeni s nahrávacím softwarem Adobe a chcete lepší alternativu, která se snadno používá a obsahuje více funkcí, Filmora Video Recorder je skvělou volbou. Můžete nahrávat obrazovku, hru a webovou kameru. Kromě živého nahrávání zvuku můžete při úpravách přidat komentář.
Vestavěný editor je profesionální kvality, aby bylo nahrané video ještě lepší. Proto profesionální tvůrci videa, kteří publikují svá názorná a výuková videa na různých platformách, dávají přednost Filmoře před Adobe Captive. Zde je postup, jak zaznamenat obrazovku pomocí Filmora.
Krok 1:Stáhněte a nainstalujte Filmoru a spusťte ji v počítači.
Krok 2:Klikněte na možnost Obrazovka PC v pravém horním rohu.
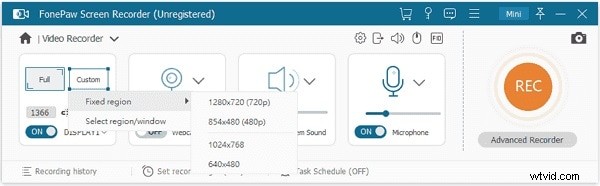
Krok 3:Vyberte velikost obrazovky a nakonfigurujte zdroje zvuku. Kliknutím na tlačítko Record zahájíte nahrávání.
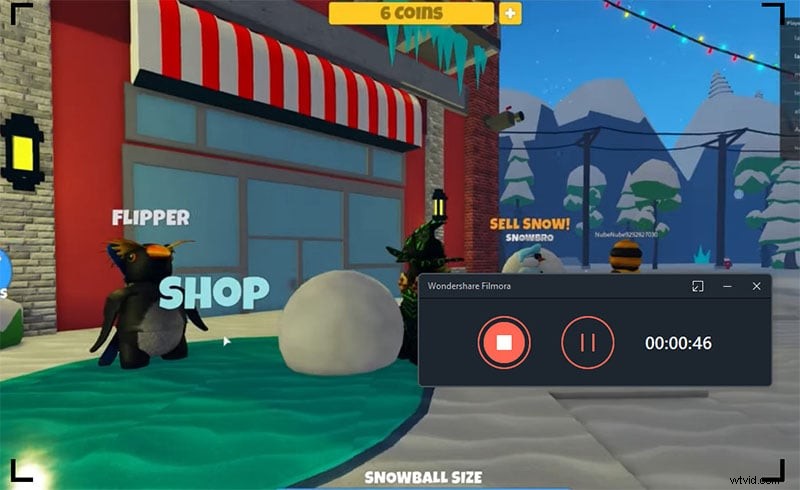
Budete mít několik sekund na nastavení obrazovky, kterou chcete nahrávat. Chcete-li nahrávání zastavit, klikněte na tlačítko Zastavit a můžete si nahrávku prohlédnout a uložit ji na disk. Před publikováním videa můžete kdykoli přejít k úpravám.
Závěr
Adobe screen recorder je profesionální software pro vytváření videoprezentací a výukových videí. Tento software je široce používán profesionály a pro záznam obrazovky jsou k dispozici standardní a pokročilé funkce. Zvyknutí si na software však nějakou dobu trvá a editační funkce nejsou tak pokročilé. Pokud hledáte lepší alternativu, Wondershare Filmora je nejlepší volbou.
