Byl to sen nahrát cokoliv, co se přehrávalo na obrazovce vašeho počítače. S rozvojem digitální technologie se však nahrávání obrazovky stalo běžnou záležitostí. V současné časové ose jsou k dispozici různé aplikace, které vám umožňují nahrávat na obrazovce vše, co se přehrává na obrazovce. Pokud chcete vědět, jak zaznamenávat obrazovku na notebooku HP, najdete několik online softwaru z internetu. Je to snadné a uživatelsky přívětivé. Takže až příště uvidíte na obrazovce svého notebooku přehrávat své oblíbené video, musíte si stáhnout požadovanou aplikaci a začít nahrávat.
Pomocí různých aplikací pro nahrávání obrazovky můžete také nahrávat své oblíbené hry. Některý software má také editační funkce pro provedení nezbytných změn a dokonce i zvýraznění oblastí, kterých je třeba si všimnout. Je také užitečné pro vytváření videonávodů. Aplikaci je třeba nainstalovat a spustit během přehrávání videa na obrazovce vašeho notebooku HP. Automaticky zaznamená soubor a uloží jej na váš pevný disk pro budoucí použití.
Způsob 1. Použití Windows Game BarWay 2. Použití PowerPoint pro HP Screen RecordWay 3. Použití OBS StudioWay 4. Záznam obrazovky notebooku HP pomocí FilmoraZpůsob 1. Použijte Windows Game Bar
Gamebar systému Windows 10 je určen k nahrávání her a videí přehrávaných na obrazovce vašeho počítače. Můžete dokonce pořídit snímky obrazovky a posílat je přes net svým přátelům a blízkým. Gamebar je zvukový záznamník obrazovky HP, který dobře funguje s většinou špičkových her. Má také některé vynikající funkce, které vám pomohou upravovat nahrávky i při přehrávání na obrazovce. Gamebar můžete využívat ze sítě zdarma. Vzhledem k tomu, že se jedná o legitimní aplikaci, je bezpečné ji používat. Následují kroky, jak zaznamenat obrazovku s notebookem HP:
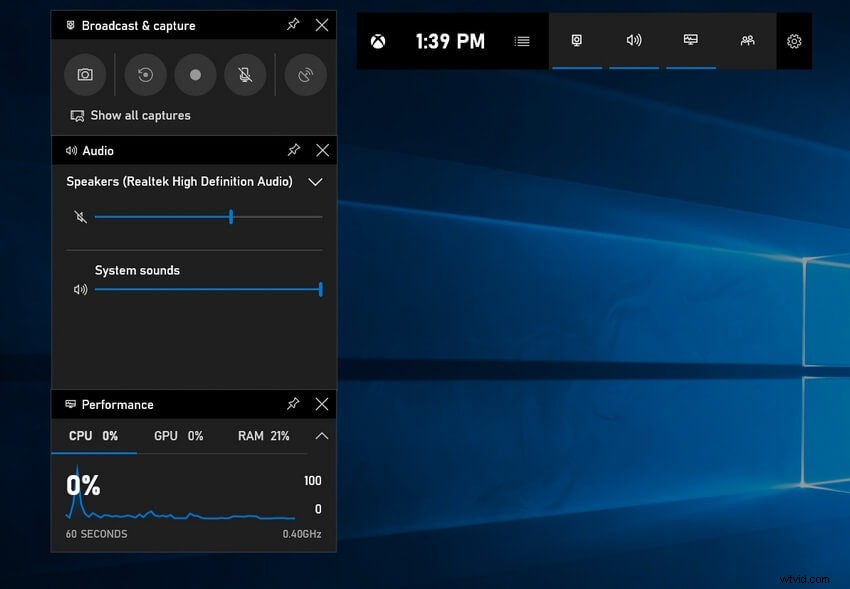
-
Spuštění Gamebaru na vašem notebooku HP je snadné. Stisknutím kláves Windows + G získáte aplikaci Gamebar.
-
Nyní klikněte na tlačítko „Spustit nahrávání“ a začněte nahrávat přehrávání videa na obrazovce vašeho notebooku.
-
V tomto okamžiku klikněte na Zobrazit všechny snímky a vyhledejte soubor nahrávky na vašem pevném disku.
-
Nyní klikněte na Stop pro ukončení procesu.
Způsob 2. Použijte PowerPoint pro HP Screen Record
Powerpoint je krásná aplikace, která je součástí Microsoft office. Je vestavěný ve Windows a používá se především k vytváření prezentací. Je uživatelsky přívětivý, takže většina z nás, kteří umí používat počítač, může snadno vytvořit prezentaci v PowerPointu metodou pokus-omyl.
Navíc má některé krásné funkce, díky kterým bude vaše prezentace vypadat jedinečně a interaktivně. Můžete například vkládat snímky a dokonce i videa, aby vaše prezentace získala profesionální vzhled. Většina obchodních jednotek navíc používá Powerpoint k propagaci a prodeji svých produktů. Proto je výhodné dělat prezentace ve vaší kanceláři.
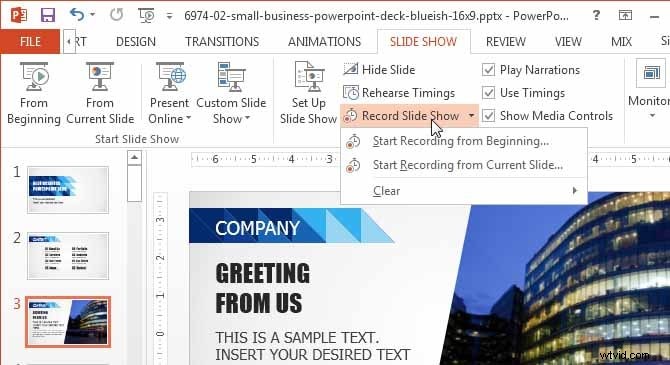
Následují kroky pro záznam obrazovky na HP pomocí Powerpoint:
-
Otevřete novou nebo existující prezentaci z vašeho disku.
-
Klikněte na Vybrat oblast nebo Windows + Shift + A. Klikněte na část obrazovky, kterou chcete zaznamenat.
-
Záznam se spustí. Ve výchozím nastavení se nahrává také zvuk a ukazatel myši.
-
Pokud jej však nechcete zobrazovat na obrazovce, klikněte na tlačítko na doku.
-
Kliknutím na tlačítko Record spustíte nahrávání. Po dokončení procesu klikněte na tlačítko Stop.
-
Pokud potřebujete záznam uložit, klikněte na Uložit jako a definujte umístění.
Způsob 3. Použijte OBS Studio
OBS Studio je výkonný software pro nahrávání videa, který vám také umožňuje nahrávat živě streamovaná videa. Je kompatibilní s většinou platforem a má vynikající editační funkce. Kromě toho můžete s videem míchat zvuk, čímž mu dodáte profesionální vzhled. Je to jeden z nejlepších programů pro nahrávání obrazovky, protože dokáže nahrávat z různých zdrojů.
Takže, ať už se jedná o webovou kameru, živé vysílání nebo cokoliv přehrávaného na obrazovce, OBS Studio je dokonalý software pro záznam. Nejedná se o žádné peníze, můžete je získat zdarma ze sítě. Většina aktivních uživatelů sociálních sítí používá OBS Studio ke zlepšení svých dovedností a kreativity.
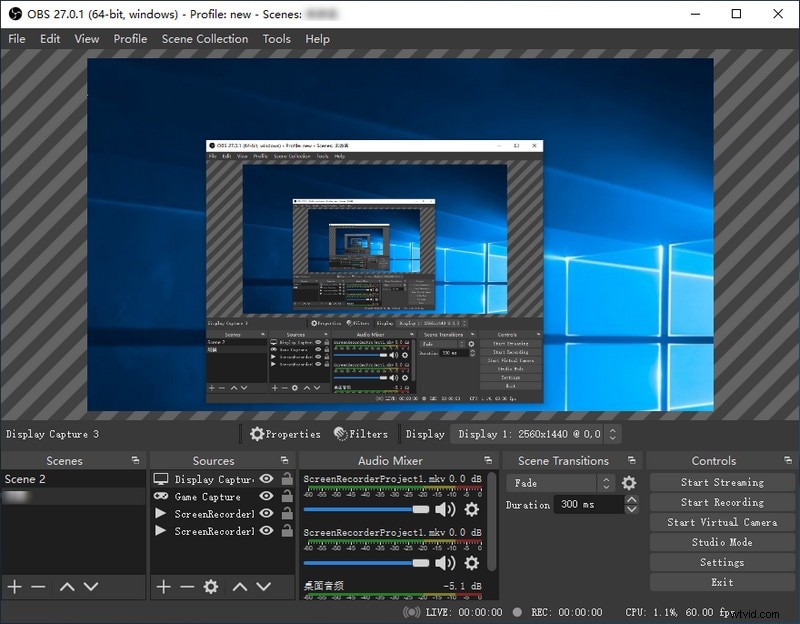
Pokud chcete vědět, jak nahrávat obrazovku na notebooku Hp, musíte postupovat podle jednoduchých kroků:
-
Nejprve se rozhodněte pro stažení OBS Studio ze sítě. Je to zdarma.
-
Nyní, v tomto okamžiku, otevřete OBS Studio. Automaticky bude přidána scéna. Nyní klikněte na ikonu + v poli Zdroje.
-
V tomto okamžiku z dostupných možností klikněte na Display Capture. Přidejte název a klikněte na OK
-
Klikněte na rozevírací seznam, vyberte typ zobrazení a klikněte na OK.
-
Klikněte na Nastavení a vyberte Výstup. Vyberte cestu k souboru v části Cesta k záznamu.
-
Klikněte na Start Recording a Stop, když chcete ukončit proces nahrávání.
Způsob 4. Záznam obrazovky notebooku HP pomocí Filmora
Filmora je jedním z nejlepších softwarů pro záznam a úpravu videa, který dokáže rychle zaznamenat obrazovku na notebooku HP. Filmora, produkt Wondershare, má jednu z nejlepších editačních funkcí, které vás při práci nadchnou. Nyní můžete svá videa snadno upravovat.
Je to perfektní platforma, která podporuje všechny formáty videa a zvuku. Můžete dokonce importovat nebo exportovat obrázky v jakémkoli formátu, který vám vyhovuje. Zkušební verzi Filmory můžete vyzkoušet jejím stažením zdarma ze sítě.
Jakmile budete spokojeni s jeho pokročilými a vzrušujícími funkcemi, i když jsou omezené, můžete přejít na placenou verzi. Budete překvapeni a nadšeni, když uvidíte, že Filmora dává víc, než se očekávalo. Je to perfektní platforma pro profesionály, kteří mohou zlepšit svou kreativitu a dovednosti. Navíc, protože je uživatelsky přívětivý, můžete snadno nahrávat přehrávanou obrazovku na vašem notebooku a upravovat ji pro budoucí použití. Níže jsou uvedeny kroky pro záznam obrazovky na notebooku HP Windows 10 s Filmora:
Krok 1. Otevřete a spusťte Filmora, klikněte na tlačítko Record a vyberte Record PC Screen.
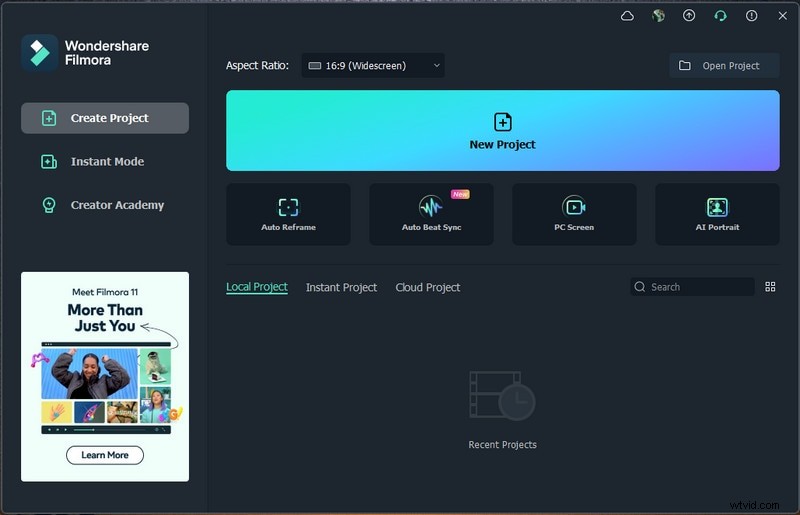
Krok 2. Můžete buď zvolit Celá obrazovka, nebo dokonce přizpůsobit okno. Klikněte na nastavení pro změnu nastavení podle vašich požadavků.
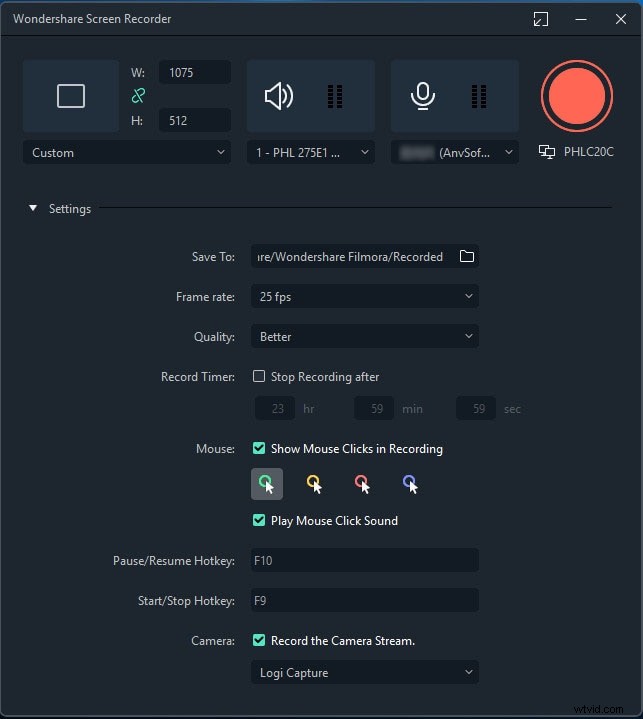
Krok 3. Klikněte na tlačítko Záznam. Po dokončení procesu ukončete nahrávání kliknutím na Stop.
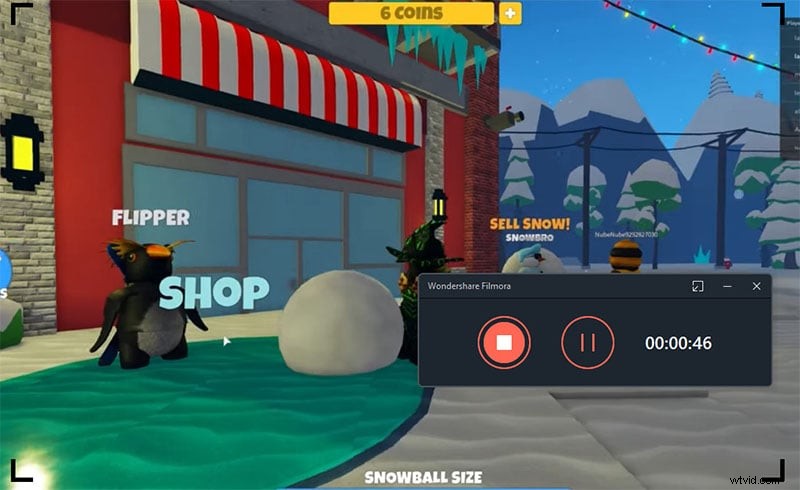
Krok 4. Nahrané video najdete v rozhraní editoru. Pomocí nástrojů pro úpravy použijte textové efekty, přechody a další
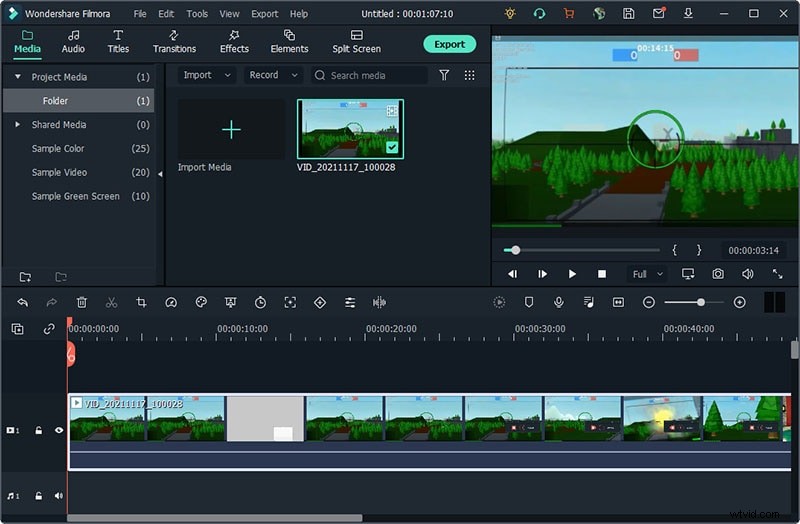
Časté dotazy o HP Screen Recording
Q1. Jak je Gamebar užitečný na HP PC?
Odpověď:Gamebar je dodáván s Windows 10 zdarma. Jedná se o výkonný software pro nahrávání videa, který vám umožní nahrávat cokoliv, co se hraje na obrazovce vašeho počítače nebo notebooku. Kromě toho můžete cokoliv zachytit přímo z webu a uložit to na svůj pevný disk.
Pomáhá vytvářet návody na cokoliv, co chcete vzdělávat ostatní. S pomocí Gamebaru, který je uživatelsky přívětivý, můžete svá videa sdílet se svými přáteli a blízkými přes net.
Q2. Jak provést záznam obrazovky na notebooku HP Windows 10?
Odpověď:Notebook HP je nabitý všemi vzrušujícími funkcemi. Můžete také zdarma nahrávat na svém notebooku HP, protože má vestavěnou bezplatnou nahrávací aplikaci. Spusťte aplikaci a vyberte oblast na obrazovce, kterou chcete zaznamenat.
Poté upravte zvukové vstupy a spusťte proces nahrávání kliknutím na tlačítko Record. Vybrané video budete moci snadno nahrát.
Q3. Co je Filmora?
Odpověď:Filmora je produktem Wondershare. Je to legitimní a jeden z nejlepších softwaru pro úpravu videa v současné časové ose. Navíc má některé z nejlepších skvělých funkcí, které jistě nadchnou každého profesionála. Funkce jako časová osa, vizuální efekty a navigace dělají z Filmora software snů.
Uživatelé s různými platformami mohou používat Filmora, protože podporuje Windows, Mac a další podobné platformy. Můžete dokonce importovat a exportovat audio, videa a obrázky v libovolném formátu podle vašeho výběru.
Závěr
Nahrávání obrazovky je v současné době v centru pozornosti. Na internetu jsou k dispozici různé praktické aplikace, které vám pomohou jako rekordér obrazovky notebooku HP pomocí kterého můžete nahrávat jakákoli videa nebo živé streamování přehrávané na obrazovce. Nyní můžete své nápady přenášet přes síť pomocí záznamníků obrazovky.
