Záznam obrazovky vašeho telefonu Android může být docela užitečný, pokud chcete nahrát video, které ukazuje, jak používat určitou aplikaci na YouTube, nebo pokud jste nadšení pro mobilní hry a chcete své úspěchy sdílet s komunitou online her. nebo nabídnout někomu demonstrační pomoc, vytvořit demo o aplikaci, kterou jste vyvinuli, nebo dokonce vytvořit návod pro úrovně hry.
Uživatelé iPhonů, kteří mají na svých zařízeních spuštěný iOS 11, mohou používat vestavěné aplikace, které jim umožňují nahrávat obrazovku, ale pro uživatele Androidu, kteří potřebují rychlý způsob, jak zachytit obrazovku na svém telefonu Android, jsou věci o něco obtížnější. Pokud byste chtěli zjistit, jak zaznamenat obrazovku na telefonu nebo tabletu Android, nabízí se různé možnosti, jako je použití aplikace, připojení k počítači prostřednictvím oficiální metody ADB a také vlastní ROM spolu s vestavěným zařízením. Pojďme zjistit, co je pro vás nejvhodnější.
- Část 1:Použití aplikací pro záznam obrazovky k zachycení obrazovky pro KitKat a vyšší
- Část 2:Zachyťte obrazovku systému Android pomocí ADB
- Část 3:Zachycení obrazovky Android na počítači pomocí softwaru pro zrcadlení
- Část 4:Zachycení obrazovky v systému Android pomocí karty Capture Card
Pokud hledáte nahrávací software, který vám také umožní upravovat vaše videozáznamy pomocí mnoha funkcí pro úpravu videa, doporučujeme vám vyzkoušet Wondershare Filmora na základě následujících výkonných funkcí nahrávání a úprav.
- Přidat značky k důležitým bodům během nahrávání
- Nahrávejte hry ve vysokém tempu rychlostí až 120 snímků za sekundu
- Současně zachyťte video, systémový zvuk, webovou kameru a mikrofon
- Zaznamenejte celou obrazovku nebo jen její část
Část 1:Použití aplikací pro záznam obrazovky v systému Android KitKat k zachycení obrazovky
Téměř 12 % všech zařízení Android, která přistupují na Google Play, běží na OS Android 4.4, také známém jako KitKat. Tento operační systém Android byl vydán v roce 2013 a je to první operační systém pro chytré telefony Android, který svým uživatelům umožnil vytvářet nahrávky obrazovky, i když pouze prostřednictvím Android Developer SDK, s pomocí Android Debug Bridge. Kromě toho tato možnost funguje pouze v případě, že je zařízení připojeno k počítači a také potřebujete mít přístup do vývojářského režimu telefonu.
Rok poté, co byl OS KitKat představen veřejnosti, Google vyvinul novou verzi operačního systému Android, lidově nazvanou Lolipop, která uživatelům umožňovala nahrávat obrazovku svého smartphonu pomocí aplikace. Název Lollipop odkazuje na verze 5.0 a 5.1.1 operačního systému Android a v únoru 2018 mělo 24,6 % všech zařízení Android přistupujících ke službě Google Play operační systém Lollipop. Novější verze operačního systému Android, jako je Android 'Marshmallow', také poskytují podporu pro aplikace pro nahrávání obrazovky.
Pokud máte na svém smartphonu Android nainstalovaný operační systém Lollipop nebo Marshmallow, můžete použít aplikaci Lollipop Screen Recorder, ačkoli na Google Play je k dispozici mnohem více aplikací pro nahrávání obrazovky. Pojďme se podívat na kroky, které budete muset provést, abyste zjistili, jak zaznamenat obrazovku do telefonu Android pomocí aplikace Lollipop Screen Recorder.
Krok 1 Stáhněte a nainstalujte Lollipop Screen Recorder
Otevřete v telefonu aplikaci Google Play a vyhledejte aplikaci Lollipop Screen Recorder. Můžete si ji stáhnout zdarma, takže po dokončení instalace aplikaci spusťte a pokračujte v úpravě nastavení pro relaci nahrávání obrazovky.
Krok 2 Jemné doladění nastavení
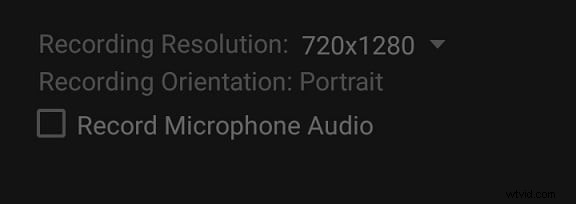
Lollipop Screen Recorder obsahuje pouze tři nastavení, která vám umožní vybrat, zda chcete fotografovat v režimu na šířku nebo na výšku, změnit rozlišení záznamu videa a povolit funkci záznamu zvuku.
Je důležité věnovat pozornost velikosti souboru, který vytváříte, zvláště pokud jej chcete někomu poslat, protože pokud zvolíte maximální rozlišení nahrávání, video soubor vašeho záznamu obrazovky bude obrovský. Výukové programy, ve kterých ukážete, jak se aplikace používá nebo jak opravit určitý problém na telefonu Android, mohou využít možnost Nahrát zvuk mikrofonu, protože vám umožní vysvětlit kroky hlasem.
Krok 3 Nahrávání obrazovky zařízení Android
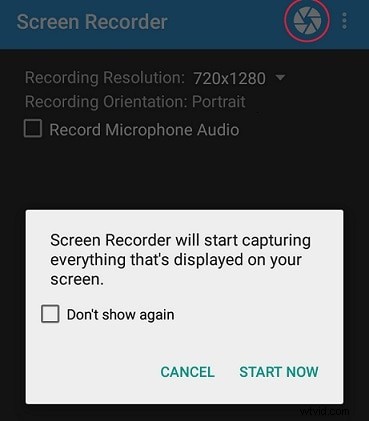
Nyní, když jste upravili všechna nastavení pro relaci nahrávání obrazovky, měli byste kliknout na kruhovou ikonu umístěnou v pravém horním rohu aplikace.
Po klepnutí na ikonu se na obrazovce objeví zpráva informující, že se aplikace chystá zahájit novou relaci nahrávání obrazovky. Zaškrtněte políčko Nezobrazovat znovu a pokračujte klepnutím na tlačítko Začít nyní. Jakmile probíhá relace záznamu obrazovky, můžete opustit aplikaci Lollipop Screen Recorder a provádět všechny aktivity, které jste chtěli zachytit pomocí smartphonu Android.
Krok 4 Dokončení relace nahrávání
Notifikační lišta aplikace bude umístěna v horní části obrazovky smartphonu během relace nahrávání obrazovky, takže k zastavení nahrávání stačí najít oznámení se štítkem 'Recording Screen' a stisknout stop.
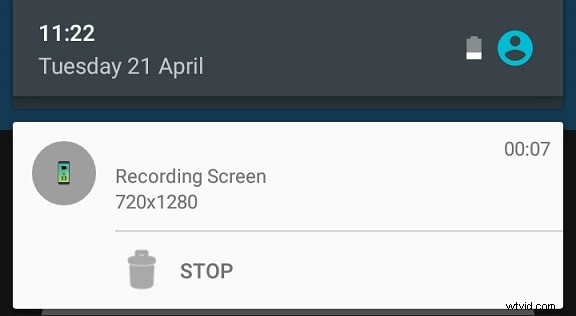
Vraťte se do Lollipop Screen Recorder a v hlavním okně aplikace budete moci najít video soubor. Video můžete přehrát přímo z rekordéru Lollipop Screen nebo jej můžete přímo z aplikace sdílet na svůj účet Gmail. Pokud se vám záznam obrazovky, který jste vytvořili, nelíbí, můžete klepnout na tlačítko Smazat a zahájit novou relaci.
Výhody: Úžasně snadné použití a umožňuje pořizovat videa v režimech Portrét a Na šířku.
Nevýhody: Lollipop Screen Recorder dokáže zachytit pouze obrazovky v nativním rozlišení zařízení a neposkytuje žádné možnosti přizpůsobení.
Zjistěte více videorekordérů pro telefony a tablety Android
Část 2:Připojení zařízení Android k počítači se systémem Windows nebo Mac k zachycení obrazovky
Použití aplikace k záznamu obrazovky vašeho smartphonu Android je pouze jednou z metod, jak lze tento úkol provést. Pojďme se podívat na několik dalších metod, které lze také použít k záznamu obrazovky smartphonu Android.
Metoda 1:Zachyťte obrazovku Androidu pomocí ADB
Tato možnost je skvělá v případě, že vám aplikace nefunguje. Android SDK je k dispozici ke stažení od vývojáře pro Android. Tato funkce umožňuje nahrávat video přes USB pomocí přibaleného Android Debug Bridge. Chcete-li použít tuto funkci, vaše zařízení by mělo běžet na Androidu 4.4 nebo novějším.
Android Debug Bridge je nástroj příkazového řádku, který může ovládat váš chytrý telefon Android z počítače, kopírovat soubory a přidávat nebo odebírat aplikace. Pokud však chcete používat ADB, budete muset nejprve projít procesem nastavení a dokonce jej přidat do systémové cesty Windows.
Krok 1:Povolení ADB
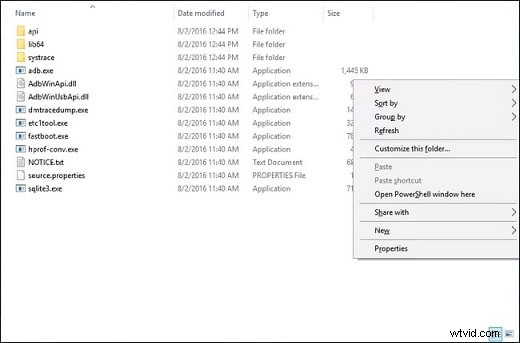
Vyhledejte instalační složku SDK na vašem PC a klikněte na možnost ADB v nabídce Platform Tools. Podržte klávesu Shift a klikněte pravým tlačítkem a poté vyberte možnost „Otevřít zde PowerShell Widow“. Jak tato zpráva vypadá, závisí na verzi operačního systému Windows, který máte, takže případně může znít „Zde otevřete příkazový řádek“.
Krok 2:Připojení chytrého telefonu Android k počítači
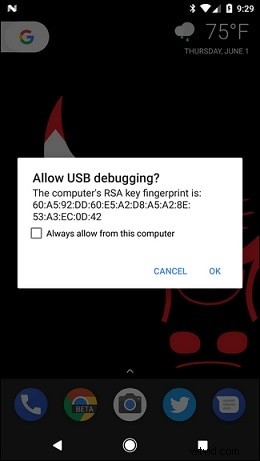
Pomocí kabelu USB připojte zařízení Android k počítači a než budete pokračovat, povolte v telefonu funkce ladění USB a vývojář.
Na obrazovce smartphonu by se měla objevit vyskakovací zpráva s dotazem, zda chcete povolit ladění z počítače, ke kterému je zařízení připojeno. Klikněte na OK a vraťte se zpět k terminálu ADB, který jste spustili.
Krok 3:Spuštění relace záznamu obrazovky
Na obrazovce počítače byste měli vidět okno terminálu. Spusťte testovací příkazy, abyste se ujistili, že vše funguje perfektně, ale pokud je vše v pořádku, terminál by měl vypadat takto.
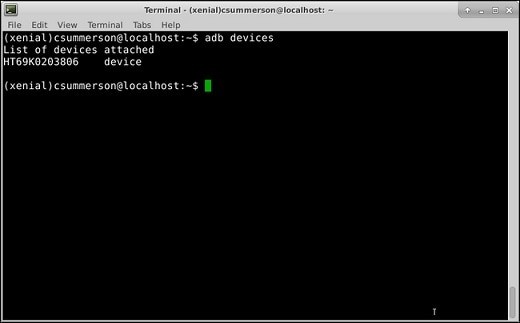
Vložením následujícího příkazu do terminálu:adb shell screenrecord/sdcard/test.mp4 spustí novou relaci nahrávání obrazovky.
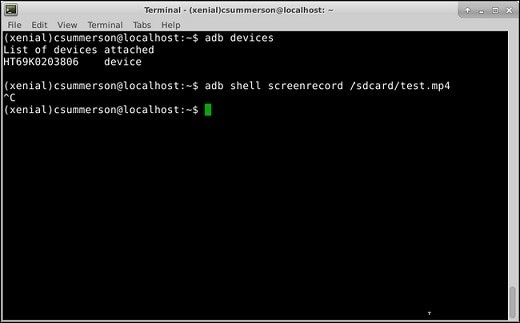
Relace nemůže být delší než tři minuty, ale pokud chcete zastavit nahrávání dříve, můžete jednoduše podržet CTRL+C, dokud je okno terminálu stále aktivní.
Výhody: Umožňuje uživatelům, kteří mají na svém smartphonu nainstalovaný operační systém KitKat, zachytit obrazovku na svém zařízení.
Nevýhody: Pokud se rozhodnete nahrávat obrazovku svého zařízení Android pomocí této metody, měli byste si být vědomi skutečnosti, že nebudete moci nahrávat zvuk a že záznam obrazovky nemůže být delší než 3 minuty.
Metoda 2:Zachycení obrazovky systému Android na počítači pomocí softwaru pro zrcadlení
Obě metody, které jsem zmínil výše, vyžadují na vašem zařízení Android 4.1 (Jelly bean) nebo novější. To nutně neznamená, že nemůžete nahrávat video se staršími zařízeními Android.
V takových případech můžete použít android SDK k zrcadlení displeje zařízení a zaznamenat jej pomocí desktopového softwaru pro snímání obrazovky. Mirroring Software vám umožní nahrávat obrazovku na zařízení Android bez rootování. Software Wondershare MirrorGo můžete použít k zrcadlení obrazovky z mobilního telefonu na displej v počítači. Zde je návod, jak zaznamenat obrazovku v systému Android bez rootování.
Krok 1:Nainstalujte Wondershare MirrorGo
Zahajte proces nastavení relace nahrávání obrazovky stažením softwaru MirrorGo Android Recorder zdarma z webu výrobce. Spusťte software a připojte svůj chytrý telefon Android k MirrorGo. Na obrazovce počítače uvidíte obrazovku svého zařízení Android. Software bude synchronizovat všechny akce mezi dvěma displeji.
Krok 2:Nahrajte obrazovku
Najděte tlačítko Android Recorder a kliknutím na něj spusťte relaci nahrávání obrazovky. Můžete hrát mobilní videohry nebo vytvořit podrobný návod, jak používat určitou aplikaci pro Android.
Krok 3:Dokončete záznam a získejte přístup k souboru videa
Kliknutím na tlačítko Android Recorder zastavíte relaci a po dokončení procesu snímání obrazovky vás vyskakovací okno na obrazovce smartphonu upozorní, že vaše video bylo uloženo, a také vám ukáže umístění, kam byl soubor uložen. váš počítač.
Metoda 3:Zachycení obrazovky v systému Android pomocí karty Capture Card
Capture Cards jsou zařízení, která vám umožňují nahrávat obrazovky na širokou škálu různých zařízení včetně X-boxu nebo PS4. Ačkoli se často používají k zachycení hraní videoher, lze snímací karty použít také k zachycení obrazovky na chytrém telefonu Android.
Tyto externí grafické adaptéry vám umožňují propojit zařízení Android a počítač, i když budete muset strávit nějaký čas, abyste správně nastavili relaci záznamu obrazovky pomocí snímací karty. Některé snímací karty mohou stát až 200 USD, takže pokud chcete použít tuto metodu k zachycení obrazovky na vašem smartphonu Android, měli byste být připraveni investovat peníze do takového projektu.
Ale cena je jedinou nevýhodou této jinak velmi efektivní metody záznamu obrazovky na zařízení Android. Množství možností snímacích karet, které nabízí, je ohromující, ale než začnete nahrávat obrazovku na svůj smartphone, musíte se ujistit, že máte správné hardwarové a softwarové vybavení.
Co když vám to také nefunguje? nevzdávej to. Stále máte šanci, pokud má vaše zařízení Android port HDMI. Zařízení můžete připojit k digitální videokameře a nahrávat. Pokud se tak nestane, bude vaše řešení záviset na počítači s kartou HDMI PCI Express nebo adaptéru USB HDMI napájeném vhodným softwarem pro zachycení videa.
Někdy byste neměli být závislí na instalaci aplikací. Pomocí ROM flasheru můžete získat zaznamenanou obrazovku, která je součástí ROM vašeho zařízení. Proto, pokud již máte na svém zařízení spuštěnou vlastní ROM, je lepší se podívat, zda je nainstalován záznamník obrazovky. Pokud ano, jde o to ji aktivovat.
