Ustream je jednou z populárních platforem pro živé interaktivní vysílání. Umožňuje komukoli s připojením k internetu vysílat a sdílet video streamy s přáteli, rodinou a fanoušky. Vysílání Ustream sahá od významných politických událostí po koncerty nebo konference, filmové premiéry, sportovní události a interaktivní hry.
Ale pokaždé, když chceme Ustream sledovat živě, musíme se ujistit, že připojení k internetu je stabilní a dostupné. Chcete tedy přehrávat Ustream videa offline a jak je uložit do počítače? Neztrácejte čas a podívejte se, jak nahrávat videa Ustream.
Viz také :Jak snadno stáhnout video Udemy
Jak nahrávat video Ustream v systému Windows 10/8/7
EaseUS RecExperts je jedním z nejoblíbenějších záznamníků obrazovky, který dokáže snadno zachytit vaši obrazovku. Jako všestranný software pro snímání obrazovky dokáže zachytit online video z různých zdrojů v nejlepší kvalitě, včetně Ustream.
Kromě toho vám umožňuje nahrávat počítačový zvuk, snímat webovou kameru a dokonce nahrávat hru a vytvářet výukové programy. Během nahrávání můžete pořizovat snímky obrazovky nebo nastavit zadaný čas zastavení nahrávání, jak chcete. V neposlední řadě můžete najít některé editační nástroje pro úpravu nahraných videí, jako je stříhání, extrahování zvuku atd.
Klíčové funkce:
- Podpora více formátů videa a zvuku, datových toků a kodeků
- Upravte nahrané video oříznutím nebo přidáním Intro &Outro
- Extrahujte zvuk z nahraného videa a uložte jej jako další zvukový soubor jediným kliknutím
- nabídněte funkci plánování nahrávání pro automatické spuštění nebo zastavení nahrávání
Pojďme si jej stáhnout a podívat se, jak s ním přesně nahrávat video Ustream.
Krok 1. Spusťte EaseUS RecExperts na vašem počítači. První možnost, „Celá obrazovka“ , může vám pomoci zachytit vše na obrazovce. Pokud přehráváte streamované video v režimu celé obrazovky, je to pro vás vhodné.
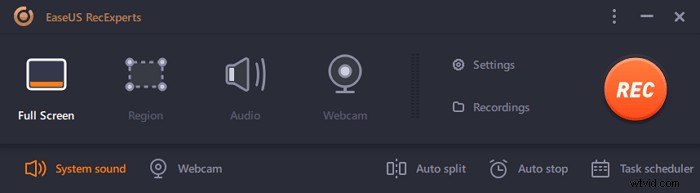
Krok 2. Pokud přehráváte streamované video v okně, bylo by lepší vybrat Region možnost zaznamenat pouze konkrétní oblast .
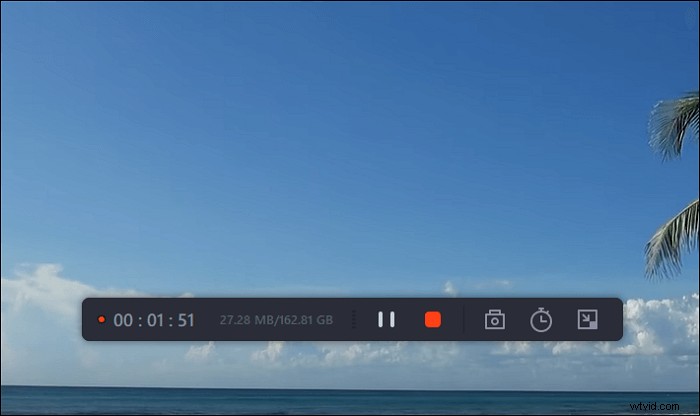
Krok 3. Ujistěte se, že jste v režimu "Region". Poté kliknutím na tlačítko v pravém dolním rohu vyberte vhodný zvuk zdroj a upravte hlasitost . Poté kliknutím na tlačítko „REC“ spusťte nahrávání.
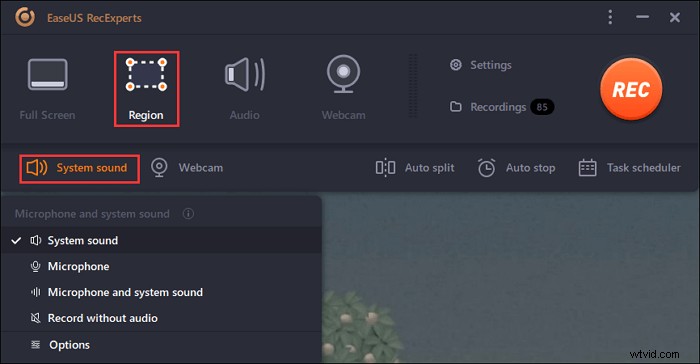
Krok 4. Při nahrávání videa bude na obrazovce plovoucí panel nástrojů. Dvě tlačítka na něm vám mohou pomoci pozastavit nebo zastavit záznam.
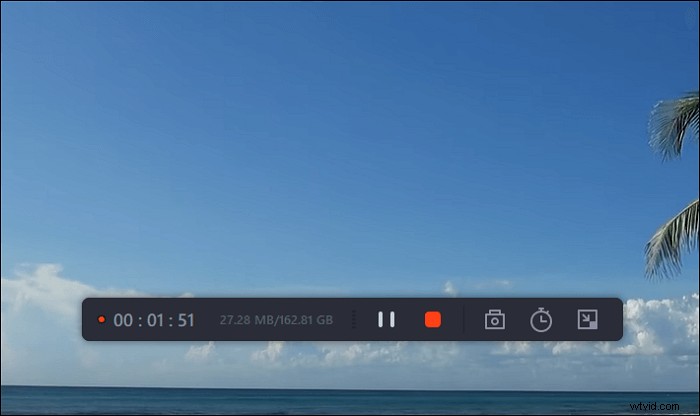
Krok 5. Pokud kliknete na červené tlačítko stop, nahrávání se ukončí a pořízené video se uloží do vašeho počítače . Když se objeví vestavěný přehrávač médií, můžete si záznam prohlédnout a pomocí nástrojů oříznout extrahujte zvuk z něj, nebo přidat úvodní a koncovou část .
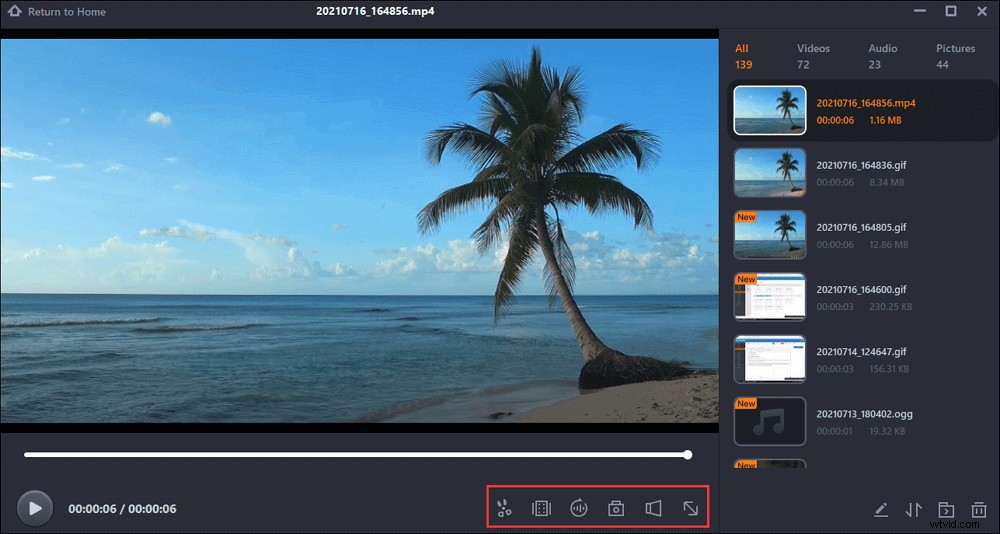
Jak nahrávat video Ustream na Mac
S bezplatnou aplikací OBS Studio, která je k dispozici pro macOS 10.13 a novější, můžete snadno nahrávat své oblíbené Ustream video do počítače. Poskytuje také živé vysílání během nahrávání. Živé vysílání můžete provádět na Ustream, Twitch nebo YouTube. Tento lehký a všestranný software pro zachycování videa je řešením pro mnoho živých streamerů. Kromě živého streamování s kamerou ji můžete také použít ke streamování vaší plochy, nahrávání videohry nebo nahrávání obrazovky počítače jako mp4.
Funkce:
- Umožňují vám mixovat zvuk v reálném čase a vytvořit tak dynamické, profesionálně vypadající vysílání
- Umožňují streamovat do více cílů
- Mějte plnou kontrolu nad kvalitou videa
- Nabízejte různé přechody scén
Jak používat OBS k nahrávání videa Ustream:
Krok 1. Jakmile nainstalujete OBS t, musíte kliknout pravým tlačítkem na jeho ikonu a poté z rozbalovací nabídky vybrat možnost spustit jej jako správce.
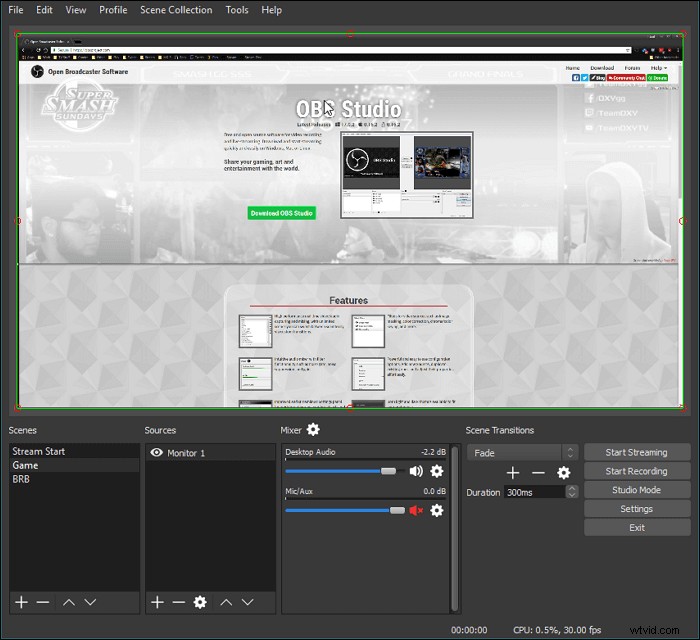
Krok 2. Nyní přejděte na možnosti nastavení vysílání.
Krok 3. V okně nového nastavení vyberte svou streamovací službu – Ustream. Poté klikněte na možnost optimalizace, která je k dispozici v levé dolní části nabídky.
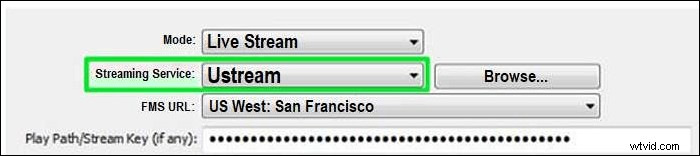
Krok 4. Po dokončení výše uvedených nastavení se vraťte na řídicí panel Ustream a vyberte možnost klíče streamu. Chcete-li získat svůj vyhrazený kód pro streamování, musíte se řídit nadcházejícími výzvami. Nyní zkopírujte přijatý kód a vložte jej do pole klíče streamu dostupného v okně nastavení vysílání. Poté stiskněte "OK."
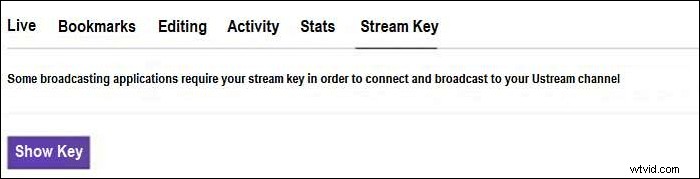
Jak nahrávat Ustream Video pomocí Chrome Screen Recorder
Ať už jste zbrusu nový tvůrce videa, můžete použít Screencastify k zachycení videí Ustream. Kromě nahrávání videí můžete webovou kameru kamkoli vložit nebo vyprávět pomocí mikrofonu. Můžete dokonce nahrávat offline (takže není potřeba internet). Poté, co své mistrovské dílo nahrajete, ho můžete ukázat světu. Screencastify umožňuje automatické ukládání nahrávek na váš Disk Google, nahrávání přímo na YouTube, export jako MP4, animovaný GIF nebo MP3.
Funkce:
- Nahrávejte, upravujte a sdílejte HD videa během několika sekund
- Aktivujte fotoaparát, abyste se mohli zachytit na obrazovce
- Pokud jste při instalaci rozšíření zvolili Disk, budou se snímky obrazovky ukládat na Disk Google.
Krok 1. Vyhledejte Screencastify v Internetovém obchodě Chrome a přidejte jej do Chromu.
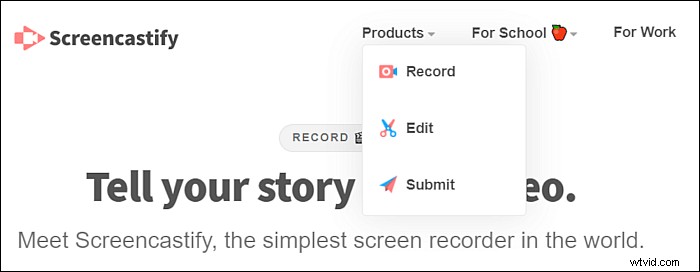
Krok 2. Pokud byl Screencastify úspěšně nainstalován, jeho ikona se zobrazí na pásu karet. Přejděte na video, které chcete nahrát, a otevřete Screencastify.
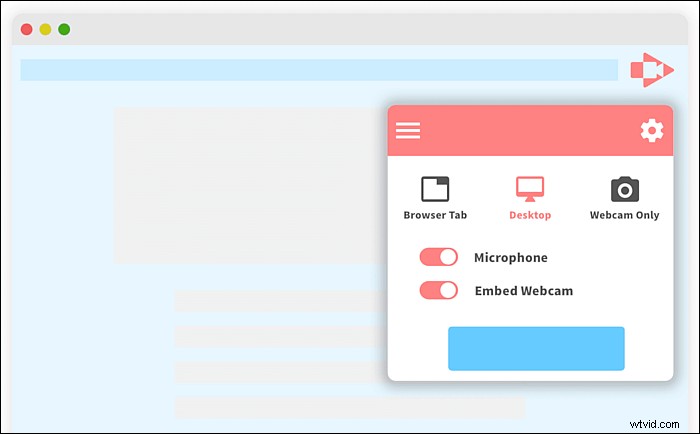
Krok 3. V Record Screencast musíte rozhodnout o zdroji videa a dalších možnostech. Screencastify podporuje nahrávání webových stránek a desktopů. Pokud chcete nahrát video Ustream, musíte vybrat Tab. Poté zaškrtněte políčka Mikrofon a Zvuk karty.
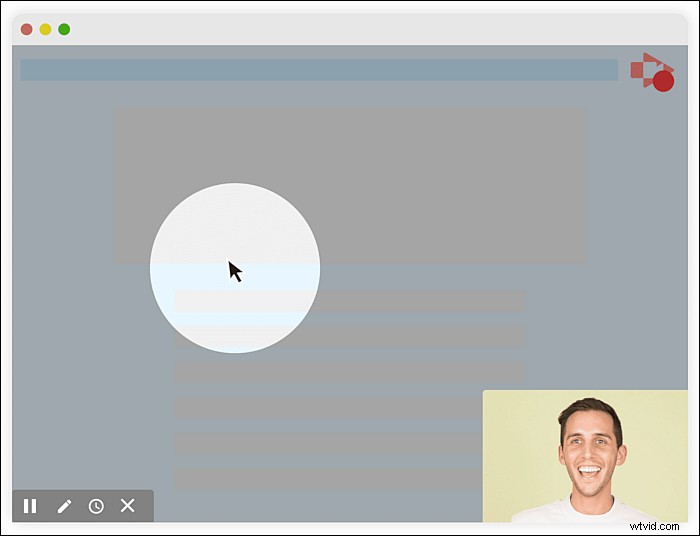
Krok 4. Přehrajte jej, abyste jej zachytili, a klikněte na tlačítko Start Recording v okně Record Screencast.
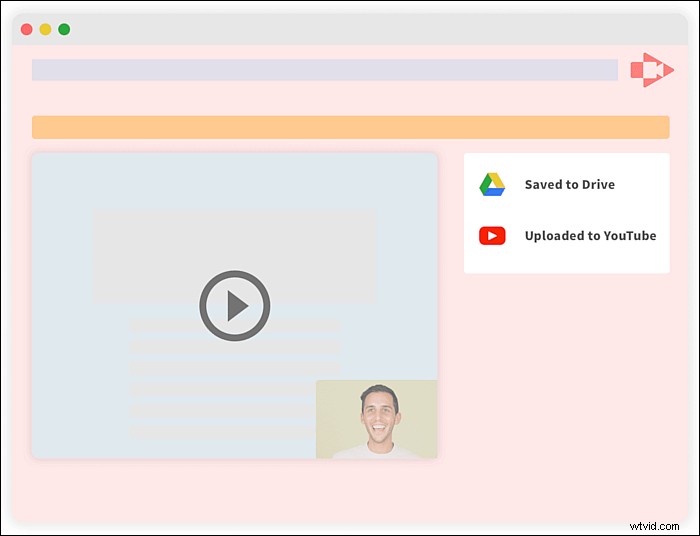
Krok 5. Po nahrávání klikněte na Zastavit nahrávání a uložte nahrané video do počítače.
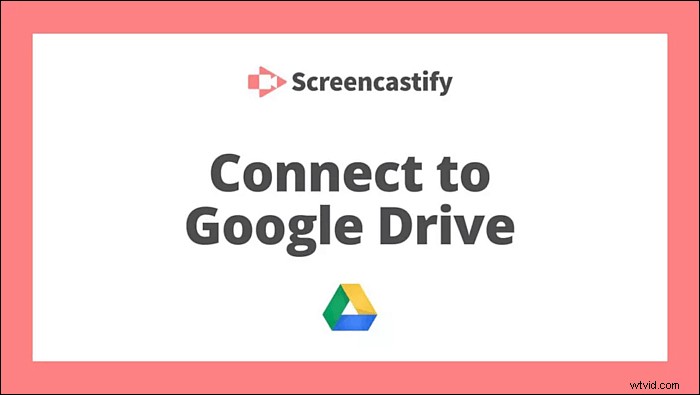
Závěr
Na základě tohoto článku možná pochopíte, jak nahrávat videa Ustream 3 různými způsoby – na počítačích Windows a Mac nebo pomocí rozšíření pro Chrome. Mezi těmito rekordéry obrazovky důrazně doporučujeme jako první možnost EaseUS RecExperts. Dokáže nahrávat obrazovky, pořizovat snímky obrazovky a rychle upravovat a exportovat nahrávky v různých formátech.
