MOV je extrémně populární formát video souborů, který se běžně používá při natáčení vysoce kvalitních videí. Formát souboru MOV je vyvinut společností Apple, a proto je výchozím formátem souboru videa na Macu. Soubory MOV však můžete přehrávat na počítači se systémem Windows instalací QuickTime. Ve skutečnosti můžete k přehrávání souborů MOV použít Windows Media Player 12 i VLC Media Player. Vyvstává však otázka, jak zaznamenat soubory MOV ve Windows 10.
Pokud chcete zachytit video s vysokým rozlišením a vysokým datovým tokem bez jakékoli komprese, musíte místo MP4 zvolit MOV. To je důvod, proč profesionální tvůrci videa preferují formát souboru MOV před MP4, aby nedocházelo ke kompromisům s kvalitou. Abyste mohli nahrávat soubory MOV, budete potřebovat videorekordér, který podporuje ukládání nahraného videa ve formátu souboru MOV. V tomto článku si ukážeme, jak zaznamenat soubory MOV v nejjednodušších krocích na Windows PC.
Část 1. Nejlepší videorekordér MOV
Wondershare Filmora je nejlepší dostupný videorekordér MOV. Můžete zaznamenat obrazovku i video z webové kamery a uložit záznam do souboru MOV. Filmora ve skutečnosti nabízí několik formátů souborů pro uložení nahrávky. A co je nejdůležitější, můžete svůj záznam upravit pro výstupní video v profesionální kvalitě. Zde jsou kroky k záznamu obrazovky pomocí Filmora a uložení do souboru MOV.
Krok 1:Stáhněte a nainstalujte Wondershare Filmora. Software je k dispozici pro Mac a Windows.
Krok 2:Otevřete Filmora a klikněte na možnost Obrazovka PC.
Krok 3:Musíte vybrat oblast obrazovky záznamu podle vašich požadavků. Můžete nahrávat zvuk ze systému i z externího mikrofonu, a proto si podle toho vyberte.
Krok 4:Když jste připraveni, klikněte na tlačítko Record pro zahájení nahrávání.
Krok 5:Stisknutím klávesy F9 nahrávání zastavíte. Poté klikněte na tlačítko Exportovat.
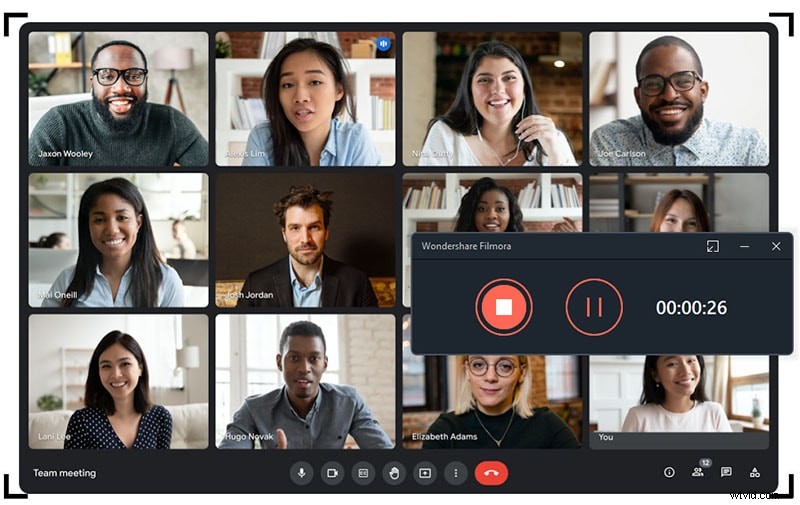
Krok 6:Přejděte na kartu MOV na levé straně a pojmenujte soubor a kliknutím na Exportovat jej uložte na pevný disk.
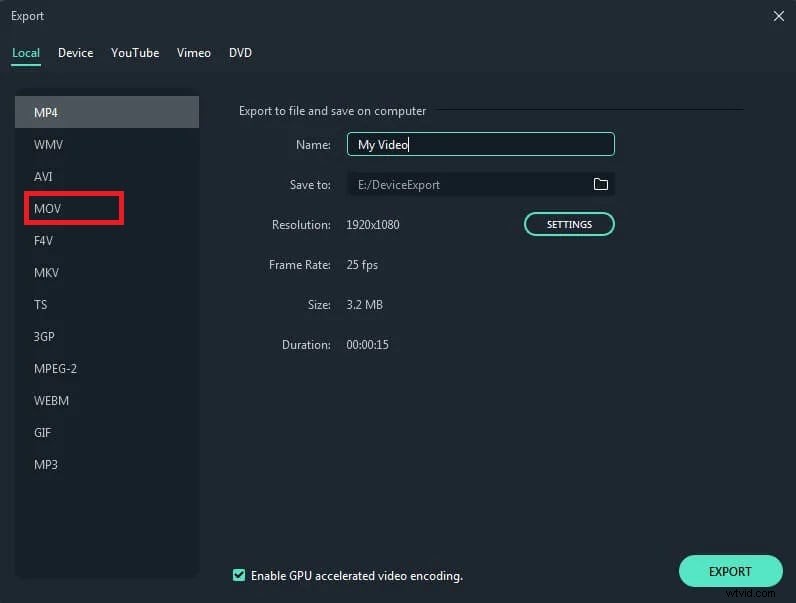
Část 2. Top Screen Recorders pro zachycení souborů MOV
K dispozici je pouze několik záznamů obrazovky, které mají možnost uložit zaznamenané video ve formátu souboru MOV. Zde jsou nejlepší rekordéry obrazovky, které můžete zvážit pro zachycení souborů MOV.
1. OBS Screen Recorder
Pokud hledáte bezplatný videorekordér pro nahrávání souborů MOV, neexistuje lepší alternativa než OBS Studio. Můžete nahrávat obrazovku i video z webové kamery. Kromě toho umožňuje nahrávání z externích zařízení a můžete nahrávat zvuk z různých externích zdrojů. OBS Studio je extrémně populární jako platforma pro živé vysílání. Zde jsou klady a zápory OBS Studio, kterých byste si měli být vědomi.
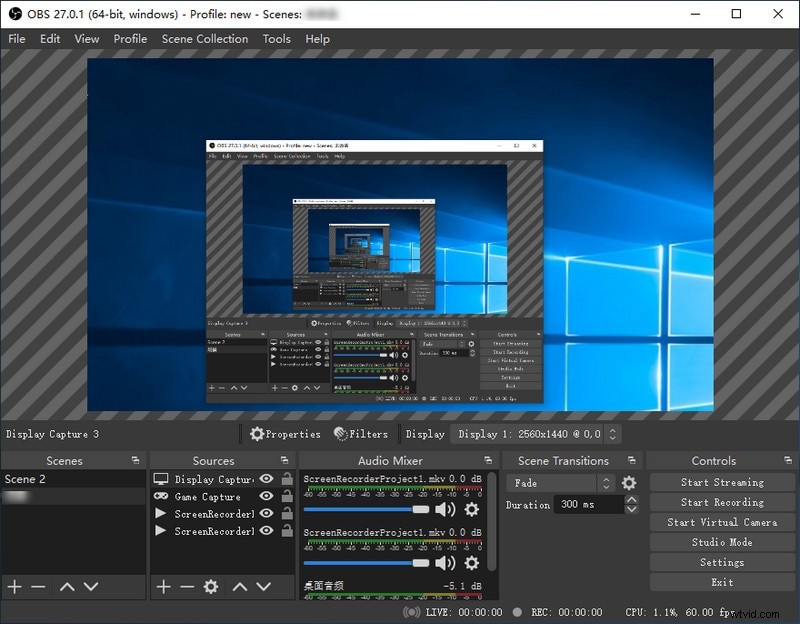
Klady
-
Dodává se s možnostmi záznamu zvuku a videa v reálném čase.
-
Více filtrů, jako je korekce barev, chroma key a maskování
-
Funkce potlačení hluku pro filtrování zvuků.
-
Podporuje živé vysílání na online platformách.
-
Možnost výběru z různých rozlišení videa.
-
Má více než 20 pluginů pro lepší funkčnost.
-
Bezplatná platforma s otevřeným zdrojovým kódem.
Nevýhody
-
Uživatelské rozhraní mohlo být čistší.
-
Mohlo by to zpomalit systém během nahrávání.
2. Camtasia
Camtasia od Techsmith je další prémiový video záznam, se kterým můžete snadno nahrávat soubory MOV. Tento nástroj je navržen tak, aby začátečníkům usnadnil zachycení obrazovky jako profesionálům. Pro začátek a dosažení požadovaných výsledků jsou k dispozici různá hotová rozvržení. Uživatelské rozhraní je čisté a do nahrávky můžete okamžitě přidávat efekty. Zde jsou výhody a nevýhody Camtasia.
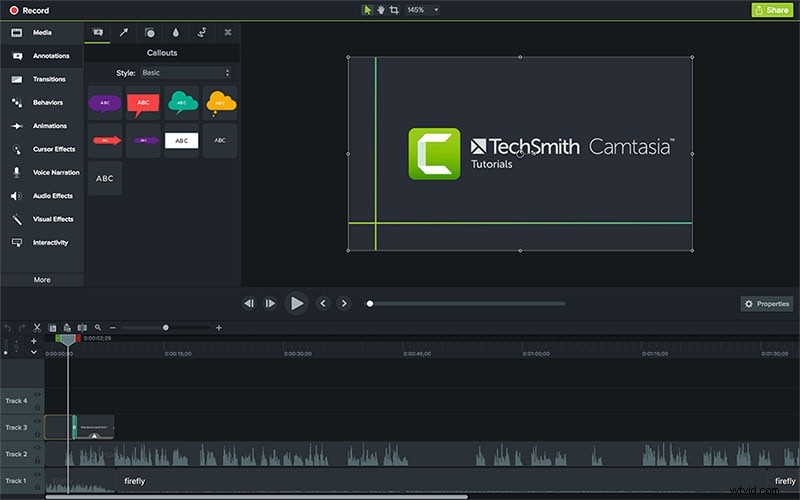
Klady
-
Funkce drag-and-drop pro bezproblémové použití.
-
Funkce automatického uchopení umožňuje snadné úpravy.
-
Umožňuje uložit video ve více formátech souborů.
-
Podporuje vysoce kvalitní nahrávání obrazovky.
-
Vylepšený záznam zvuku pomocí nástrojů pro čištění zvuku.
-
Zahrnuje různá rozvržení pro běžné formáty videa.
Nevýhody
-
Klávesové zkratky jsou omezené.
-
Hlášení o chybách a pádech.
-
Cena je poměrně strmá.
3. Acethinker
Pokud hledáte online záznamník obrazovky, Acethinker je skvělou volbou pro vytváření video souborů MOV. Do počítače není třeba stahovat žádný software. K rekordéru obrazovky se dostanete přímo z jeho oficiálních stránek. Video konvertor také umožňuje převést jakýkoli video soubor na soubor MOV. Kromě snadného nahrávání můžete své video také upravovat podle svých požadavků. Zde jsou výhody a nevýhody rekordéru obrazovky Acethinker.
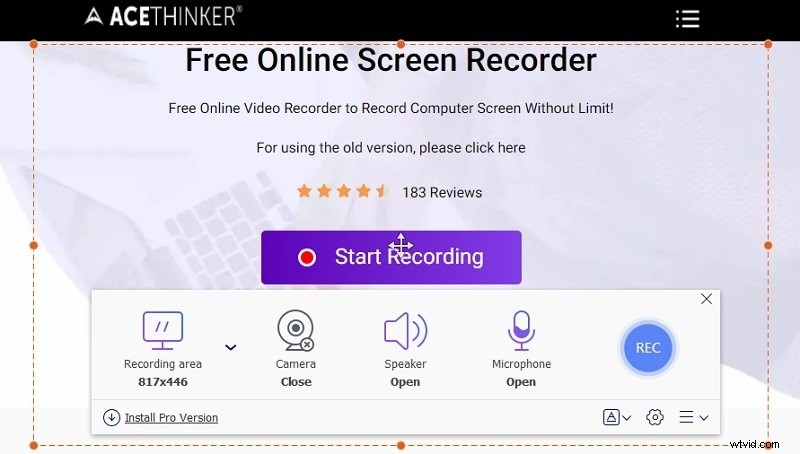
Klady
-
Dodává se s vestavěným přehrávačem videa.
-
Schopnost poskytnout kompletní přizpůsobení.
-
Umožňuje konverzi video souborů.
-
Podporuje různé video formáty jako MOV, AVI, 3GP a MPEG.
-
Žádná komprese nebo ztráta kvality videa.
-
Více editačních funkcí, jako je rotace, titulky, oříznutí a aplikace efektů.
-
Možnost vytvoření hudebního videa přidáním obrázků.
Nevýhody
-
Nemá pokročilé možnosti úprav videa.
-
V bezplatné verzi jsou k dispozici omezené funkce.
4. Screencast-O-Matic
Screencast-O-Matic je extrémně populární online záznamník obrazovky, který můžete používat na všech zařízeních včetně mobilních zařízení. Kromě Windows a Mac podporuje Android a iOS a také Chromebook. Uživatelské rozhraní je tak snadné, jak jen může být, a pro okamžité otevření online záznamu obrazovky z webového prohlížeče je třeba nainstalovat webový spouštěč. Svou nahrávku můžete uložit do souboru MOV. Zde jsou výhody a nevýhody Screencast-O-Matic.
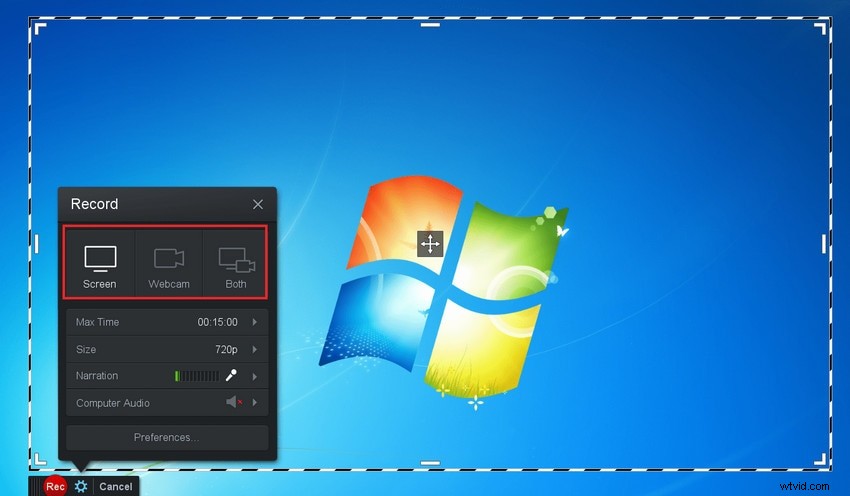
Klady
-
Možnost nahrávat z obrazovky a webové kamery současně.
-
Upravte záznamovou oblast a parametry záznamu.
-
Poskytuje možnost přímého publikování na YouTube.
-
Dodává se s kompletní sadou nástrojů pro úpravy v placené verzi.
-
Podporuje různé platformy pro rychlý přístup.
-
Schopnost nahrávat ve vysoké kvalitě rozlišení bez zpoždění.
-
Po rychlém náhledu uložte v různých formátech souborů.
Nevýhody
-
Editační část může být velmi komplikovaná.
-
Bezplatná verze je pouze na 15 minut.
5. Movavi Screen Recorder
Movavi Screen Recorder je jedním z nejjednodušších rekordérů, se kterými se kdy setkáte. To je důvod, proč jej začátečníci rádi používají k zachycení svých aktivit na obrazovce. Svou nahrávku můžete uložit do souborů MOV. K dispozici je bezplatná verze, ale nakonec si ji budete muset zakoupit pro profesionální nahrávání bez vodoznaku. Zde jsou výhody a nevýhody Movavi Screen Recorder.
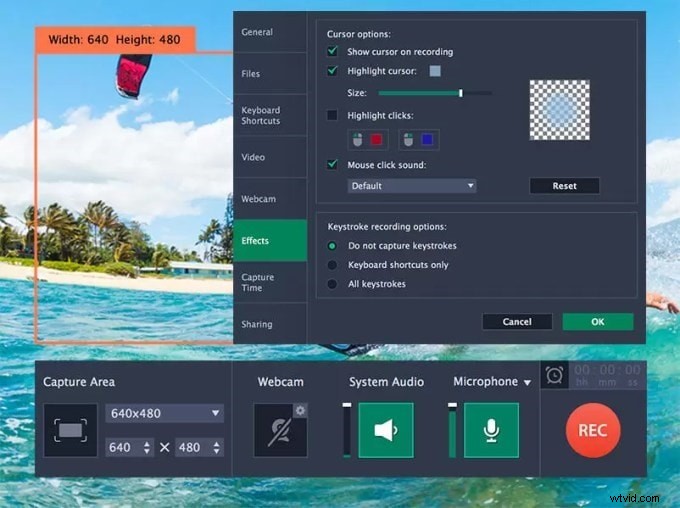
Klady
-
Umožňuje rychlou úpravu snímků obrazovky.
-
Umožňuje řezání částí videa pro odstranění nežádoucích segmentů.
-
Záznam zvuku ze systému i mikrofonu.
-
Funkce plánovaného nahrávání umožňuje automatické vypnutí.
-
Schopnost zachytit a zaznamenat streamy z různých platforem.
-
Interaktivní editační funkce, jako jsou titulky, přechody, efekty a filtry.
-
Dodává se s pokročilými nástroji, jako je chroma key a stabilizace videa.
-
Možnost výběru obrazovky pro přizpůsobené nahrávání.
Nevýhody
-
Velmi omezené možnosti úprav.
-
Nevhodné pro záznam hraní.
Závěr
Soubor MOV můžete nahrávat v systému Windows i Mac, pokud máte rekordér, který dokáže uložit nahraný soubor ve formátu souboru MOV. Záznam bude mít vysoké rozlišení bez ztráty komprese, když jej uložíte ve formátu MOV. Doporučujeme Wondershare Filmora jako nejlepší videorekordér MOV, který můžete použít na Windows PC i Mac.
