Itune je počítačový program od společnosti Apple, který vám umožňuje sledovat a přehrávat různá hudební videa a audio. Organizuje hudební audio a video soubory jejich zkopírováním do produktů Apple, jako jsou iPad, iPod a iPhone. Většina z nás moderní generace chce vědět o jiných způsobech nahrávání videí iTunes různými způsoby. V tomto kontextu existuje mnoho aplikací, které tvrdí, že nahrávají videa z iTunes, ale nedoporučuje se pro jednu zvolit, než se to dozví ze zdroje založeného na výzkumu.
Když přijdeme k jádru, nemusíte se bát jít na internet a najít někoho, abyste věděli, jak můžete nahrávat videa z iTunes, ale prostřednictvím tohoto článku vám dáme vědět o každém kroku, který byste měli využít k nahrávání videí z iTunes. . Než tedy budeme dále plýtvat drahocenným časem, pojďme se rovnou ponořit do různých způsobů nahrávání nebo obrazovky nahrávání videí iTunes.
Protože existuje mnoho způsobů, jak zaznamenat videa iTunes, ale zde v tomto článku jsme navrhli některé z nejběžnějších a nejefektivnějších způsobů nahrávání videí iTunes. Návrh této aplikace je založen na důkladném výzkumu, takže se později nemusíte obávat žádných problémů.
Způsob 1. Nahrávejte videa iTunes pomocí Filmora
Wondershare Filmora je jedním z nejpopulárnějších programů pro úpravu videa na internetu. Dodává se s originálními a nejvýkonnějšími nástroji. Jedním z jeho nástrojů a schopností je nahrávat obrazovky pomocí výkonného videorekordéru. Nezaznamenává pouze zobrazení na obrazovce, ale také zvuk a také webovou kameru, pokud jste streamer nebo hráč.
Rekordér obrazovky wondershare vám umožňuje vybrat si přizpůsobitelnou oblast, kterou chcete na displeji zachytit. Kromě toho si můžete vybrat další možnosti, jako je celá obrazovka, ale přizpůsobitelná část je preferovanější, protože se více zajímáme o kopírování konkrétní oblasti z oblasti přehrávání videí iTunes. Tímto způsobem nahrajeme značné množství vlastního výběru videa prostřednictvím filmora, abychom jej uložili lokálně v našem počítači. Pojďme tedy ke kroku postupným postupem, jak to udělat.
Krok 1. Takže první a nejdůležitější úlohou je mít v počítači nejnovější verzi Filmory. Můžete si ho stáhnout z jeho oficiálních stránek nebo si ho vzít od svých přátel. Řekněme, že máte v počítači nainstalovanou aplikaci Filmora, nyní je čas ji spustit. Přejděte tedy do vyhledávacího panelu systému Windows a zadejte Filmora. Uvidíte Filmora, stačí na něj kliknout a uvidíte, že se objeví nová obrazovka, jak je znázorněno na obrázku níže.
Krok 2. Jakmile uvidíte tuto obrazovku zobrazenou na obrázku výše, klikněte na obrazovku počítače označenou červeně. Poté uvidíte, že se v novém okně spustí Filmora a spustí se nahrávání obrazovky pro iTunes.
Krok 3. Jakmile uvidíte tuto obrazovku, můžete nyní vybrat celou obrazovku pro záznam na vašem počítači nebo vybrat vlastní. Chcete-li tedy začít nahrávat z itunes, přejděte do programu iTune a přehrajte video, jak je znázorněno na obrázku.
Krok 4. Nyní pro zachycení videa zkontrolujte rozlišení, zvuk a nastavení mikrofonu. Kromě toho zkontrolujte ukládání do umístění, snímků za sekundu a kvality videa, jak je znázorněno na obrázku níže.
Krok 5. Jakmile s tím budete hotovi, stačí kliknout na vlastní a vybrat řadu oblastí k zachycení, můžete se pohybovat po oblasti výběru podle vlastního výběru. Poté kliknutím na tlačítko Spustit nahrávání spusťte nahrávání. Jakmile skončíte s nahráváním, můžete jej pozastavit nebo zastavit z jeho malého dalšího videa běžícího na pozadí, jak je znázorněno níže. Klikněte na stop a uloží se do sekce Video Filmora.
Krok 6. Nyní můžete importovat video použitím efektů nebo ponecháním v původní podobě. Protože nahráváme video z iTunes, budeme se držet pouze části pro ukládání videa, takže nyní můžete přistupovat k uloženému videu z umístění, které bylo nastaveno v nastavení nabídky nahrávání.
Způsob 2. Jak nahrávat iTunes pomocí QuickTime
QuickTime je bezplatný software od společnosti Apple pro práci s multimédii ve formě různých formátů včetně digitálního videa, obrázků, panoramatického zvuku, obrázků a mnoha dalších. Tato aplikace však opět přichází s úžasnou schopností nahrávat obrazovku vašeho počítače.
Aplikace je dostupná pro Windows a je speciálně navržena pro systémy Mac. Podporovaná verze ve Windows 7 a Vista nemusí v jiných verzích fungovat dobře. Začněme tedy tím, jak můžete tuto aplikaci použít k nahrávání videí na iTunes pomocí Mac.
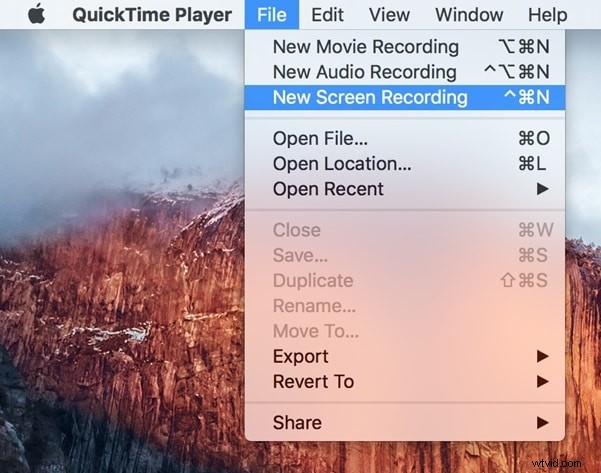
Krok 1. Nejprve tedy nainstalujte aplikaci stažením z jejích oficiálních stránek. Poté spusťte aplikaci a její okna se otevřou, jak je uvedeno.
Krok 2. V nabídce aplikace budete mít různé možnosti, jako je nahrávání filmu nebo pouze nahrávání zvuku. Chcete-li nahrát jakékoli video na iTunes, přejděte na webovou stránku iTunes nebo otevřete její program. Jakmile to uděláte, vše, co musíte udělat, je zapnout nahrávání.
Krok 3. Klikněte na záznam obrazovky a uvidíte jeho záznam ve výše uvedené nabídce a objeví se nové okno, jak je uvedeno níže.
Krok 4. Chcete-li zahájit nahrávání, klikněte na červené tlačítko a zobrazí se nové vyskakovací okno s výzvou k nahrání celé obrazovky nebo její části. Chcete-li spolu s videem zachytit i zvuk, vyberte povolená nastavení zvuku. Můžete také povolit, aby byla kliknutí myší v záznamu vidět, ale prozatím se toho nebudeme držet, protože zkopírujeme jakékoli video bez jakýchkoli nežádoucích efektů.
Krok 5. Vzhledem k tomu, že nás zajímá pouze část obrazovky při kopírování nebo nahrávání obrazovky z iTunes, táhněte po obrazovce videa a začne nahrávat tuto konkrétní část, jak je znázorněno na obrázku. K dispozici jsou také další možnosti, jako je nahrávání na celou obrazovku. To lze také provést pouhým kliknutím na obrazovku a záznam bude na celou obrazovku.
Krok 6. Jakmile skončíte s nahráváním, klikněte na ikonu stop v horní liště obrazovky a uvidíte, že je nahrána do videa zobrazeného na obrazovce. Nyní je čas jej správně uložit na konkrétní místo.
Krok 7. K tomu stačí přejít na „Soubor“ a kliknout na uložit do určeného umístění v počítači. Umístění lze vybrat v novém okně, které se zobrazí, pro výběr složky pro uložení nahrávky. Takže takto můžete nahrát jakékoli video na iTunes pouhým výběrem části oblasti na obrazovce.
Způsob 3. Použijte Bandicam k nahrávání iTunes
Bandicam je další nejlepší a bezplatný videorekordér obrazovky a obrazovky počítače spolu s nahráváním zvuku, mikrofonu a jakéhokoli jiného zdroje připojeného k počítači. Pomocí bandicam můžete také nahrávat záběry z webové kamery spolu s obrazovkou vašeho počítače.
Použití bandicamu pro nahrávání videí z iTunes je další perfektní způsob, jak uložit svá videa do počítače. Jediné, co musíte udělat, je využít novou verzi bandicamu. Můžete to udělat stažením z oficiálních stránek. Než tedy budete dále plýtvat, pojďme se dozvědět, jak můžeme využít bandicam pro naše video zachycování z iTunes.
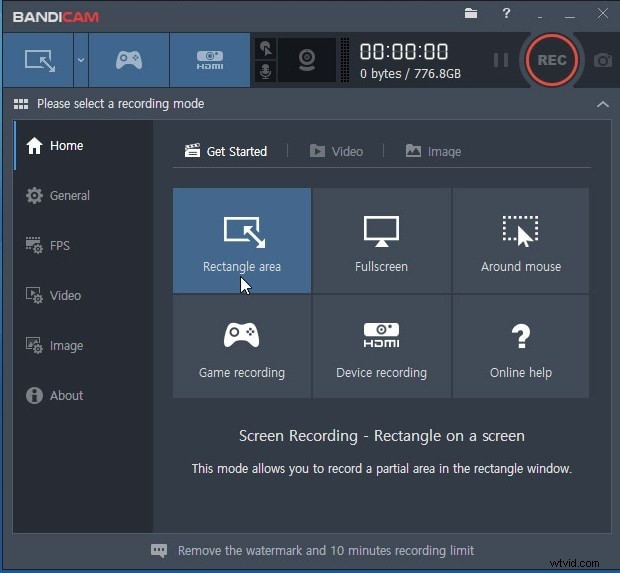
Krok 1. Nejprve musíte spustit bandicam. Můžete to udělat tak, že na liště Windows vyhledáte bandicam. Stačí zadat bandicam a uvidíte jej na počítači a kliknutím jej spustíte. Po jeho spuštění uvidíte toto okno zobrazené níže.
Krok 2. Uvidíte mnoho různých možností obrazovky. Můžete si například vybrat obdélníkovou oblast pro výběr ve tvaru obdélníku nebo na celou obrazovku. Vzhledem k tomu, že budeme zaznamenávat jakékoli video z iTunes, upřednostníme oblast výběru obdélníku. Přejděte tedy na svou stránku iTunes a otevřete video, které chcete nahrát, jak je znázorněno. Před výběrem oblastí k zachycení se ujistěte, že jste povolili všechny možnosti, jako je zdroj zvuku systémů.
Krok 3. Jakmile vyberete oblast vašeho zájmu, je čas začít s nahráváním. Můžete to udělat kliknutím na spustit nahrávání v horní liště oblasti nahrávání, jak je znázorněno níže. Spustí se nahrávání. Záznam bude omezen pouze na oblast, kterou jste si vybrali v aplikaci. Jinými slovy, konkrétní video můžete zkopírovat z iTunes.
Krok 4. Chcete-li zastavit nahrávání, klikněte na červenou ikonu zastavení a nahrávání se zastaví. Můžete to udělat pro jakékoli video na iTunes. Jediné, co musíte udělat, je navštívit video, vybrat oblast nahrávání prostřednictvím funkcí bandicamu a nakonec začít nahrávat. Chcete-li zastavit nahrávání, klikněte na červenou ikonu, jak je uvedeno výše, a nahrávání se zastaví.
Krok 5. Pro přístup ke složce obsahující výstupní video stačí kliknout na složku na obrázku výše. Když na něj kliknete, otevře se videa, která jste právě nahráli z iTunes. Tato metoda je omezena pouze na iTunes, ale existuje mnoho dalších platforem, ze kterých můžete nahrávat videa, která se vám líbí.
Závěr
To byly nejběžnější způsoby nahrávání videí na platformě iTunes. I když existuje mnoho různých dalších metod, nejúčinnější a nejefektivnější způsoby, které jsme vám dali k dispozici, byly tyto. Můžete slepě přejít na internet a začít hledat jakékoli jiné metody, ale toto hledání vyžaduje určitý čas. Proto pro vaši jednoduchost stačí projít tento článek a na iTunes budete moci zachytit jakákoli videa. Doufám, že vám tento článek velmi pomohl a pomůže ostatním, kteří se rychle dozvědí o hotových aplikacích pro nahrávání videí z iTunes.
