Google Hangouts je oblíbená platforma pro digitální komunikaci a tato platforma je široce používána profesionály pro textové konverzace a videokonverzace. Google Hangouts je velmi vhodný pro spojení se členy týmu a organizují každodenní schůzky, aby si přidělili každodenní práci, kontrolovali stav práce, probírali detaily projektu a podobně. Ve skutečnosti existuje mnoho společností, které organizují online semináře, a můžete si nahrávat relace Google Hangouts, abyste si je mohli kdykoli prohlédnout.
Kromě schůzek a webinářů můžete nahrávat hovory na Hangoutu podle svých požadavků. Chcete-li nahrávat na Google Hangouts, můžete to provést přímo prostřednictvím výchozí možnosti nahrávání dostupné ve službě Google Hangouts z vašeho počítače. Pokud chcete nahrávat z telefonu, můžete použít různé metody. V tomto článku si ukážeme, jak zaznamenat setkání Google na různých zařízeních.
Způsob 1. Nahrávejte hangouty s výchozí možností OptionWay 2. Nejlepší způsob, jak nahrávat hovory z hangoutu na PC nebo MacWay 3. Nahrávejte relaci hangoutu na telefonuČást 1. Výchozí možnost nahrávání Hangoutů
Důvod, proč profesionálové preferují Google Hangouts před jeho konkurenty, je ten, že je k dispozici výchozí možnost nahrávání. Proto mohou zaznamenávat všechna video setkání a webináře pro záznamy a budoucí reference. Tato funkce nahrávání Google Hangouts je však dostupná pouze v případě, že jste si předplatili placenou službu G Suite Enterprise nebo G Suite Enterprise Education. Pokud máte předplacenou některou z těchto dvou služeb, zde jsou kroky pro nahrávání Hangoutů Google
Krok 1:Otevřete webový prohlížeč a navštivte stránku hangouts.google.com.
Krok 2:Pokud jste přihlášeni ke svému účtu, zahajte schůzku kliknutím na možnost Videohovor.
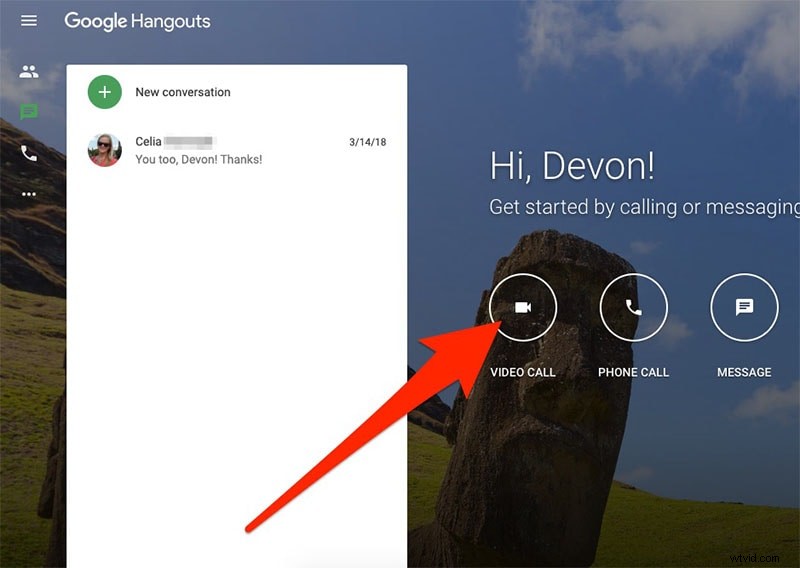
Krok 3:Chcete-li zahájit videohovor, vyberte osobu ze seznamu Hangoutů. Osobu můžete vyhledat podle jména nebo e-mailové adresy.
Krok 4:Klikněte na ikonu se třemi tečkami v pravém dolním rohu az nabídky vyberte možnost Nahrát schůzku.
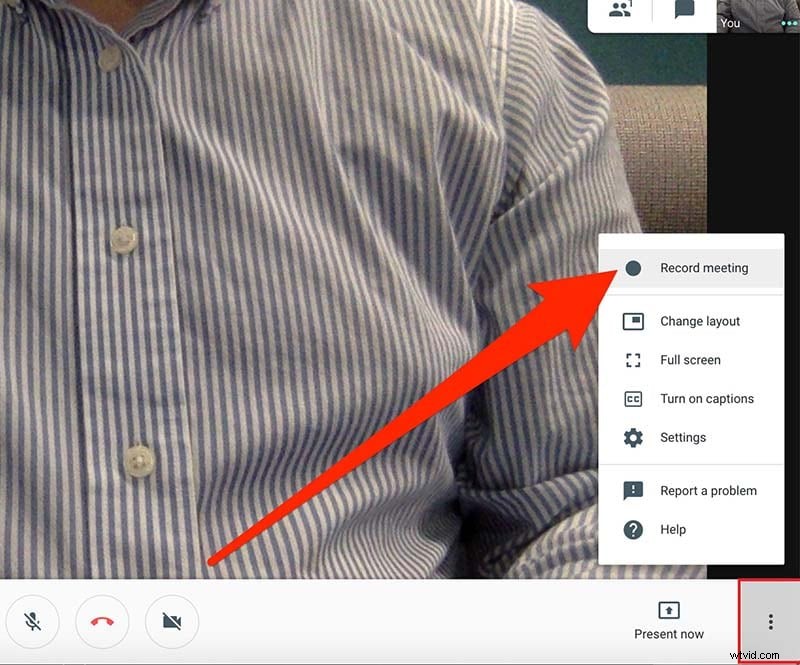
Tím se zahájí nahrávání videa. Všichni účastníci schůzky obdrží oznámení, že se schůzka nahrává.
Krok 5:Chcete-li zastavit nahrávání, klikněte na ikonu se třemi tečkami a klikněte na možnost Zastavit schůzku. Nahraný soubor videa bude uložen na Disk Google organizátora schůzky do složky Meet Recordings.
Část 2. Nahrávejte hovory Hangouts na PC nebo Mac
Pokud nemáte předplacenou službu G Suite Enterprise nebo G Suite Enterprise Education a chcete profesionální videorekordér, kde můžete nahrané video také upravovat, doporučujeme Wondershare Filmora. Místo investic do G Suite pro nahrávání hangoutů si proto můžete zakoupit Filmoru, kde můžete upravovat video a přidávat titulky a efekty podle požadavků. Wondershare Filmora je k dispozici pro uživatele Windows i Mac. Zde jsou kroky, které musíte provést, abyste mohli nahrávat hovory ze setkání pomocí Filmora.
Krok 1:Stáhněte a nainstalujte Wondershare Filmora podle operačního systému vašeho počítače.
Krok 2:Spusťte Filmoru a klikněte na možnost Nový projekt.
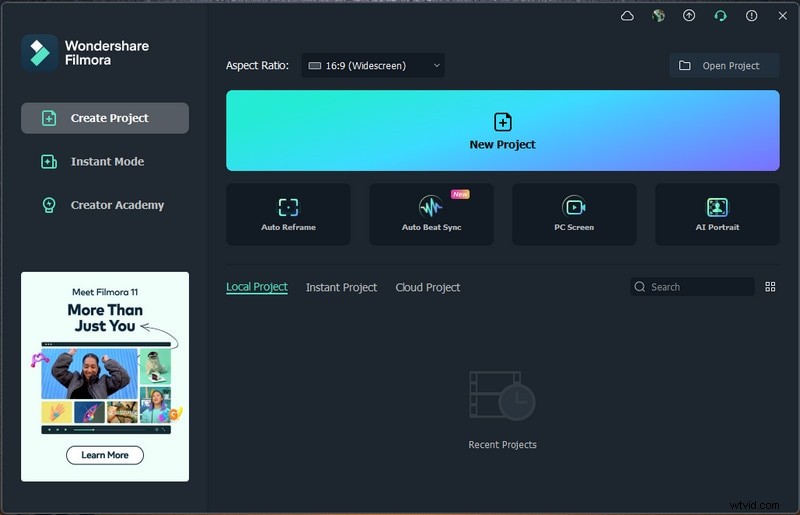
Krok 3:Klikněte na nabídku Record a poté klikněte na možnost Record PC Screen.
Krok 4:Otevřete webový prohlížeč a nastavte schůzku Google Hangouts.
Krok 5:Na liště Wondershare Filmora klikněte na tlačítko Record a začněte nahrávat setkání setkání.
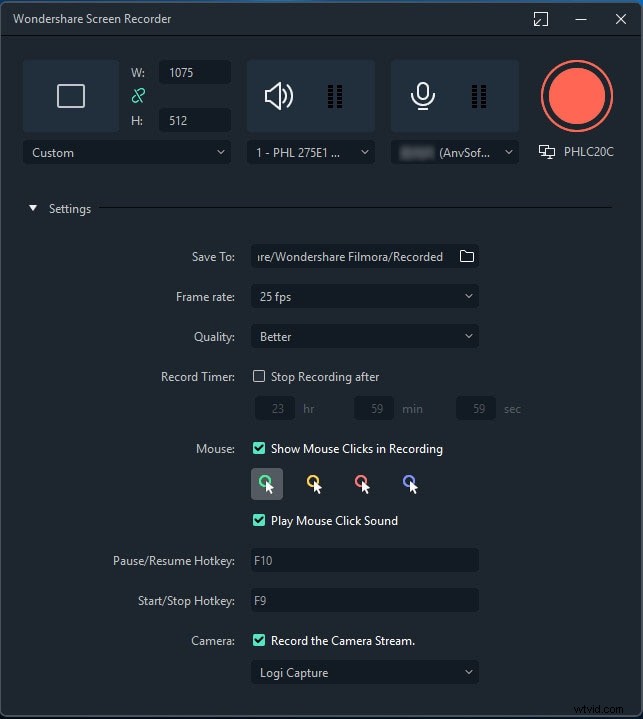
Než Filmora začne nahrávat, budete mít několik sekund na zahájení hovoru nebo schůzky Hangouts.
Krok 6:Po skončení schůzky klikněte na tlačítko Zastavit na liště Wondershare Filmora.
Část 3. Záznam setkání na telefonu
Pokud ze svého telefonu používáte Google Hangouts a chcete nahrávat hovory a schůzky v rámci Hangoutů, máme pro iPhone a Android různé metody.
Pro iPhone:
Pokud používáte iPhone s iOS 11 nebo vyšším, nemusíte instalovat žádnou externí aplikaci. Je to proto, že iOS 11 přichází s vestavěnou funkcí nahrávání obrazovky. K tomuto záznamu obrazovky můžete získat přístup z Control Center. Pokud není k dispozici, musíte funkci aktivovat a začít nahrávat obrazovku, na které jsou zde hovory a schůzky Hangouts. Zde jsou kroky, které musíte dodržet.
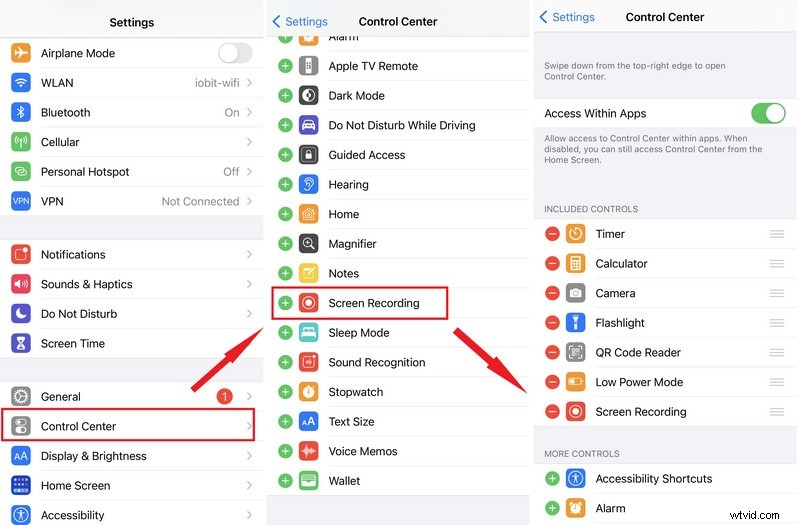
Krok 1:Otevřete aplikaci Nastavení a přejděte na Ovládací centrum.
Krok 2:Přejděte na Přizpůsobit ovládací prvky a najděte možnost Nahrávání obrazovky a zapněte ji.
Krok 3:Otevřete aplikaci Google Hangouts a zahajte videohovor nebo schůzku, kterou chcete nahrát.
Krok 4:Otevřete Ovládací centrum na svém iPhonu přejetím prstem dolů nebo nahoru podle potřeby.
Krok 5:Klepnutím na ikonu nahrávání obrazovky zahájíte nahrávání. Tím se zahájí nahrávání a vy můžete zahájit hovor nebo schůzku ve službě Hangouts.
Pro Android:
Operační systém Android neobsahuje žádnou vestavěnou možnost nahrávání obrazovky. Proto si musíte nainstalovat externí aplikaci pro nahrávání obrazovky pro nahrávání relací setkání. Doporučujeme, abyste si do smartphonu Android nainstalovali aplikaci Mobizen screen recorder, abyste mohli nahrávat své relace Hangouts i cokoli na obrazovce. Je to zcela bezplatná aplikace a není zde žádný problém s vodoznakem. Zde jsou kroky, které je třeba dodržet při nahrávání Google Hangoutu pomocí záznamníku obrazovky Mobizen.
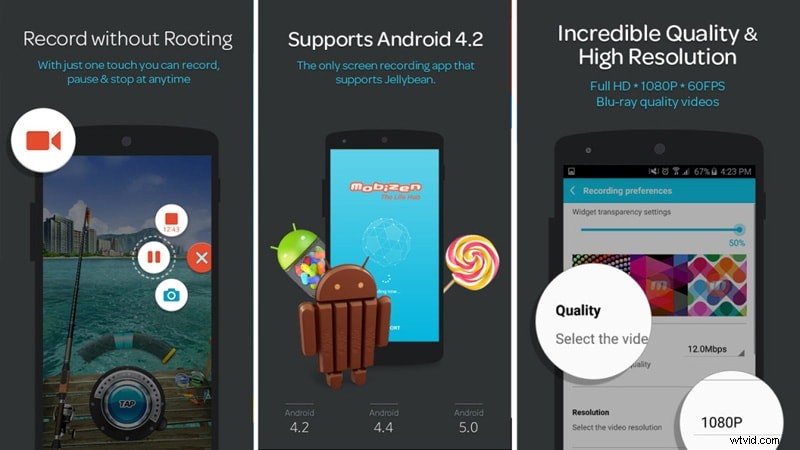
Krok 1:Přejděte do Obchodu Play a nainstalujte Mobizen screen recorder.
Krok 2:Otevřete záznam obrazovky Mobizen a na obrazovce uvidíte několik ikon.
Krok 3:Otevřete Google Hangouts a zahajte videohovor.
Krok 4:Klepnutím na ikonu Record Mobizen screen recorder na obrazovce zahájíte nahrávání.
Krok 5:Až budete hotovi, klepněte na ikonu Stop na obrazovce.
Závěr
Odpověď na otázku „Můžete nahrát hangout Google?“ je ano. Pokud máte předplatné G Suite, můžete použít výchozí možnost nahrávání obrazovky Google Hangouts. Pokud ne, můžete Wondershare Filmora použít nejen k nahrávání relací Hangoutu, ale také k úpravě nahraného videa jako profesionál. Pokud jste uživatelem iPhone, můžete použít vestavěný záznamník obrazovky. Pro uživatele Androidu si musíte nainstalovat Mobizen screen recorder, aby práci dokončili.
