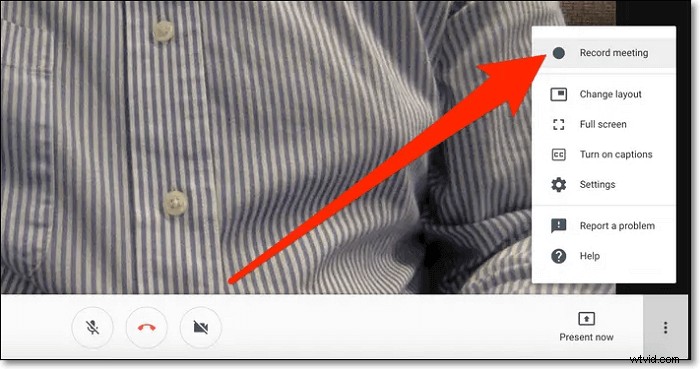
Jak nahrávat v Google Hangout
Krok 1. Připojte se k hovoru, vyberte „Více“> „Nahrát schůzku“.
Krok 2. Počkejte, až se spustí nahrávání.
Krok 3. Klikněte na „Více“> „Zastavit nahrávání“. Poté byste měli znovu kliknout na tlačítko „Zastavit nahrávání“ pro ověření.
Přečtěte si více>>>
Stejně jako Zoom je i Google Hangout nástroj, který vám umožňuje pořádat pracovní videokonference nebo textové chaty s vašimi partnery. Někdy se vy nebo jiní lidé z nějakého důvodu nemůžete schůzky zúčastnit a nechcete během schůzky promeškat důležité informace, jak potom problém vyřešit?
Nejjednodušší způsob je nahrát Google Hangout setkání. Po nahrání můžete informace zkontrolovat a snadno zjistit, co se děje, ale jak dokončit nahrávání Google Hangouts? Pokračujte ve čtení, abyste našli další záznamníky Google Hangouts pro soukromé nahrávání Hangoutů.
Obsah stránky:
- Jak zdarma nahrát Google Hangout Meeting na počítači se systémem Windows
- Jak nahrát soukromou relaci Google Hangoutu na Macu
- Jak nahrávat v Google Hangoutu [vestavěná funkce]
- Jak nahrávat video a zvuk Google Hangouts v systému Android
- Jak tajně nahrávat Hangouty Google na iPhone
Jak zdarma nahrát Google Hangout Meeting na počítači se systémem Windows
K zachycení hovorů Google Hangouts na PC je zapotřebí záznamník Google Hangouts. Takovým nahrávacím programem je EaseUS RecExperts. Díky přívětivému uživatelskému rozhraní je pro začátečníky i profesionály nejlepší zaznamenávat všechny druhy online schůzek pomocí několika jednoduchých kliknutí, včetně Zoom, Google Meet atd.
Kromě toho vám tento software pro nahrávání obrazovky dává svobodu zachytit celou obrazovku nebo pouze vybranou oblast. Můžete jej také použít k záznamu zvuku, webové kamery a živého vysílání s vysoce kvalitními výstupními videi.
Klíčové funkce:
- Snadný a intuitivní pracovní postup
- Umožňují nahrávat zvuk a video samostatně nebo současně
- Nahrávejte schůzky Google Hangouts v rozlišení 1080P a 4K
- Nabídněte základní nástroj pro oříznutí po záznamu
Neztrácejte drahocenný čas – stáhněte si tento záznamník Hangoutu Google hned teď!
Krok 1. Konfigurace možností nahrávání
Stáhněte si tento program do počítače. Vyberte „Celá obrazovka“ nebo „Region“ a začněte snímat. Mezitím vyberte zvuk kliknutím na tlačítko vlevo dole a výběrem „Systémový zvuk“ nebo „Mikrofon“.
K nahrávce můžete také přidat volitelné překrytí webové kamery kliknutím na „Webová kamera“.
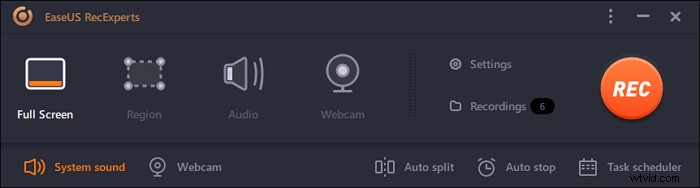
Krok 2. Přizpůsobte pokročilé možnosti nahrávání
Chcete-li nastavit klávesovou zkratku nebo určit vlastní formát pro ukládání videí, klikněte na „Nastavení“. Máte možnosti, jako je výběr výstupního formátu, kvality atd. Pokud jste tyto možnosti nakonfigurovali, klikněte na „OK“.
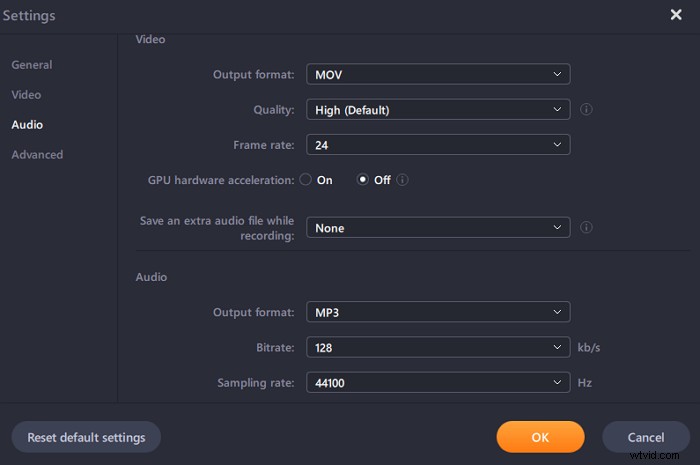
Krok 3. Zachyťte svou konferenci
Otevřete aplikaci pro schůzku a spusťte videoúkol. Poté začněte kliknutím na „REC“.
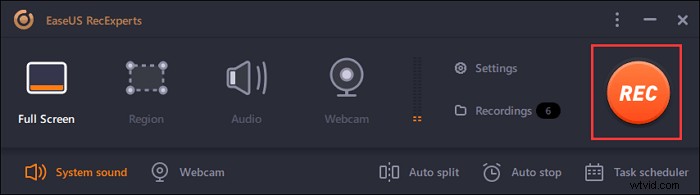
Krok 4. Najděte své nahrávky
Chcete-li zobrazit své video, klikněte na „Nahrávky“ a nejnovější se zobrazí v horní části seznamu.
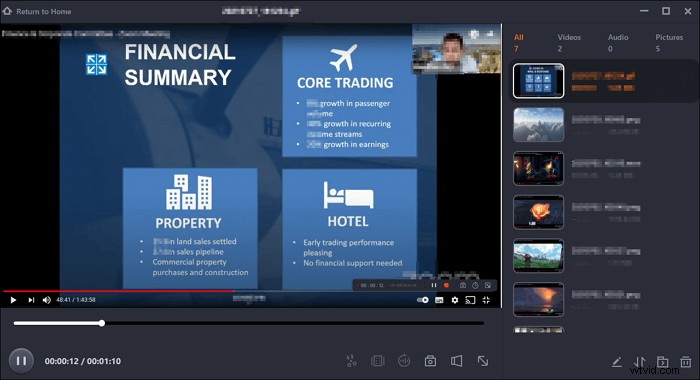
Jak nahrát soukromou relaci Google Hangoutu na Macu
Pokud chcete zaznamenávat schůzky Google Hangouts na Macu, můžete se také spolehnout na EaseUS RecExperts, který má nyní verzi pro macOS!
Tento snímek obrazovky Mac vám umožňuje pořizovat videa Google Hangouts ve vysokém rozlišení. Jako bezplatný záznamník obrazovky bez vodoznaku vám umožňuje flexibilně zachytit obrazovku, včetně celé obrazovky nebo vybrané oblasti, nebo současně nahrávat obrazovku se zvukem.
Více než o záznamník obrazovky je to vynikající zvukový záznamník, který vám pomůže snadno zachytit systémový zvuk, mikrofon nebo zvuk z jiných externích zvukových zařízení. Tento software pro nahrávání obrazovky Mac dokáže uspokojit všechny vaše potřeby nahrávání.
Jak nahrát video z Hangoutu Google na Macu:
Krok 1. Před připojením ke schůzce si stáhněte a spusťte EaseUS RecExperts pro Mac. Poté vyberte vhodnou oblast pro záznam schůzky ze dvou možností:„Celá obrazovka“ nebo „Region“.
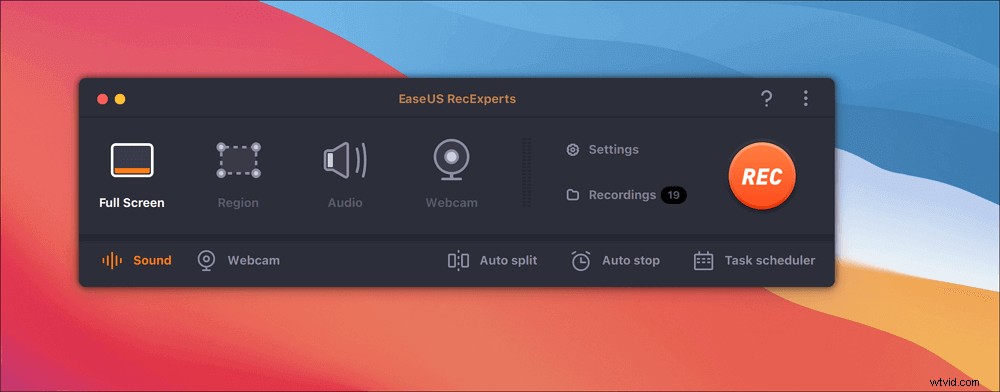
Krok 2. Poté klikněte na tlačítko „Zvuk“ v levém dolním rohu a vyberte vhodný zdroj zvuku. Dvě tlačítka v okně „Select recording sound“ jsou k dispozici pro rozhodnutí, zda chcete zachytit systémový zvuk, zvuk mikrofonu nebo obojí.
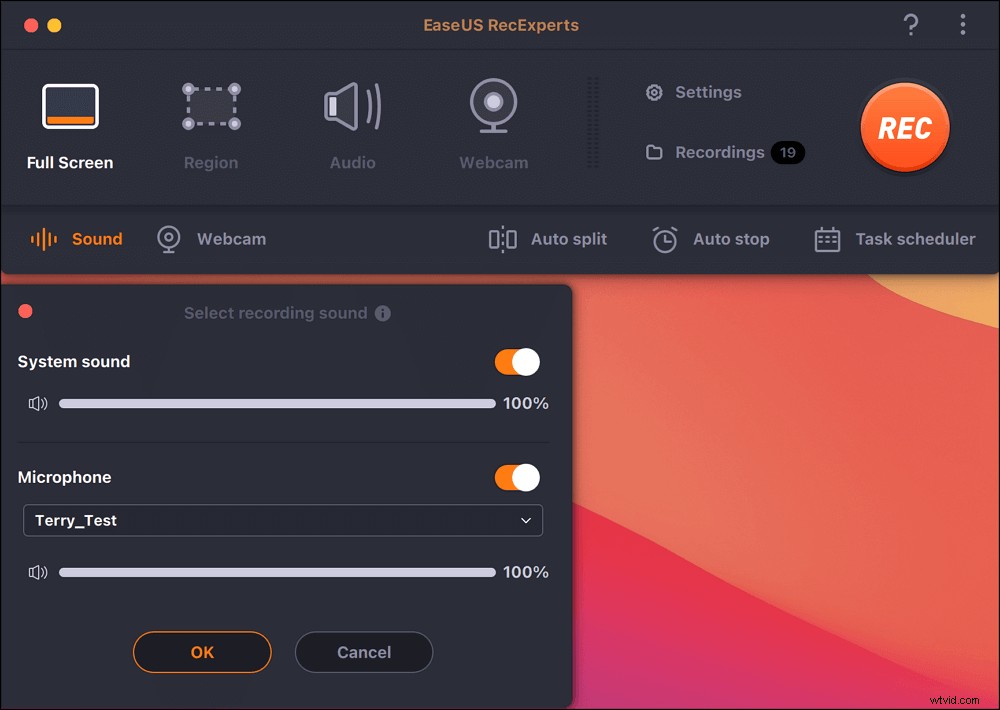
(Volitelné) Chcete-li zachytit webovou kameru spolu s obrazovkou schůzky, ikona „Webová kamera“ vedle tlačítka „Zvuk“ může pomoci aktivovat vestavěnou kameru nebo externí kameru.
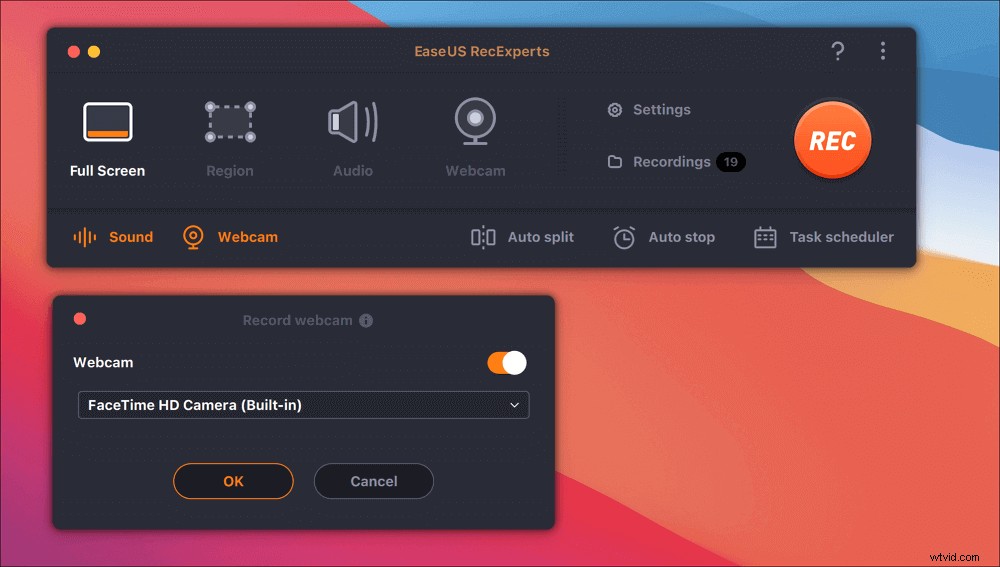
Po úpravě nastavení spusťte nahrávání stisknutím „REC“.
Krok 3. Během nahrávání bude k dispozici plovoucí panel nástrojů, který vám umožní pozastavit nebo zastavit nahrávání a také pořizovat snímky obrazovky. Chcete-li uložit zaznamenané video, klikněte na tomto panelu nástrojů na tlačítko „Stop“.
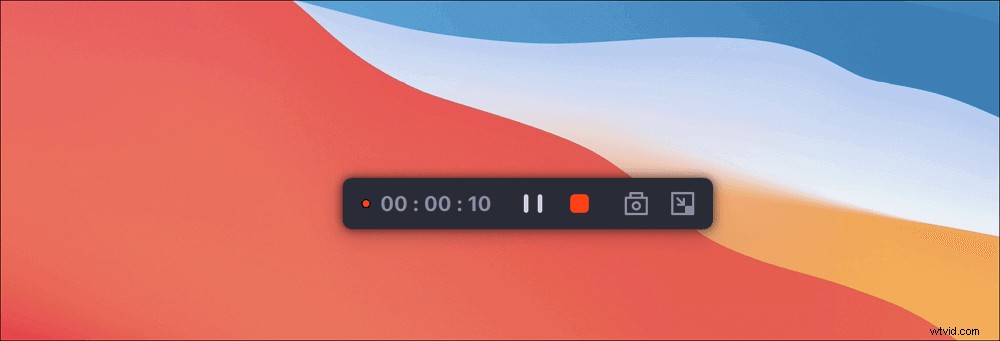
Krok 4. Když se nahrávání zastaví, zobrazí se vestavěný přehrávač a nahrané video si můžete přímo prohlížet.
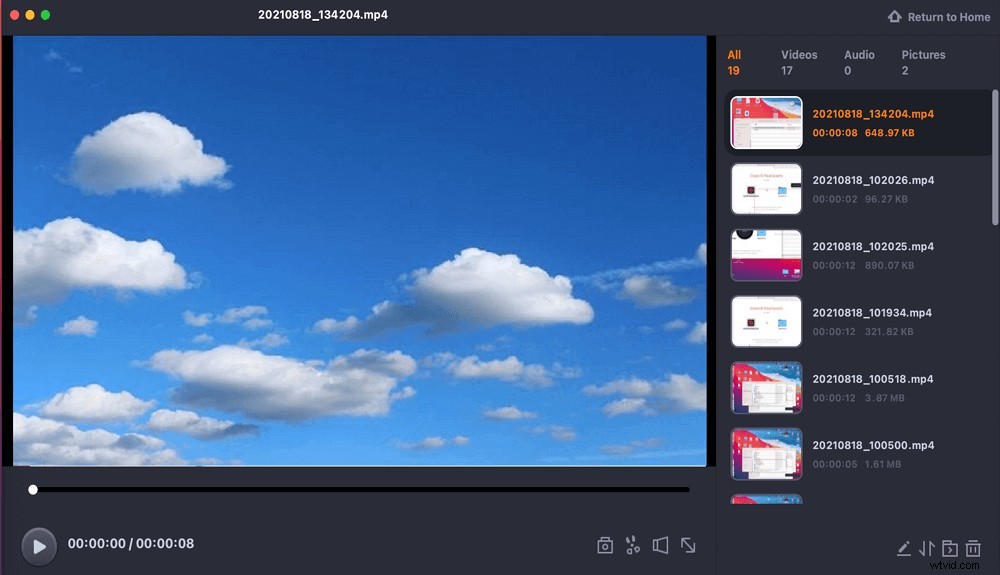
Jak nahrávat v Google Hangoutu [vestavěná funkce]
Chcete-li nahrát video Google Hangout se zvukem, nejjednodušším způsobem je použít vestavěné funkce nahrávání v Google Hangout. Tento software vám umožňuje pořádat videokonference s až 9 dalšími lidmi najednou a přímo vám umožňuje nahrávat zvuk nebo video hovoru Hangouts. Po nahrání můžete odeslat odkaz pro sdílení konference s ostatními lidmi. Nyní se podívejme na podrobné kroky.
Krok 1. Připojte se k videohovoru a vyberte možnost „Více“ a poté „Nahrát schůzku“.
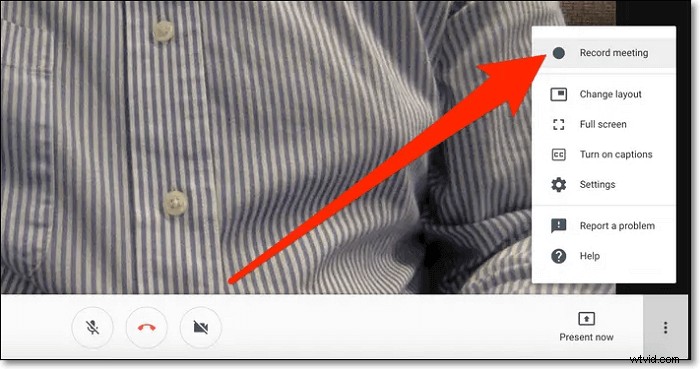
Krok 2. Počkejte, až se spustí nahrávání. Ostatní účastníci jsou upozorněni, když nahrávání začne nebo skončí.
Krok 3. Po dokončení můžete kliknout na „Další“ > „Zastavit nahrávání“. Poté byste měli znovu kliknout na tlačítko „Zastavit nahrávání“ pro ověření.
Krok 4. Počkejte, než se vygeneruje soubor nahrávky a uloží se do složky organizátora schůzky.
Jak nahrávat video a zvuk Google Hangoutu v systému Android
AZ Screen Recorder je vysoce kvalitní aplikace pro nahrávání obrazovky pro uživatele Androidu. Tato aplikace se spoustou funkcí poskytuje snadný způsob, jak nahrávat videa na obrazovce, zaznamenávat videohovory, jako jsou Hangouty, a nahrávat streamované video z Periscope, Bigo Live nebo YouTube.
Po nahrání obrazovky zařízení můžete nahraná videa upravovat pomocí funkcí úprav. Pomocí AZ Screen Recorder můžete k videu přidat hudbu na pozadí a titulky. Zaznamenané video můžete také oříznout, sloučit, oříznout, otočit a komprimovat, jak chcete.
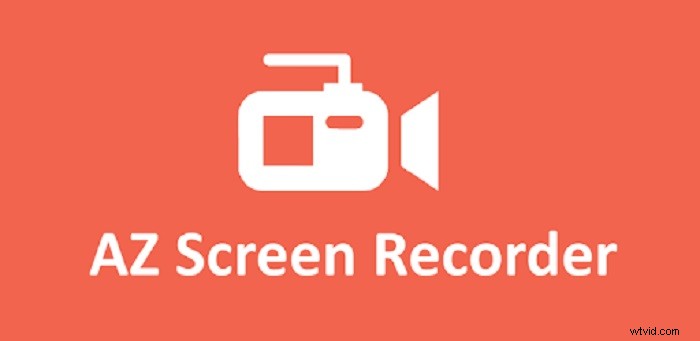
Krok 1. Stáhněte a otevřete aplikaci na svém telefonu Android.
Krok 2. Otevřete na svém telefonu aplikaci Hangouts a připojte se ke konverzaci.
Krok 3. Klepnutím na oranžové tlačítko fotoaparátu začněte nahrávat hovory Hangoutu. Když se chystáte ukončit nahrávání, klepnutím na tuto ikonu nahrávání zastavíte nebo pozastavíte.
Jak tajně nahrávat Hangouty Google na iPhone
Uživatelé iPhonu si k nahrávání hovorů z Hangoutu nemusí stahovat žádné další aplikace, protože ve vašem iPhonu je vestavěný záznamník obrazovky. Pomůže vám bez námahy zachytit jakékoli aktivity na vašem iPhone. Nyní se podívejte na následující návody, abyste tento úkol zvládli lépe.
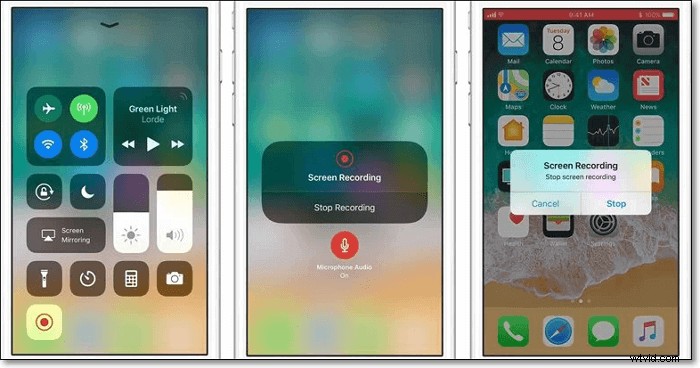
Krok 1. Odemkněte svůj iPhone a klepněte na „Nastavení“ > „Ovládací centrum“ > „Přizpůsobit ovládací prvky“. Poté můžete dole najít možnost „Nahrávání obrazovky“ a klepnout na ikonu „+“.
Krok 2. Otevřete aplikaci Hangouts a připojte se k videokonverzaci. Přejeďte prstem z pravého horního rohu obrazovky dolů a klepnutím na „Zahájit nahrávání“ začněte nahrávat Hangouty. Zde můžete klepnutím na Zvuk mikrofonu nahrát zvukový chat.
Krok 3. Proces nahrávání ukončíte klepnutím na červený pruh a potvrzením nahrávání zastavíte. Nahrané video najdete v aplikaci Fotky.
Poznámka: Pouze iOS 11 nebo novější verze má na zařízeních iOS vestavěný záznam obrazovky.
Shrnutí
Na této stránce jsme probrali 5 spolehlivých způsobů, jak nahrávat schůzky Google Hangouts na počítačích a mobilních zařízeních. Pokud potřebujete nahrávat konferenční hovory, můžete si vybrat kohokoli podle svých potřeb.
Po zkontrolování všech programů můžete zjistit, že EaseUS RecExperts je ten nejlepší, který vám pomůže velmi snadno zaznamenávat schůzky. Díky jednoduchému a stručnému rozhraní je vhodný i pro začátečníky.
Nejčastější dotazy k nahrávání Hangoutů Google
1. Jak nahrajem schůzku Google Hangout?
Při nahrávání schůzky Google Hangout, jako je OBS Studio, EaseUS RecExperts nebo některé další, se můžete spolehnout na záznamníky obrazovky. Nebo můžete použít vestavěnou funkci nahrávání obrazovky k zachycení setkání Google Hangout.
2. Můžeme nahrávat na Google Hangouts?
Klasické Hangouts/videohovory prostřednictvím klasických Hangoutů nemají funkci nahrávání a nahrávat byste mohli pomocí aplikace/produktu třetí strany.
3. Jak nahrajem video na Google Hangouts?
Nahrávání videa na Google Hangouts je velmi snadné. Můžete přejít na část 1, kde najdete podrobné návody k nahrávání videa ve službě Google Hangouts.
