Když víte, jak vytvořit štětec pomocí Photoshopu, můžete si vytvořit vlastní štětec z libovolné grafiky nebo loga podle svého výběru. Vlastní štětec Photoshopu je také skvělý způsob, jak zefektivnit úpravy, a existují přednastavení štětců, které mnoho uživatelů považuje za velmi užitečné.
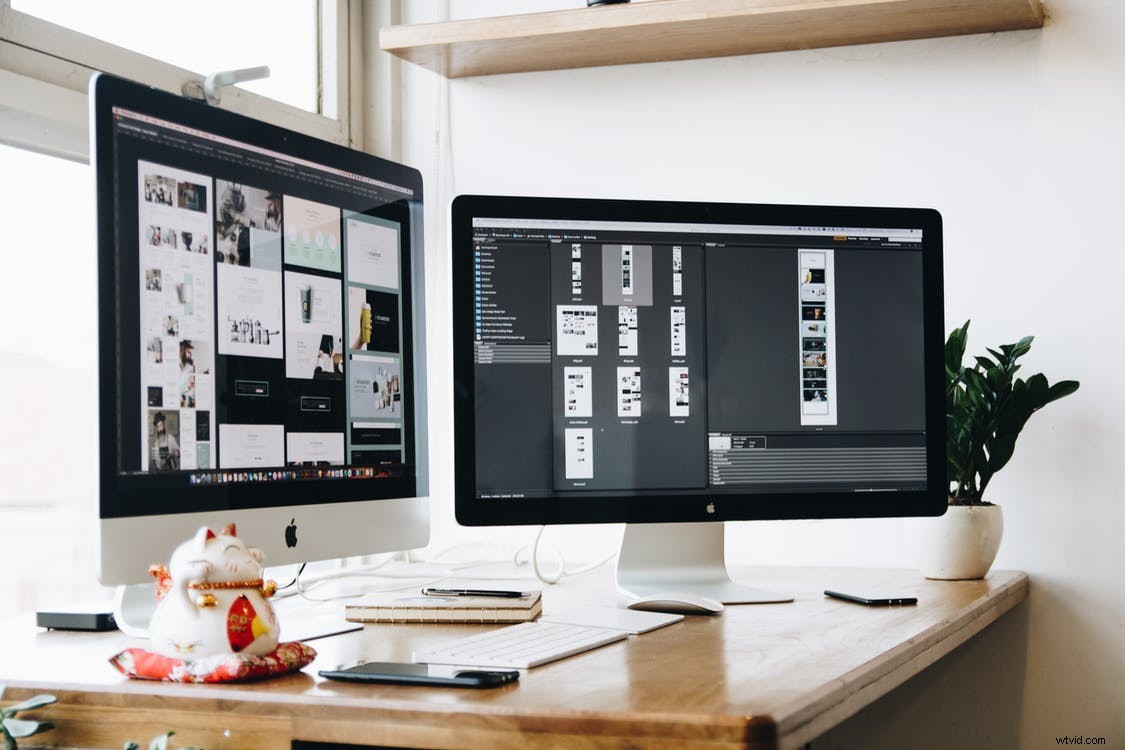
Foto od Tranmautritam Licencováno pod CC0
Co je to Photoshop Brush?
Štětec je nástroj ve Photoshopu, který umožňuje kreslit tahy různých typů. Nástroj štětec se nachází v sadě nástrojů s ostatními vlastními štětci ve Photoshopu a je možné přednastavit nástroj štětec, aby byl váš pracovní postup jednodušší. Obrázky, loga, vzory a vodoznaky jsou předvolby štětců, které můžete vytvořit.
Ve Photoshopu je nástroj štětecflexibilní nástroj který má možnosti pro velikost, neprůhlednost, tvar a další specifikace na panelu předvoleb. Zde můžete definovat přednastavené možnosti štětce a také vytvořit vlastní štětec nebo jakýkoli nový štětec, který potřebujete. Možná budete muset vytvořit vlastní štětec, když nemáte štětec Photoshopu, který by vyhovoval vašim potřebám.
Jak používat nástroj Custom Brush Tool
Štětce Photoshopu mají omezený počet specifikací , ale kombinace nabízejí širokou škálu vlastních štětců k vytvoření. Pokud pro svůj projekt potřebujete vlastní nástroj štětec, můžete tento štětec také pojmenovat a definovat jeho specifické vlastnosti pro pozdější použití a stane se přednastavením štětce.

Autor fotografie Tayeb Mezahdia Licencováno pod CC0
Je také možné přeměnit své logo nebo podpis na štětce Photoshopu, což trvá jen několik kroků. Uživatelé si také mohou stáhnout vlastní štětce z online webových stránek nebo jiných uživatelů. Tyto vlastní štětce jsou užitečné pro malování, vytváření efektů, tahů a razítek.
Vytvoření štětce ve Photoshopu
Když vytváříte Photoshop štětce, můžete být překvapeni, jak jednoduchý je proces a kolik času vám tyto štětce Photoshopu mohou později ušetřit. Když vytváříte štětec Photoshopu, nastavujete několik různých specifikací, ale nezapomeňte je pojmenovat, abyste si zapamatovali, co to je.
Otevřete obrázek, ze kterého chcete vytvořit štětec
Můžete použít jakýkoli obrázek, vodoznak nebo vzor že byste si chtěli vyrobit štětec, ale mějte na paměti, že byste měli vybrat takový, který má vhodnou velikost pro vaše potřeby. Mnoho jednotlivců rádo používá své logo, podpis nebo jiný obrázek související s jejich prací, ale můžete si vybrat, co chcete.
Zvažte omezení velikosti
Při vytváření štětce existují určitá omezení velikosti, a pokud začnete s velkým obrázkem, který má 200 pixelů, skončíte s výchozí velikostí štětce 200 pixelů. Neexistují žádné pevné minimální nebo maximální velikosti obrázků, které můžete použít , ale budete chtít vybrat obrázek vhodné velikosti, abyste si později ušetřili čas a frustraci.
Umožněte upravovat pozadí
Žádná část pozadí, která je bílá, nebude součástí konečného obrázku štětce Photoshopu, takže je snadné určit konečný obrys. Jakmile vytvoříte obrázek nebo logo štětce Photoshopu, můžete pro nejčistší linie nastavit prolnutí na nulu.

Foto Daria Shevtsova Sledovat licencováno pod CC0
Odtud budete vědět, že oblasti vyplněné černou barvou jsou jediné, které budou viditelné, a pokud má váš štětec odstíny šedé, budou viditelné pouze částečně. Photoshop používá pro malování aktuální barvu popředí a výchozí barva popředí je náhodou černá, aby se věci usnadnily.

Photo by Moose Photos licencované pod CC0
Nástroj Kouzelná hůlka a nastavení tolerance
Nástroj Kouzelná hůlka je jedním z nejstarších nástrojů ve Photoshopu pro výběr některých aspektů vaší práce. Tento nástroj pro výběr nedetekuje okraje nebo tvary objektů jako jiné nástroje, ale najde pixely na základě barvy nebo tónu. Tento nástroj je pro některé frustrující, ale je vynikající pro vytváření štětců, protože detekuje velké oblasti, které jsou jediné barvy, a umožňuje vám vytvořit řadu tónů na základě vámi nastavené tolerance.
Tolerance označuje pixely v určitém rozsahu na obou stranách výběru, který jste provedli kouzelnou hůlkou. Pokud například nastavíte toleranci na 30, umožní Photoshopu vybrat pixely s barvou až o 30 odstínů světlejší nebo o 30 odstínů tmavší, než je váš výběr.

Autor fotografie Sergei Akulich s licencí pod CC0
Smažte pozadí a definujte svůj štětec
Když pracujete na aktivní vrstvě a máte nastaveny černé/bílé oblasti vaší grafiky, můžete přejít na Úpravy> Definovat předvolbu štětce. Tato akce přidá vaše vlastní štětce k novým předvolbám štětců, které máte k dispozici, a kdykoli můžete znovu upravit> Definovat, abyste provedli úpravy, nebo ji použít k tomu, aby se druhý štětec mírně lišil od prvního.
Jakmile definujete předvolbu štětce, budete ji moci upravovat nebo spravovat jako kteroukoli jinou. Můžete také upravit Upravit> Definovat štětec pomocí funkce Command + A. Nezapomeňte své vlastní štětce pojmenovat tak, aby vám připomněly, co jsou rychlé.

Photo by Deeana Creates Licensed Under CC0
Úpravy obrázku
Než dokončíte práci s novým štětcem Photoshopu, můžete použít další dostupné nástroje, jako například:
- Úrovně
- Křivky
- Expozice
- Stíny/světly
- Jas/kontrast
Každý z nich může zlepšit celkový vzhled vašeho nového štětce Photoshopu a zajistit, aby byl stejně dynamický jako fotografie, které zdobí. Ujistěte se, že si prohlížíte každou ze změn a zvažte, jak vám může použití vrstev pomoci při práci tyto změny rozdělit.

Photo by Deeana Creates Licensed Under CC0
Štětce jsou kompatibilní se všemi ostatními nabízenými nástroji a můžete si vyrobit tolik nových štětců, kolik chcete. Až budete štětcem dělat výraznější díla, věnujte pozornost kontrastu a dalším vlastnostem celého kusu. I když vaše štětce mohou při náhledu vypadat ideálně, není neobvyklé, že je budete muset později upravovat, jako je například změna mezer, nebo je intenzivně upravovat pro konkrétní aplikace, jako je vytváření razítek.

Foto Roman Pohorecki Licence pod CC0
Jak vytvořit podpisový štětec ve Photoshopu
Vytvoření podpisového štětce ve Photoshopu je oblíbenou možností, jak vytvořit štětec z loga nebo podpisu vaší společnosti. Štětce mohou pocházet ze skenování obrázku z papíru nebo můžete klidně použít digitální verzi vytvořenou jiným softwarem.
Pro výběr použijte nástroj Marquee Tool
Jakmile máte otevřený obrázek, který chcete použít, můžete aktivovat nástroj Marquee ve Photoshopu a vybrat obrázek. Pomocí nástroje pro výběr budete klikat a táhnout kolem oblasti, kterou chcete zahrnout, ale ujistěte se, že během procesu neuchopíte nic jiného.

Foto Brett Sayles Licencováno pod CC0
Poté přejdete do nabídky a vyberete možnost Upravit a definovat předvolbu štětce, čímž se zobrazí nové okno. V tomto novém okně můžete svůj nový štětec pojmenovat, jak chcete, a kliknutím na OK dokončete proces. Když zadáte název štětce, uvidíte také náhled, kde si všimnete, že jakákoliv barva na obrázku nyní chybí. Tato chybějící barva je způsobena štětci používajícími stupně šedi a barvu můžete kdykoli přidat zpět.

Foto Stephen Niemeier s licencí CC0
Další užitečné tipy pro výrobu štětců
Zde je několik tipů a triků, které vám pomohou začít, když se naučíte vyrábět štětec pomocí Photoshopu.

Photo by Cottonbro Licensed Under CC0
Hrot štětce
Funkce špičky štětce umožňuje upravit tvar a úhel štětce, abyste se mohli rozhodnout pro úroveň kulatosti. Tato funkce je k dispozici na panelu Možnosti ve Photoshopu.
Rozptyl
Rozptyl je přesně to, co zní, a tato možnost umožňuje náhodnější umístění štětce a opakované umístění tvaru s efektem „rozsypaného“. Pomocí této možnosti můžete také upravit režim prolnutí ve Photoshopu, který změní způsob interakce tahů štětcem s objektem přímo pod ním, což může být další tah štětcem nebo dokonce fotografie.
Neprůhlednost a tok
Krytí i roztékavost udávají, kolik barvy nanesete při použití štětce. Krytí nepřidá další barvu pokaždé, když pokryjete stejnou oblast, pokud neuvolníte myš a nezačnete znovu. Nástroj Flow bude průběžně přidávat další barvu, i když budete nepřetržitě držet tlačítko myši.
