Díky prezentacím je sdílení obrázků s přáteli a rodinou zvláštní událostí. Je to také profesionální způsob, jak předvést své snímky klientům nebo k prezentaci. Adobe Lightroom má funkci prezentace, ale můžete také vytvořit prezentaci ve Photoshopu. Photoshop je téměř stejně snadný jako použití Lightroom a svou prezentaci můžete uložit jako videosoubor a sdílet je na sociálních sítích.
V tomto článku vás provedeme kroky, jak vytvořit prezentaci ve Photoshopu.
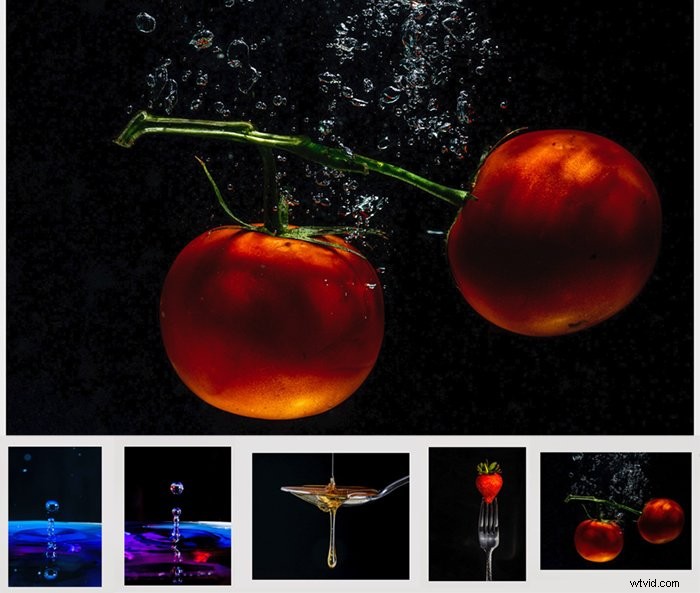
Jak vytvořit prezentaci ve Photoshopu
Krok 1:Vyberte Obrázky
Vyberte obrázky, které chcete zahrnout do své show. Obvykle je spojuje nějaké téma. Můžete předvést produkt nebo své nejlepší fotografie. Můžete také zobrazit obrázky z nedávné cesty nebo vytvořit projekt.
Vybírejte obrázky, které přitahují pozornost a jsou od sebe dostatečně odlišné, aby byly zajímavé. Udržujte svůj pořad krátký, protože většina diváků má krátkou dobu pozornosti.
Rozhodněte se, v jakém pořadí chcete snímky přehrávat. Začněte a ukončete svou show tím nejlepším. Zvažte, zda existuje příběh nebo přirozená sekvence, která ovlivňuje pořadí.
Krok 2:Otevřete obrázky ve Photoshopu
Otevřete své obrázky jako jednotlivé vrstvy v jednom souboru Photoshopu. Můžete to udělat několika způsoby. Pokud jsou vaše obrázky v Lightroom, vyberte fotografie. Přejděte do rozbalovací nabídky Fotografie. Vyberte Fotografie> Upravit v> Otevřít jako vrstvy ve Photoshopu .
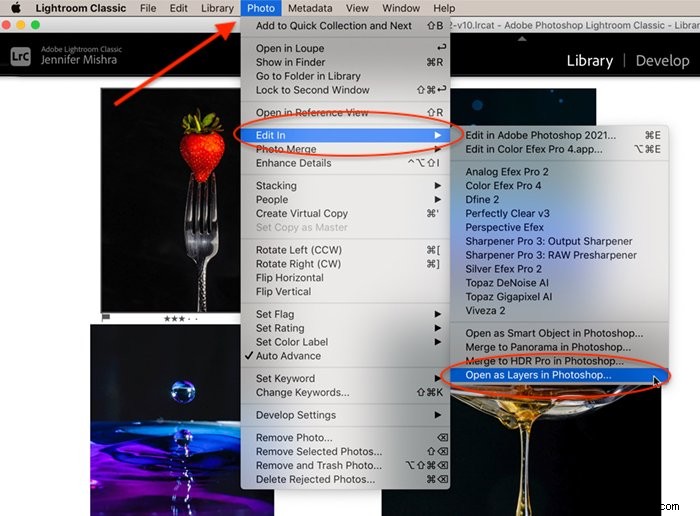
Načtěte soubory jednotlivě kliknutím pravým tlačítkem na soubor a výběrem možnosti Otevřít v programu> Adobe Photoshop . Ve Photoshopu se otevřou jako karty. Uchopte vrstvu pozadí z každého ze souborů a přetáhněte ji na první kartu obrázku. Pusť to. Tím se vytvoří nová vrstva.
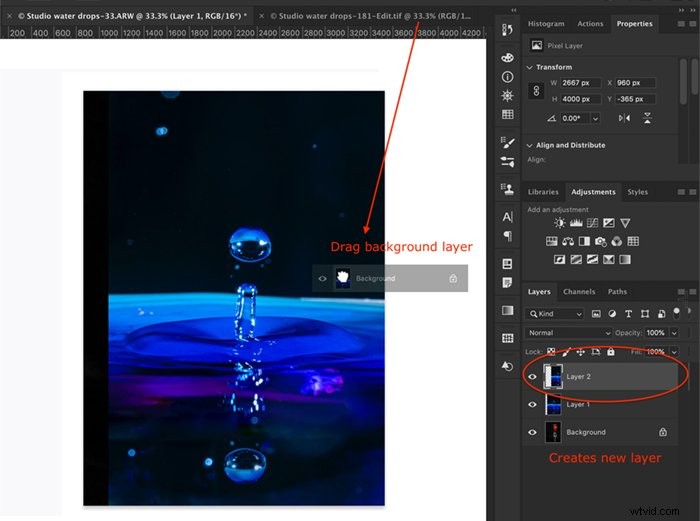
Krok 3:Změňte velikost obrázků
Na internetu se hodně diskutuje o tom, jaká je nejlepší velikost pro prezentace. Velikost je omezena monitorem. Většina monitorů má rozlišení 1920 x 1080 pixelů, což má poměr stran 16:9. Pokud se vám líbí vzhled, použijte tento poměr stran. Pokud ne, upravte velikost plátna tak, aby se vešlo na váš největší obrázek. Pokud jej potřebujete zvětšit nebo zmenšit, přejděte na Obrázek> Velikost plátna .
Změňte velikost obrázků, aby se vešly na vaše plátno. Můžete zahrnout fotografie různých velikostí, ale vaše show vypadá lépe, pokud jsou vrstvy jedné velikosti. Nejprve převeďte každou vrstvu na inteligentní objekt. Přejděte do rozbalovací nabídky Vrstva a vyberte možnost Vrstva> Inteligentní objekty> Převést na inteligentní objekt . Poté přejděte na Upravit> Volná transformace (Ctrl nebo ⌘T). Přetažením rohů fotografie změňte velikost.
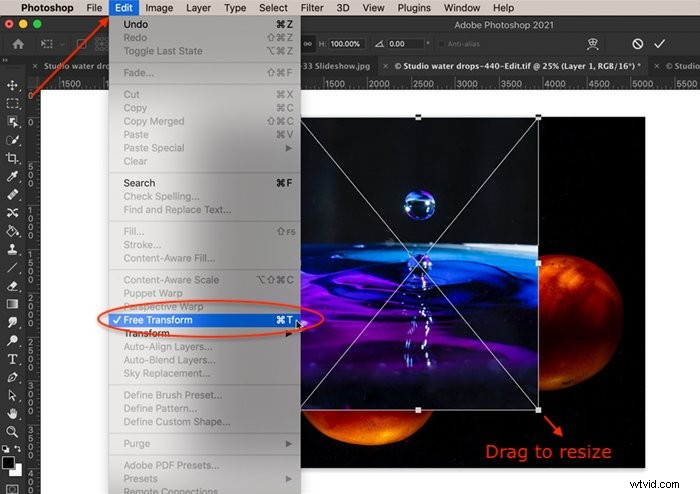
Pokud je vaše fotografie menší než plátno, můžete přidat pozadí. K vyplnění barvy použijte nástroj plechovka barvy. Černá a bílá jsou klasika. Pokud chcete, můžete přidat text. Můžete také duplikovat a zvětšit fotografii, aby vyplnila pozadí. Přetáhněte vrstvu pozadí pod vrstvu obrázku a snižte krytí. Nakonec vrstvy sloučte tak, že vyberete obě a kliknete na Vrstvy> Sloučit vrstvy (Ctrl nebo ⌘E).
Krok 4:Vytvořte časovou osu videa
Pokud jste ještě neupravovali video ve Photoshopu, panel časové osy nemusí být viditelný. Chcete-li zobrazit panel časové osy, přejděte do rozbalovací nabídky Okno a vyberte Okno> Časová osa . V dolní části obrazovky se otevře okno pro úpravy videa s panelem nástrojů časové osy.
První čtyři nástroje zleva ovládají přehrávání následované zvukovým nástrojem. Další je nastavení zařízení, které obsahuje další funkce a dělicí nástroj, který vypadá jako nůžky. Úplně vpravo je nástroj přechodu.
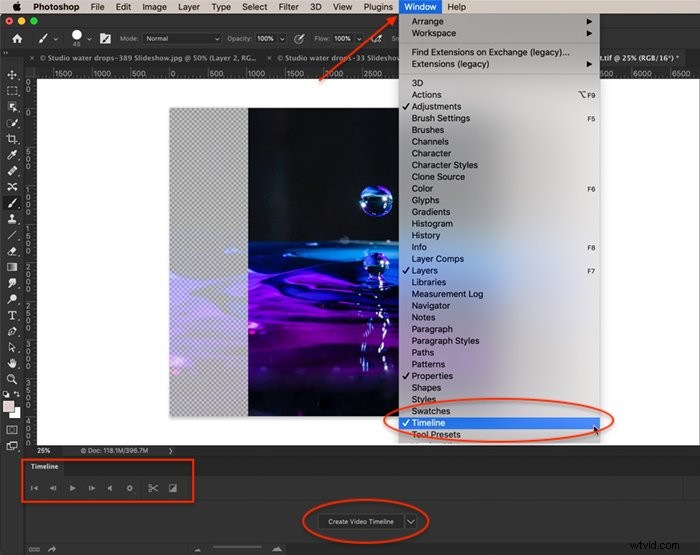
Klikněte na tlačítko Vytvořit časovou osu videa ve spodní části obrazovky. Photoshop otevře všechny vrstvy na panelu časové osy a přidá zvukovou vrstvu.
Každá vrstva je fialový pruh na samostatné stopě. Umístěte obrázky na stejnou stopu zvýrazněním všech stop. Vyberte šipku vedle ikony filmového pásu. Pro každou stopu je jeden. Nezáleží na tom, které si vyberete. Vyberte Nová skupina videí z klipů. Tím se vytvoří jedna časová osa videa se všemi vašimi obrázky v řadě a jednou zvukovou stopou.
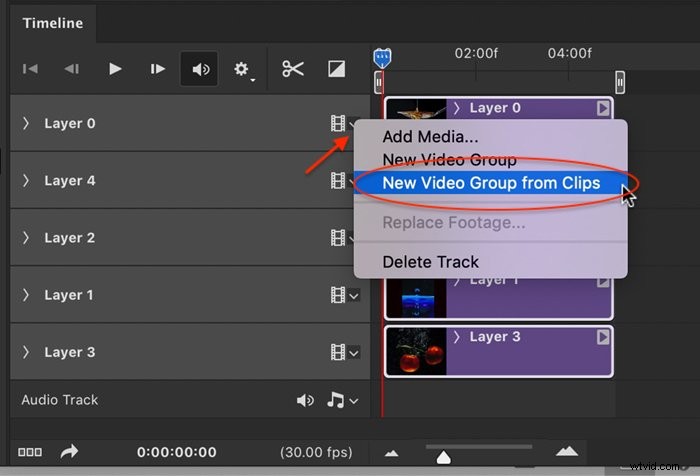
Krok 5:Objednávka obrázků
Ve výchozím nastavení je spodní vrstva prvním obrázkem ve vaší show. Pořadí můžete změnit uchopením obrázku a jeho přetažením na jiné místo na časové ose.
Krok 6:Časové snímky
Ve výchozím nastavení má každý obrázek 5 sekund. Chcete-li změnit čas, uchopte pravý konec fialového pruhu a táhněte. Časovou osu můžete zvětšit pomocí posuvníku ve spodní části, pokud vám to pomůže přesně nastavit časy.
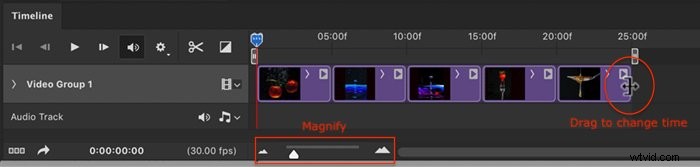
Krok 7:Přidejte přechody a efekty (volitelné)
Díky přechodům a efektům bude vaše prezentace vypadat profesionálněji. Otevřete ikonu přechodu. Je to čtverec rozdělený na dva trojúhelníky. Budete mít možnosti jako Fade a Crossfade.
Vyberte jeden z přechodů a nastavte čas. Výchozí hodnota je 1 sekunda, ale tento přechod se vám může zdát příliš rychlý. Přetáhněte přechod mezi snímky. V závislosti na efektu se na konci obrazového pruhu nebo mezi pruhy objeví neprůhledný symbol. Kliknutím na tlačítko přehrávání uvidíte, jak přechody vypadají.
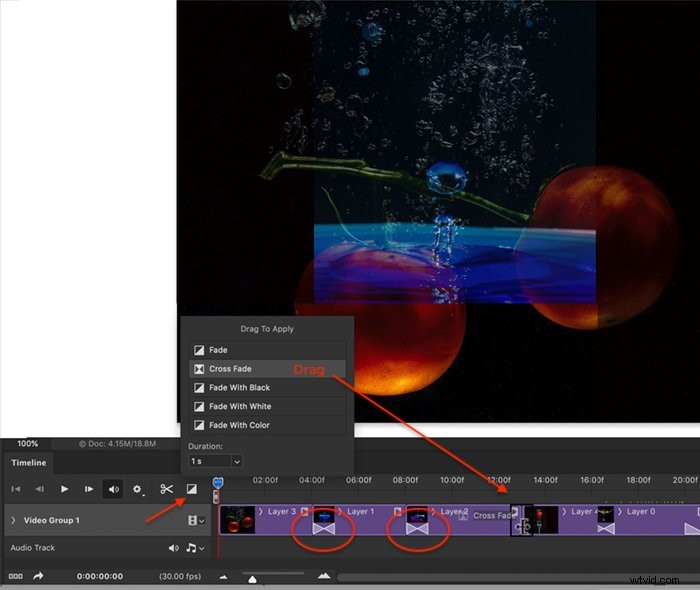
Efekty dodávají vašim snímkům pohyb. Chcete-li přidat efekt, klikněte na šipku v pravém horním rohu každého fialového pruhu. Výchozí nastavení je Bez pohybu. Kliknutím na rozbalovací nabídku zobrazíte další možnosti. K dispozici máte různé kombinace posouvání, přibližování a otáčení. Posouvání posouvá obraz po obrazovce. Zoom přibližuje nebo vzdaluje obraz. Otočit zkroutí obraz. Můžete měnit úhly a směry.
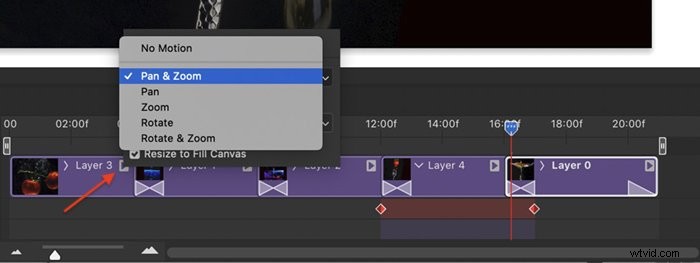
Krok 8:Přidejte hudbu (volitelné)
Přidání zvukového klipu je volitelné, ale vylepší vaši prezentaci. Klikněte na šipku vedle ikony noty na zvukové stopě. Vyberte Přidat zvuk. Přejděte na zvukovou stopu uloženou v počítači. Pamatujte, že hudba chráněná autorským právem není na sociálních sítích povolena, pokud si nezakoupíte licenci k používání hudby nebo k používání hudby ve veřejném vlastnictví.
Zvukovou stopu můžete prodloužit nebo zkrátit přetažením pravého konce zeleného pruhu. Nebo můžete modrou přehrávací hlavu umístit na konec vaší show. Poté klikněte na nástroj klip, který vypadá jako nůžky. Tím se vaše zvuková stopa rozdělí na dvě části. Odstraňte polovinu, kterou nepotřebujete.
Chcete-li doladit zvuk, klikněte na šipku na konci zeleného pruhu. Máte možnost změnit hlasitost a zeslabit zvuk.
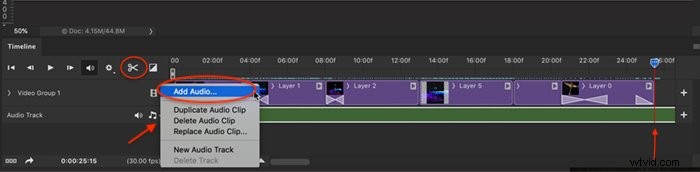
Krok 9:Vytvořte video prezentace
Posledním krokem je vytvoření videa z vašeho pořadu. Kliknutím na ikonu šipky v levém dolním rohu okna časové osy otevřete pracovní prostor exportu. Změňte Photoshop Image Sequence na Adobe Media Encoder. Klepnutím na tlačítko Render exportujte video.
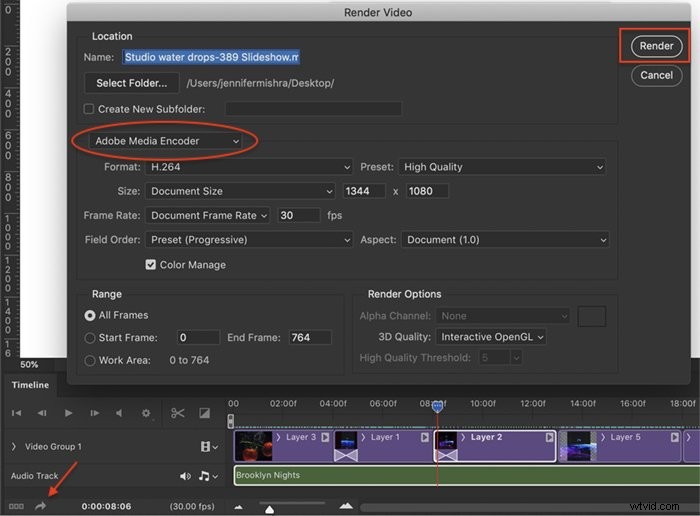
Závěr
Pomocí Photoshopu můžete vytvořit prezentaci, kterou můžete sdílet na svém webu nebo poslat přátelům. Vytvořte úvodní snímek s textem a závěrečnými titulky, aby byla vaše prezentace profesionálnější. Photoshop slideshow je jednoduchý nástroj pro vytvoření video projektu.
