Panoramatické fotografie jsou skvělým způsobem, jak předvést bezproblémové snímky rozsáhlejších fyzických prostorů. Tradiční panoramatické pohledy jsou typicky krajiny a městská panoráma, ale nemusíte své fotografie omezovat pouze na ně.
Většina fotografů vytváří tyto širší obrázky spojením několika fotografií horizontálně nebo vertikálně z různých úhlů pomocí Adobe Photoshopu a jeho různých zásuvných modulů. V tomto příspěvku budeme hovořit o tom, jak vytvořit panorama pomocí Photoshopu a správných fotografií v 9 jednoduchých krocích.

Foto Diego Di Salvo, licencováno pod CC BY 2.0
Nástroje, které potřebujete
První věc, kterou potřebujete, je digitální fotoaparát pro pořizování vysoce kvalitních fotografií. Budete také potřebovat stativ, stabilní povrch nebo platformu, abyste zajistili, že fotoaparát zůstane ve stejné výšce a nebude se pohybovat. Poslední věc, kterou budete potřebovat, je editační software Adobe Photoshop, nástroj Photomerge a počítač k nahrání všech vašich fotografií.
Krok 1:Nastavení pro focení
Jakmile je váš fotoaparát připraven a máte stabilní povrch, na kterém jej můžete položit, je čas připravit se na fotografování. Vaše kamera musí spočívat ve stabilní poloze. V opačném případě bude pozdější spojení obrázků pomocí funkce Photomerge obtížné. Photoshop může mezi jednotlivými fotografiemi zanechat zubaté bílé čáry. Photoshop z nich mohl odebrat kousky, pokud se přesně neshodují.
Použití stativu je nejjednodušší způsob, jak mírně upravit úhel fotoaparátu, abyste mohli pořizovat po sobě jdoucí snímky. Plochý povrch, jako je stěna nebo deska, však může fungovat, pokud můžete fotoaparát mírně otočit a pořizovat po sobě jdoucí fotografie, aniž byste jej přesunuli z oblasti.
Krok 2:Zachyťte sérii překrývajících se snímků
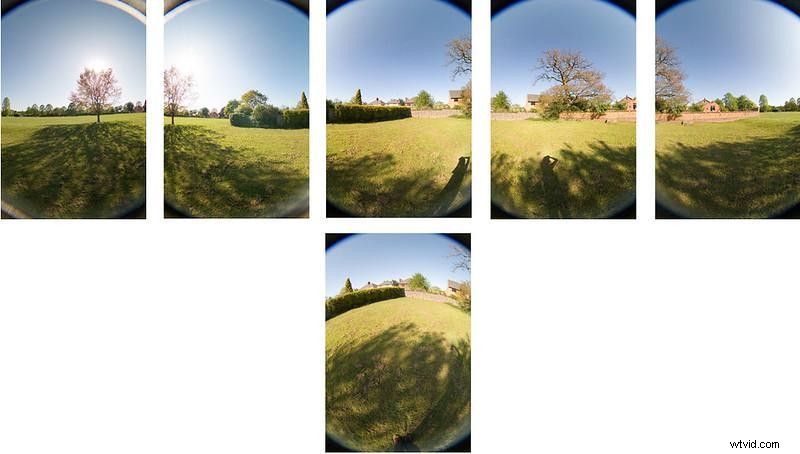
Autor fotografie Joe Templeman, licencováno pod CC BY-NC 2.0
Jakmile je váš fotoaparát stabilní a bezpečný, namiřte jej na krajní levou stranu scény, kterou chcete zachytit. Nejprve pořiďte zkušební fotografie, abyste zjistili, zda vypadá tak, jak chcete. Pokud ne, upravte nastavení fotoaparátu a zkuste to znovu na stejném místě.
Když jste spokojeni s tím, jak zkušební fotografie vypadá, vyberte si referenční bod, jako je strom, budova nebo jiný libovolný objekt, asi 20–40 % od pravé strany hledáčku.
Referenční bod bude na vašem dalším snímku zcela vlevo a bude mezi fotografiemi do jisté míry překrývat. Nechcete se příliš překrývat, protože aplikace Photomerge spojí obrázky, kterých nemá dostatek, dohromady.
Tento postup opakujte, dokud nepokryjete celou oblast, kterou chcete na panoramatu. Pak je čas je upravit společně, počínaje aplikací Adobe Bridge.
Krok 3:Otevřete Adobe Bridge a vyberte sekvenci obrázků
Jakmile je fotoaparát připojen k počítači, otevřete Adobe Bridge, program, který obsahuje všechny vaše kreativní soubory, jako je Adobe Photoshop, Illustrator, InDesign atd. Vyberte obrázky, které chcete spojit dohromady pro své panorama. Ty budou nahrány do aplikace Adobe Bridge, kde je můžete upravit, než je poskládáte.
Krok 4:Upravte obrázky
Dva zásuvné moduly pro úpravy, které můžete přidat a používat v aplikaci Adobe Bridge, jsou Camera Raw a Lightroom.
Abyste mohli používat Camera Raw, vaše fotografie musí být pořízeny ve formátu raw. Tyto nezpracované obrázky můžete nahrát a vylepšit mimo jiné úpravou jejich celkového vyvážení bílé, expozice, kontrastu a sytosti.
Software podporuje několik fotoaparátů a objektivů, ale ne všechny, takže se můžete podívat na web Adobe a zjistit, zda jsou váš fotoaparát a objektiv kompatibilní.
Lightroom je cloudová služba, která kombinuje správu fotografií a úpravu nezpracovaných obrázků a zároveň umožňuje přístup k úpravám na více zařízeních. Obsahuje také výukové programy v aplikaci, které vás naučí, jak používat konkrétní nástroje pro úpravy a vylepšovat vaše fotografie.
Lightroom a Camera Raw mají podobné editační funkce, ale pokud chcete provádět konkrétnější nebo podrobnější úpravy, použijte Photoshop. Použijte stejné opravy pro všechny fotografie, které zahrnete do svého panoramatu, aby vypadaly jako jeden souvislý obrázek.
Krok 5:Otevřete Photomerge ve Photoshopu
Po úpravě fotografií je čas spojit panorama pomocí funkce Photomerge! Otevřete Photomerge z nabídky tak, že přejdete na File> Automate> Photomerge. Mělo by se otevřít dialogové okno Sloučení fotografií.
Jakmile se otevře dialogové okno Sloučení fotografií, můžete vybrat buď „Soubory“ pro výběr jednotlivých souborů, nebo „Složky“ pro použití všech obrázků uložených v samostatné složce ve Sloučení fotografií.
V dialogovém okně Sloučení fotografií procházejte obrázky nebo složky a vyberte obrázky, které chcete spojit v sekvenčním pořadí. Je důležité uchovávat fotografie v pořadí, protože panorama bude vytvořeno podle vámi nastaveného pořadí.
Krok 6:Vyberte možnost rozvržení
Jakmile si vyberete své fotografie, Photomerge vás požádá, abyste určili možnost rozvržení, kterou chcete pro svůj panoramatický pohled. Můžete si vybrat z několika možností, ale některé mohou vytvořit lepší sloučení fotografií v závislosti na vašich preferencích nebo stylu.
První možností je Auto, kde Photoshop analyzuje vaše soubory a vybere za vás rozvržení z Perspective, Cylindrical a Spherical, podle toho, které fotky spojí nejlépe.

Foto Thomas Brasington, licencováno pod CC BY-SA 2.0
Perspektiva určuje prostřední obrázek jako referenční pro všechny ostatní soubory. Ostatní fotografie jsou poté transformovány tak, aby odpovídaly té jedné, často jsou podle potřeby přemístěny nebo roztaženy. Často vytváří na panoramatu efekt „motýlka“.

Photo by Shazron, licencováno pod CC BY 2.0
Válcový narovná vaše panorama do podoby více obdélníkového obrazu. Je to nejlepší rozvržení pro vytváření širokých panoramat bez „motýlkového“ zkreslení, ke kterému často dochází u rozvržení Perspektiva.

Foto Alex Schreyer, licencováno pod CC BY 2.0
Sférické rozvržení vytváří 360stupňové panoráma a vytváří sférický zážitek s vaším obrázkem. Pokud jste nafotili sérii fotografií pokrývajících 360 stupňů oblasti, je to nejlepší formát, který lze použít k vytvoření panoramatu se skvělým 3D efektem.
Collage a Reposition jsou dvě možnosti, které zarovnají všechny vrstvy vaší fotografie a shodují se s jakýmkoli překrývajícím se obsahem, ale Collage transformuje vaše zdrojové vrstvy jejich roztažením nebo otočením. Přemístění pouze zajistí, že vaše obrázky budou soudržné, aniž by došlo k jejich změně.
Ve výchozím nastavení vyberte „Blend Images Together“, aby Photoshop smíchal barvy a expozici vašich fotografií.
Krok 7:Vyberte Možnosti a Spustit sloučení fotografií
Jakmile budou vaše obrázky v pořádku, máte k dispozici řadu dalších možností, jak upravit a vytvořit panorama ve Photoshopu.
Funkce „Vignette Removal“ přidá více expozice na strany snímků, které mohou mít tmavší okraje kvůli vadě na objektivu. Tuto možnost nepotřebujete, pokud váš objektiv nevytvoří kolem vašich fotek vinětu.
„Geometric Distortion Correction“ je další možností, která koriguje jakékoli zkreslení obrazu způsobené čočkou. Ke zkreslení dochází, když použijete zkreslenou čočku, která na vašich fotografiích vytváří soudkový efekt nebo efekt rybího oka. Pokud jste v Camera Raw nebo Lightroom nepoužili žádnou korekci geometrického zkreslení, zaškrtněte toto políčko.
Nakonec můžete kliknout na „Content Aware Fill Transparent Areas“ a vyplnit prázdná místa na fotografiích podobným obsahem. Content Aware Fill je také skvělé pro 360stupňová panoramata, aby se zabránilo jakýmkoli průhledným pixelům na okrajích vašeho obrázku. Pokud však nechcete žádný přidaný obsah nebo jej Photoshop nevyplňuje správně, ponechte toto políčko nezaškrtnuté.
Jakmile budete připraveni, kliknutím na OK spusťte sloučení.
Krok 8:Zkontrolujte nedokonalosti
Může trvat několik minut, než Photoshop zkombinuje vaše obrázky, ale jakmile jsou fotografie analyzovány a smíchány, objeví se stehový obrázek. Zkontrolujte případné nedokonalosti, jako jsou nerovnoměrné úpravy jednotlivých částí, zubaté bílé čáry nebo mírné naklonění.
Při vytváření panoramatu můžete provést některé obecné úpravy, například upravit barvu a expozici, abyste jej vylepšili nebo opravili.
Krok 9:Oříznutí a dokončení
Jakmile bude váš obrázek vypadat tak, jak chcete, chcete jej uložit jako nový soubor. Můžete to udělat tak, že kliknete na všechny vrstvy na panelu Vrstva a poté přejdete na Vrstva> Inteligentní objekty> Převést na inteligentní objekt, abyste sloučili všechny vrstvy pro čistý povrch.
Síť, ořízněte všechny nežádoucí oblasti. Kolem okrajů může být nějaké bílé místo, pokud jste se nerozhodli, že ho vyplní Photoshop. Uložte nový soubor a panorama je hotové a připravené ke sdílení. Na dokončeném obrázku můžete provést jakékoli konečné úpravy ve Photoshopu nebo Lightroomu.
Další možnosti panoramatu
Ačkoli je použití Photomerge nejjednodušším způsobem, jak vytvořit tyto široké obrázky ve Photoshopu, existují i jiné způsoby, jak vytvořit skvělé panoramatické obrázky. Jednou z možností je vytvoření 360stupňového efektu pomocí několika obrázků a další je ruční spojování obrázků dohromady.
Vytváření 360stupňových panoramat

Autor fotografie Bernd Thaller, licencováno pod CC BY 2.0
Chcete-li vytvořit 3D efekt, použijte aplikaci Photomerge k vytvoření standardní panoramatické fotografie. Budete muset mít záběry celé 360stupňové oblasti. Poté klikněte na možnost Sférické rozložení, čímž se panorama zalomí do spojeného kruhu.
Můžete to udělat kliknutím na 3D> Nový tvar z vrstvy> Sférické panoráma. Zaškrtněte políčko „Content Aware“ a vyplňte jakékoli pixelované prázdné místo na okrajích vaší koule. Horní a spodní obrázky jsou volitelné, ale lze je zahrnout ručně a kruh doplnit.
Ruční spojování obrázků dohromady
Ačkoli Photomerge dělá spojování obrázků mnohem přímočařejším, častoto ruční ve Photoshopu může zajistit lepší výsledky pokud používáte fotografie s geometrickým zkreslením nebo s nedostatečným přesahem.
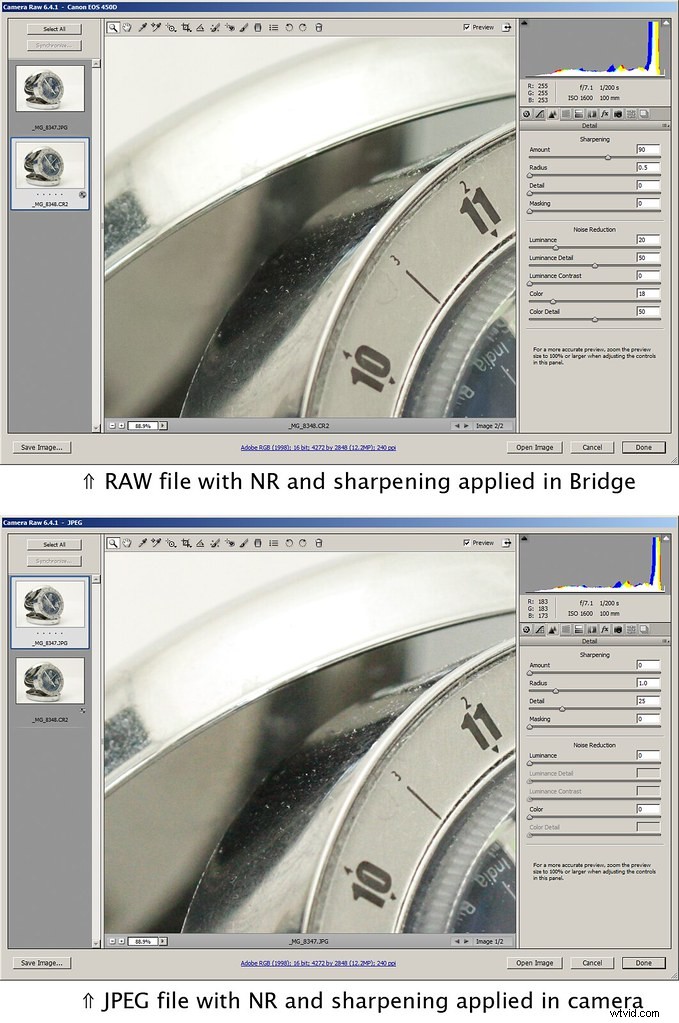
Fotografie od IK’s World Trip, licencovaná pod CC BY 2.0
Nejprve upravte obrázky a ořízněte všechny problematické oblasti, ponechte dostatek prostoru pro překrývání mezi soubory. Uložte oříznuté obrázky a poté je ručně zarovnejte, abyste vytvořili přirozeně vypadající panorama . Nakonec obrázky promíchejte pomocí masek.
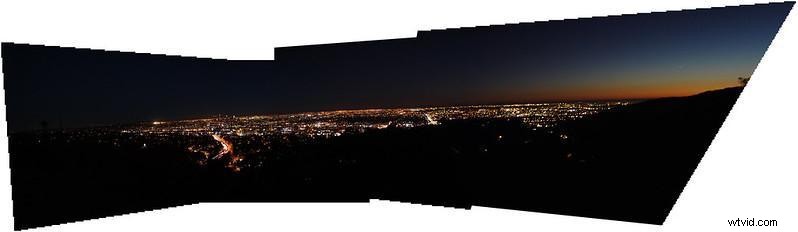
Fotografie od IK’s World Trip, licencovaná pod CC BY 2.0
