Fotografická mozaika je obrázek složený z více obrázků. Fotomozaiky jsou sofistikovaným způsobem vytváření koláže. Můžete vytvořit fotografickou mozaiku osoby s jednotlivými dlaždicemi zobrazujícími scény ze života dané osoby. Nebo si můžete vytvořit fotomozaiku firemního loga složenou z lidí z firmy. V tomto tutoriálu jsem vytvořil jeden ze sbírky obrázků z cesty do Indie, které ukazují lidi a scény z této země.
V tomto tutoriálu Adobe Photoshop krok za krokem vám ukážu, jak vytvořit fotografickou mozaiku.

Vytvoření fotografické mozaiky ve Photoshopu
K vytvoření fotografické mozaiky budete potřebovat jednu primární fotografii a až 100 jednotlivých fotografií na dlaždice. Nebudete pokládat každou dlaždici samostatně. Velká část procesu je automatizovaná. Vytvoření fotografické mozaiky je vlastně docela snadné se správnými technikami Photoshopu!
Krok 1:Otevřete svůj hlavní obrázek v Adobe Photoshop
Vyberte jeden hlavní obrázek, který chcete zobrazit. Vyberte fotografii, která je okamžitě rozpoznatelná a není příliš zaneprázdněná. Pokud je obraz příliš komplikovaný, může dojít ke ztrátě mozaikového efektu. Pro tento tutoriál jsem si vybral rozpoznatelný symbol Indie — Tádž Mahal.
Otevřete obrázek ve Photoshopu tak, že přejdete do rozevírací nabídky Soubor. Vyberte Soubor> Otevřít (Ctrl nebo Cmd+O) a přejděte ke své fotografii.
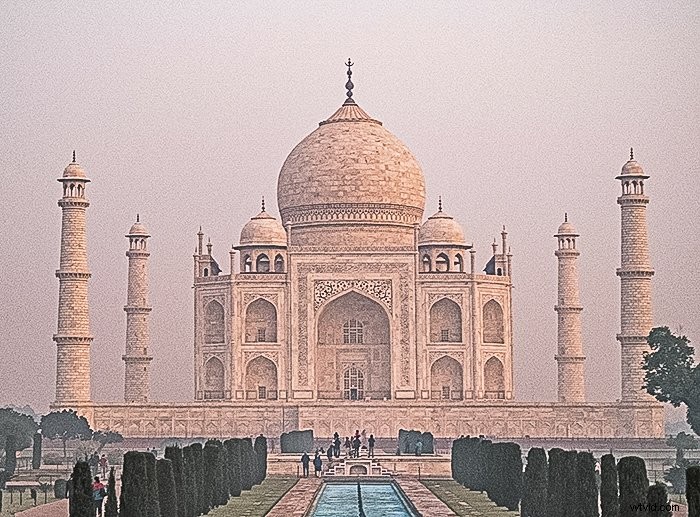
Krok 2:Formátování mozaikových obrázků
Vyberte malé obrázky, které chcete použít v pozadí mozaiky. Můžete použít až 100 obrázků. Ale nejlepší je, když je celkový počet dokonalý čtverec. Vyberte například 64 (8×8), 81 (9×9) nebo 100 (10×10) snímků. Vložte je do složky označené jako „Mozaika“. Pokud chcete, můžete použít duplikáty. Jen se ujistěte, že duplicitní obrázky nejsou ve složce vedle sebe.
Mozaikový vzor bude snazší vytvořit, pokud budou všechny obrázky stejné velikosti. Ve Photoshopu musíte změnit velikost každého obrázku jeden po druhém. Proces však můžete automatizovat v Lightroom.
Začněte importem obrázků do Lightroom. Poté je vložte do sbírky.
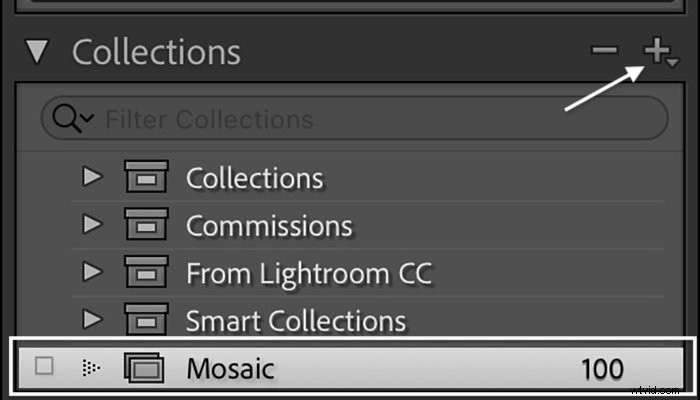
Vyberte první obrázek. Pomocí nástroje Oříznout v modulu Develop jej upravte na poměr stran, který chcete použít pro vzor mozaiky. Můžete například velikost dlaždic jako obdélníkový 2:3 nebo čtverec 1:1. Zvýrazněte obrázek se změněnou velikostí, podržte klávesu Shift a vyberte ostatní obrázky ve sbírce. Klikněte na Synchronizovat v dolní části pravého sloupce. Zaškrtněte políčko vedle Oříznout. Klikněte na Synchronizovat.
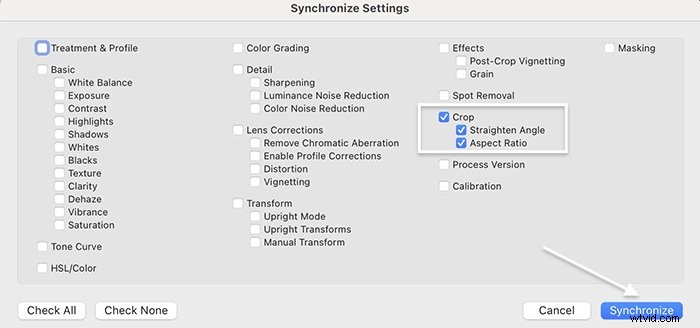
Vybrané obrázky mají nyní stejnou velikost. Exportujte obrázky do složky Mosaic. Velikost obrázku může být malá – 300 pixelů při 72 dpi by mělo být v pořádku.
Krok 3:Vytvořte mozaikový vzor ve Photoshopu
Chcete-li vytvořit pozadí fotografické mozaiky, vytvořte list kontaktů. List kontaktů je série miniatur fotografií. Původně kontaktní listy zobrazovaly obrázky na svitku filmu. Stále používáme kontaktní listy k prezentaci mnoha fotografií na jeden pohled. Ve Photoshopu můžete vytvořit základní kontaktní list, ale v Lightroom je tento proces flexibilnější. Začněme vytvořením kontaktního listu ve Photoshopu. Poté vám ukážu, jak použít Lightroom k vytvoření listu kontaktů.
Ve Photoshopu přejděte do rozevírací nabídky Soubor. Vyberte Soubor> Automatizovat> Seznam kontaktů II .
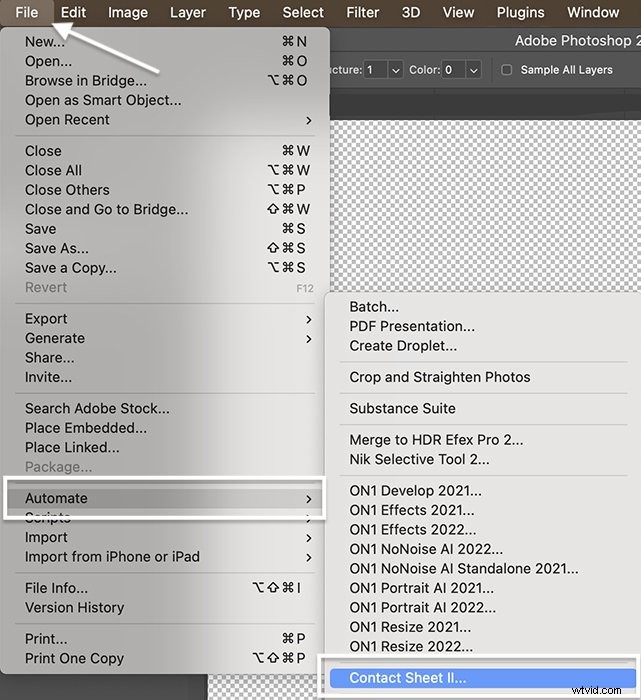 V dialogovém okně klikněte na tlačítko Vybrat a přejděte do složky obsahující vaše mozaikové obrázky.
V dialogovém okně klikněte na tlačítko Vybrat a přejděte do složky obsahující vaše mozaikové obrázky.
V části Dokument zrušte zaškrtnutí políčka Sloučit všechny vrstvy. Každý obrázek se stane vrstvou, kterou můžete později změnit. Poté zadejte velikost plátna. Pokud jsou vaše zdrojové obrázky obdélníkové (20 x 30 cm nebo 12 × 8″), vytvořte obdélníkové plátno. Pokud jsou vaše soubory čtvercové, vytvořte čtvercové plátno (25x25cm nebo 10×10″).
V části Miniatura zaškrtněte políčko vedle možnosti Použít automatické mezery. Poté zadejte počet obrázků v každém sloupci a řádku. Pokud máte 64 obrázků, zadejte 8 a 8. Pokud máte 100 obrázků, zadejte 10 a 10. Můžete si vybrat, zda je umístíte napřed nebo dolů.
Klikněte na OK a počkejte, až Photoshop načte všechny obrázky v souboru.
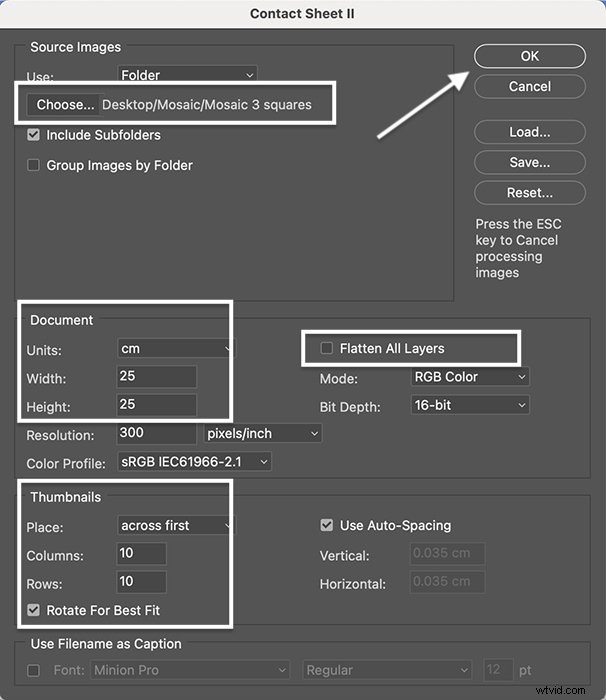
Krok 4:Upravte a změňte pořadí vzoru
Váš kontaktní list by měl vypadat nějak takto. Obrázky můžete posouvat, abyste získali příjemnější vzor. Všimněte si, že některé z mých duplicitních fotografií jsou vedle sebe. Tyto přitahují oči. Pomocí nástroje Přesunout přetáhněte tyto soubory na nové místo na stránce.
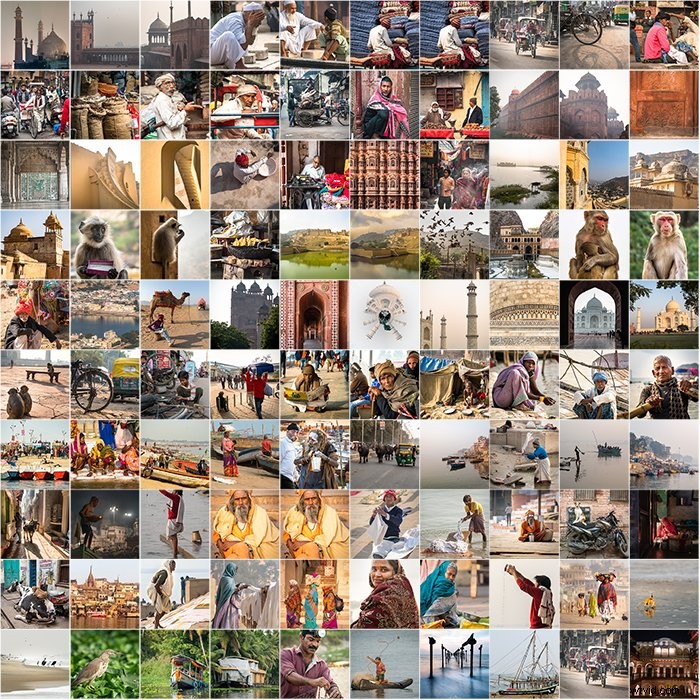
Vyberte vrstvu obsahující obrázek, který chcete přesunout. Zvolte nástroj Přesunout a přesuňte obrázek na jiné místo. Opakujte postup pro přesunutí dalšího obrázku do prázdného prostoru.
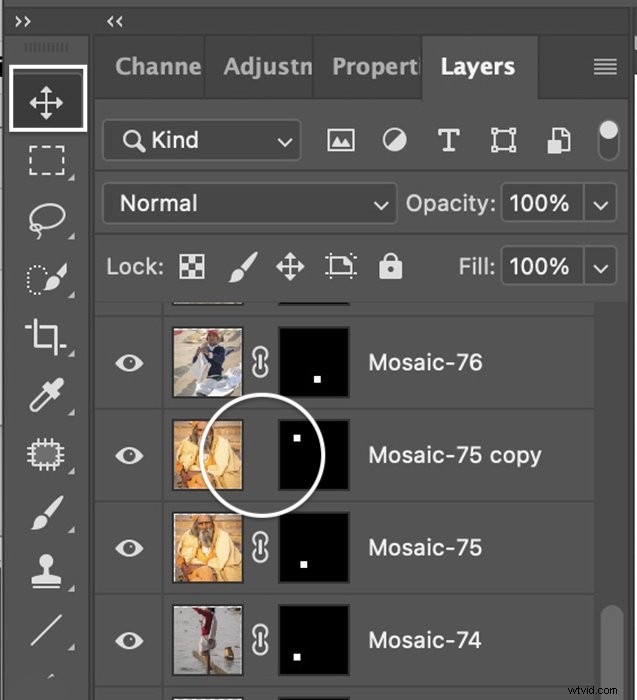 Pokud je kolem obrázku hodně bílého místa, vyberte vrstvu obsahující tento obrázek. Odpojte miniaturu od masky vrstvy kliknutím na řetězec mezi vrstvou a maskou vrstvy. Přejděte do rozbalovací nabídky Upravit. Vyberte Upravit> Volná transformace (Ctrl nebo Cmd+T). Podržte klávesu Shift a přetáhněte okraje obrázku, dokud nevyplní prostor.
Pokud je kolem obrázku hodně bílého místa, vyberte vrstvu obsahující tento obrázek. Odpojte miniaturu od masky vrstvy kliknutím na řetězec mezi vrstvou a maskou vrstvy. Přejděte do rozbalovací nabídky Upravit. Vyberte Upravit> Volná transformace (Ctrl nebo Cmd+T). Podržte klávesu Shift a přetáhněte okraje obrázku, dokud nevyplní prostor.
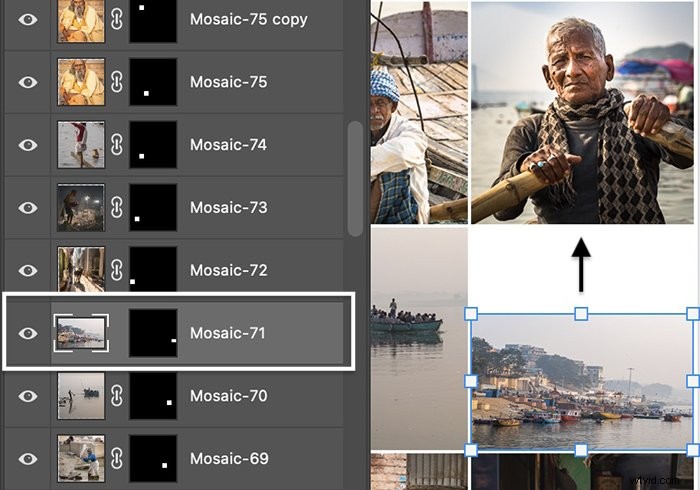
Přejděte do spodní části panelu Vrstvy a vypněte ikonu oka vedle vrstvy bílého pozadí.
Alternativní krok:Vytvořte kontaktní list v Lightroom
V Lightroom je proces vytváření kontaktního listu flexibilnější než ve Photoshopu. V Lightroom je snazší změnit velikost dlaždic a tento program vám umožní vytvořit mozaikový vzor bez dělicích čar mezi obrázky.
Importujte obrázky do Lightroom a vyberte je. Otevřete modul Tisk. V části Styl rozvržení vyberte možnost Jeden obrázek/kontaktní list. V části Nastavení obrázku zaškrtněte políčko vedle možnosti Zoom to Fill. To vám umožní zahrnout obrázky různých velikostí.
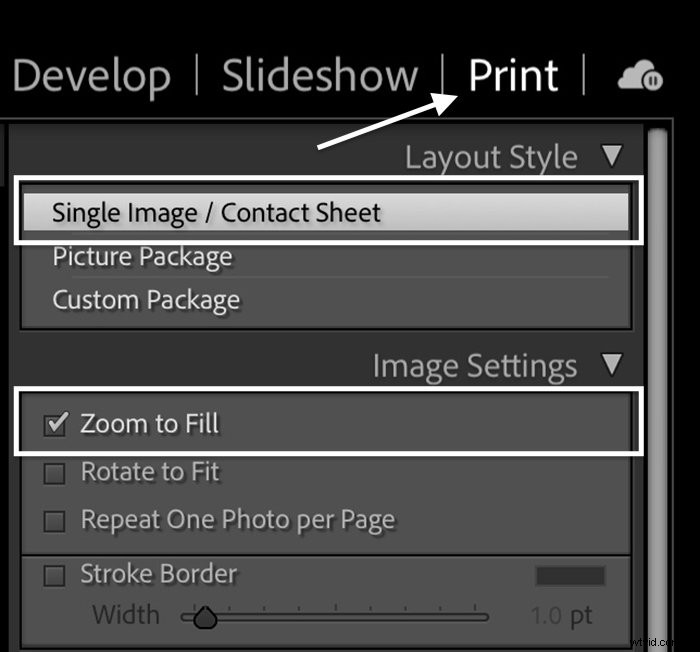 V části Rozvržení nastavte okraje na nulu. Chcete-li vytvořit čtvercový dokument, posuňte jezdec Levý okraj, dokud nebude velikost buňky stejná jako výška a šířka. Zadejte počet obrázků v každém sloupci a řádku. Pokud máte 64 obrázků, zadejte 8 a 8. Pokud máte 100 obrázků, zadejte 10 a 10.
V části Rozvržení nastavte okraje na nulu. Chcete-li vytvořit čtvercový dokument, posuňte jezdec Levý okraj, dokud nebude velikost buňky stejná jako výška a šířka. Zadejte počet obrázků v každém sloupci a řádku. Pokud máte 64 obrázků, zadejte 8 a 8. Pokud máte 100 obrázků, zadejte 10 a 10.
Klepněte na položku Tiskárna. Vyberte rozevírací nabídku PDF a uložte ji do PDF. Uložte soubor jako „Mosaic“ a otevřete jej ve Photoshopu.
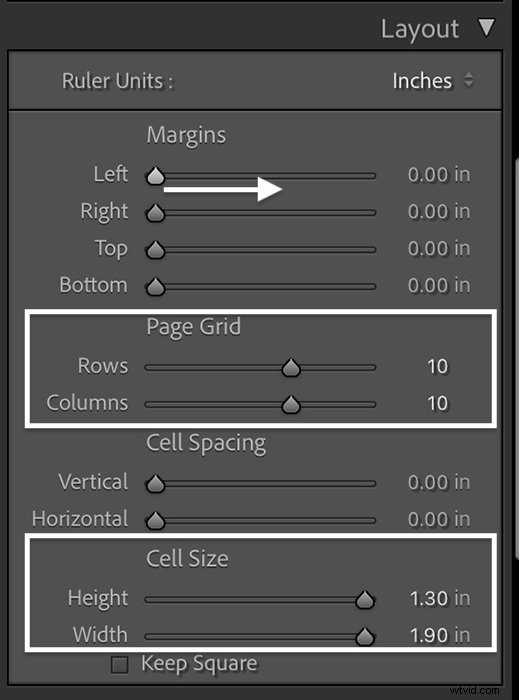 Krok 5:Vytvoření vzoru fotografické mozaiky
Krok 5:Vytvoření vzoru fotografické mozaiky
S mozaikou otevřenou ve Photoshopu přejděte do rozevírací nabídky Upravit. Vyberte Upravit> Definovat vzor .
Pojmenujte vzor „Mosaic“ a klikněte na OK.
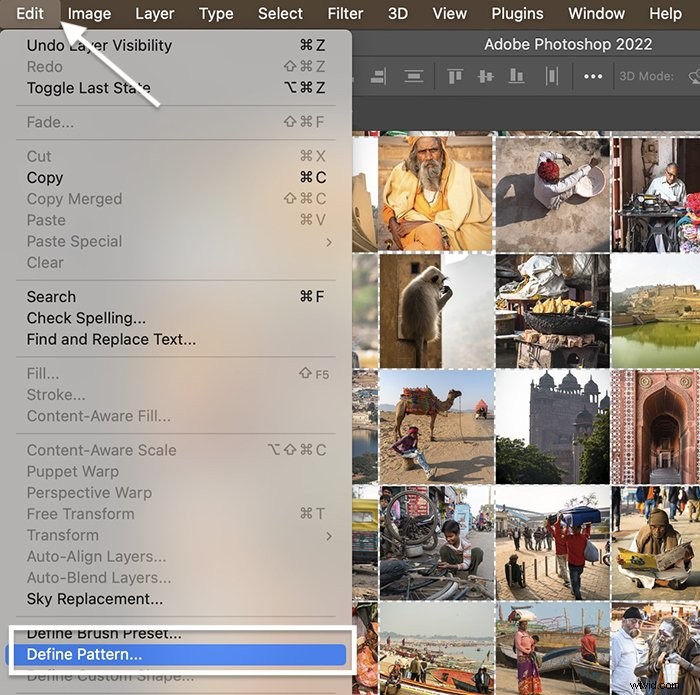
Krok 6:Přidejte mozaikový vzor do hlavního obrázku
Nyní je čas zkombinovat mozaikový vzor s vaším doporučeným obrázkem. Přejděte na obrázek, který jste otevřeli v kroku 1. Vyberte rozbalovací nabídku Vrstva a zvolte Vrstva> Nová vrstva výplně> Vzor .
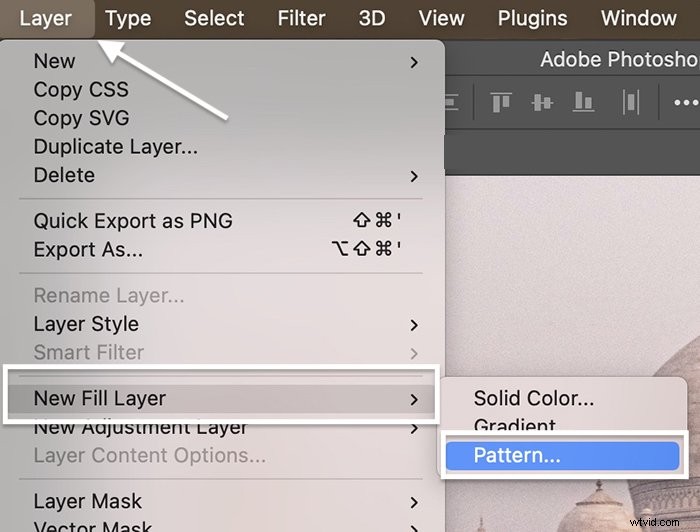 Novou vrstvu pojmenujte „Mosaic“ a klikněte na OK.
Novou vrstvu pojmenujte „Mosaic“ a klikněte na OK.
V dialogovém okně Výplň vzoru přepněte mrkev vedle okna vzoru. Přejděte na svůj mozaikový vzor. Mělo by to být dole.
Klepněte na tlačítko OK. Váš vzor by měl vyplnit novou vrstvu. Photoshop se postará o opakování vzoru, dokud nevyplní celý rámeček.
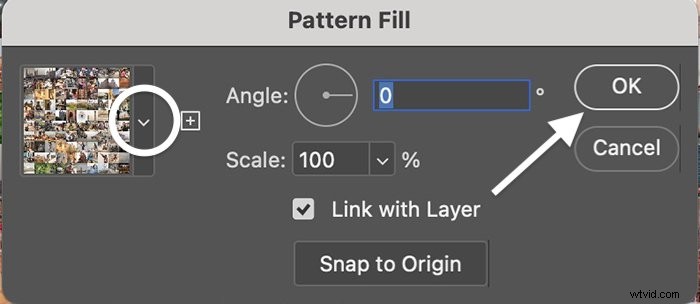
Krok 7:Změňte režim prolnutí
S vybranou vrstvou Mozaika změňte režim prolnutí na Měkké světlo nebo Překrytí. Pokud jste dosud nezměnili režimy prolnutí, jsou v rozevírací nabídce v horní části panelu Vrstvy. Ve výchozím nastavení je nabídka nastavena na Normální.
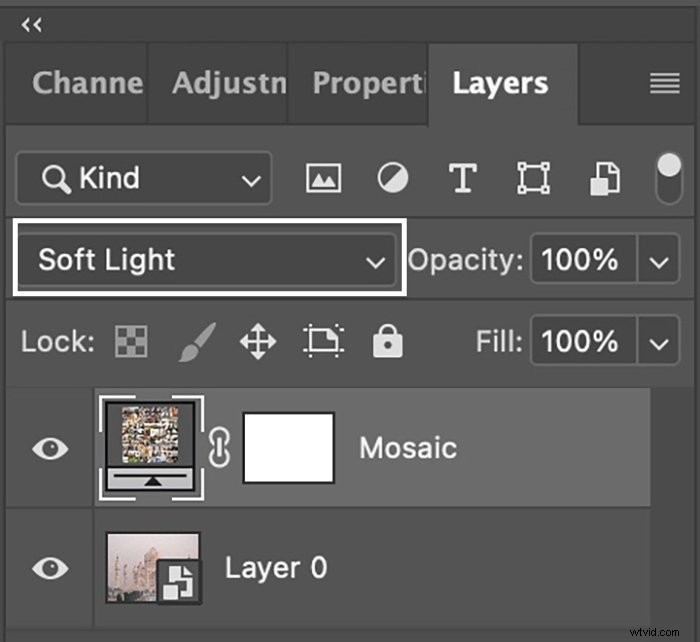
Krok 8:Vyvolejte doporučený obrázek (volitelné)
A je to! Vytvořili jste fotografickou mozaiku!
Můžete provést několik úprav, aby byl váš hlavní obrázek výraznější. Můžete snížit krytí vrstvy Mosaic. Nebo můžete přidat vrstvu úprav Jas/Kontrast. Přesuňte tuto vrstvu mezi vrstvu obsahující hlavní obrázek a vrstvu Mozaika. Upravujte jas a kontrast, dokud se nezobrazí hlavní obrázek.
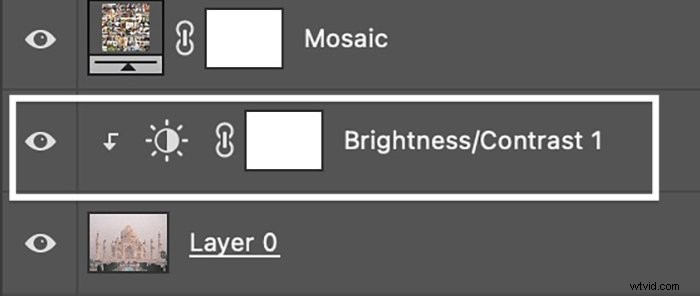 Závěr
Závěr
Vytvoření fotografické mozaiky v Adobe Photoshopu je kreativní způsob, jak předvést desítky obrázků najednou. Vyberte si až 100 obrázků pro vytvoření fotografické mozaiky. Vytvořte kontaktní list z mozaikových obrázků a definujte jej jako vzor. Odtud můžete použít mozaikový vzor na libovolný obrázek.
Výsledný produkt vypadá, jako byste jeho vytvářením strávili hodiny. Ale v tomto tutoriálu Photoshop byl proces překvapivě snadný a rychlý. K vytvoření fotografické mozaiky stačí jen pár kliknutí!
