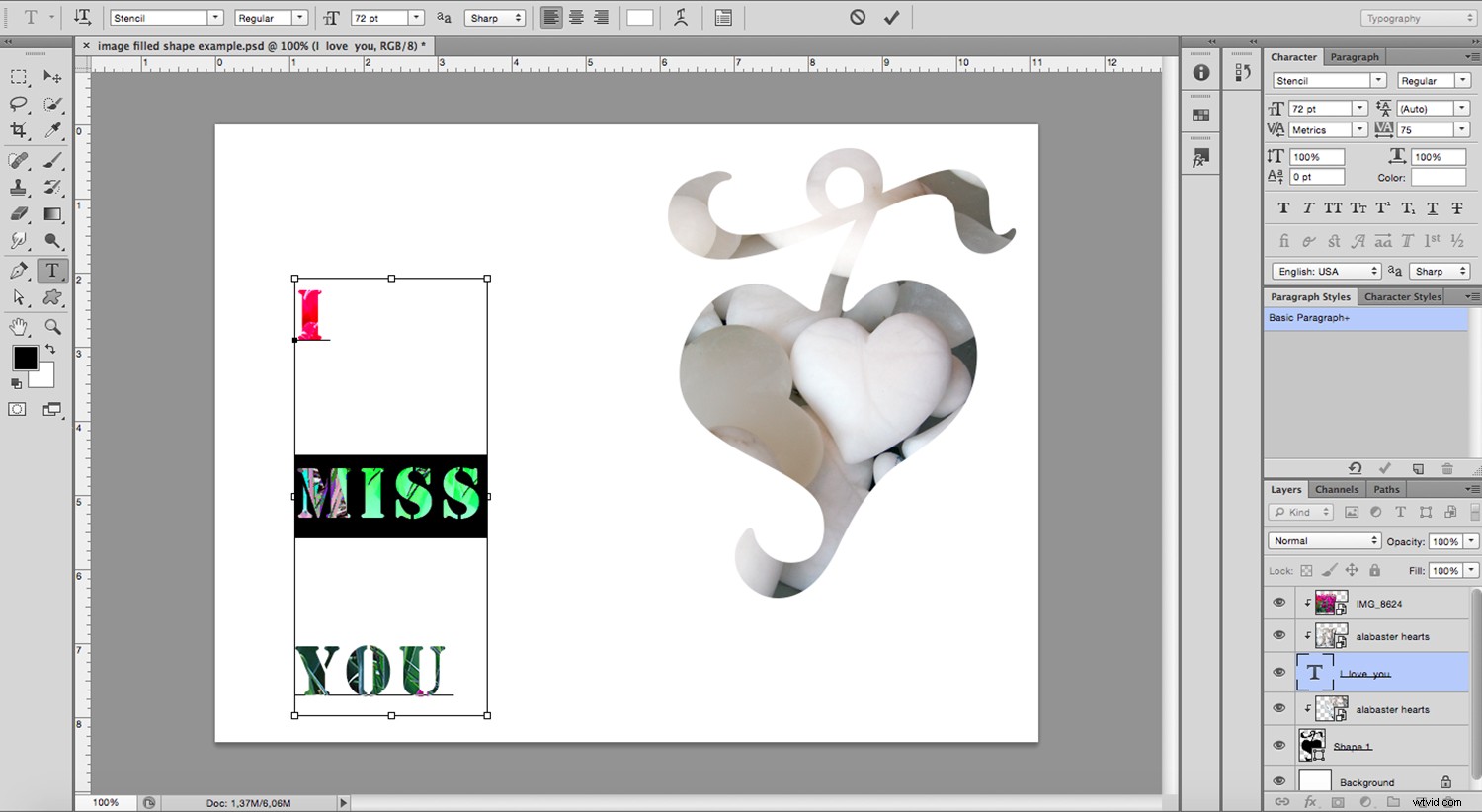Photoshop nemusí být primárně grafický program, ale stále přichází s velmi užitečnými nástroji pro tento druh práce. Například vytváření tvarů plných obrázků.
Nezáleží na tom, jestli děláte nějakou profesionální práci, jako je webdesign pro vaši firmu, nebo něco osobního, jako je přání k narozeninám, často budete muset svou fotku omezit, aby se vešla do konkrétního tvaru. V tomto tutoriálu vám ukážu, jak to udělat pomocí několika kliknutí.

Vytvořte tvar
Nejprve potřebujete svůj tvar. Můžete jej snadno vytvořit pomocí nástroje Tvar ze sady nástrojů. Kliknutím a podržením zobrazíte nabídku s vašimi volbami. V této první nabídce budete mít několik základních tvarů, jako je obdélník, elipsa, čára, mnohoúhelník a nástroj pro přizpůsobení tvaru.
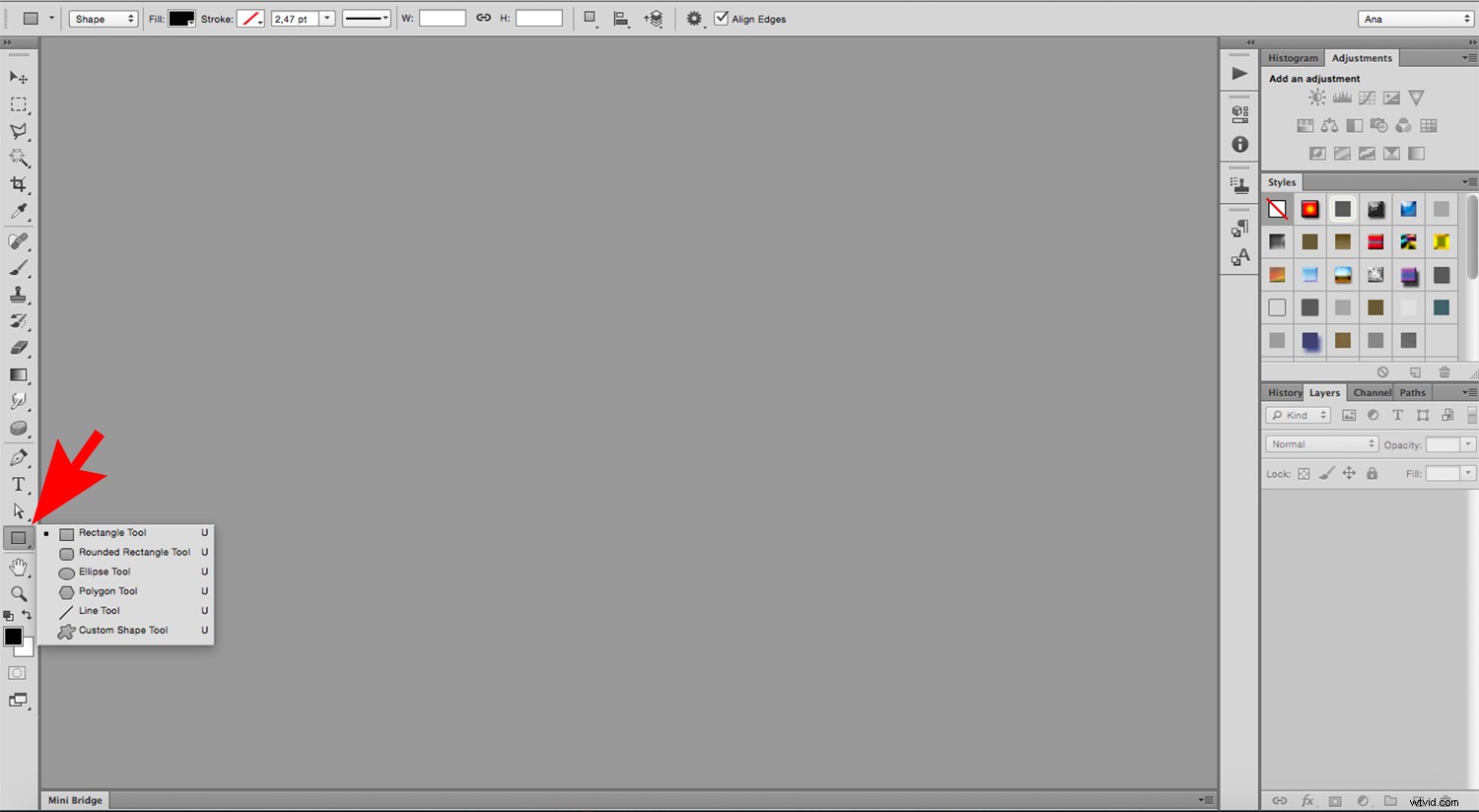
Pokud si vyberete vlastní tvar, budete mít druhou nabídku se všemi vašimi možnostmi. Dostanete se k němu v pruhu možností nahoře. Pokud nevidíte mnoho možností, stačí kliknout na závorku vpravo a v nabídce, která se otevře, kliknout na Vše; tím se načtou všechny přednastavené tvary. Pokud si z internetu stáhnete nějaké nové tvary, najdete je také v této nabídce.
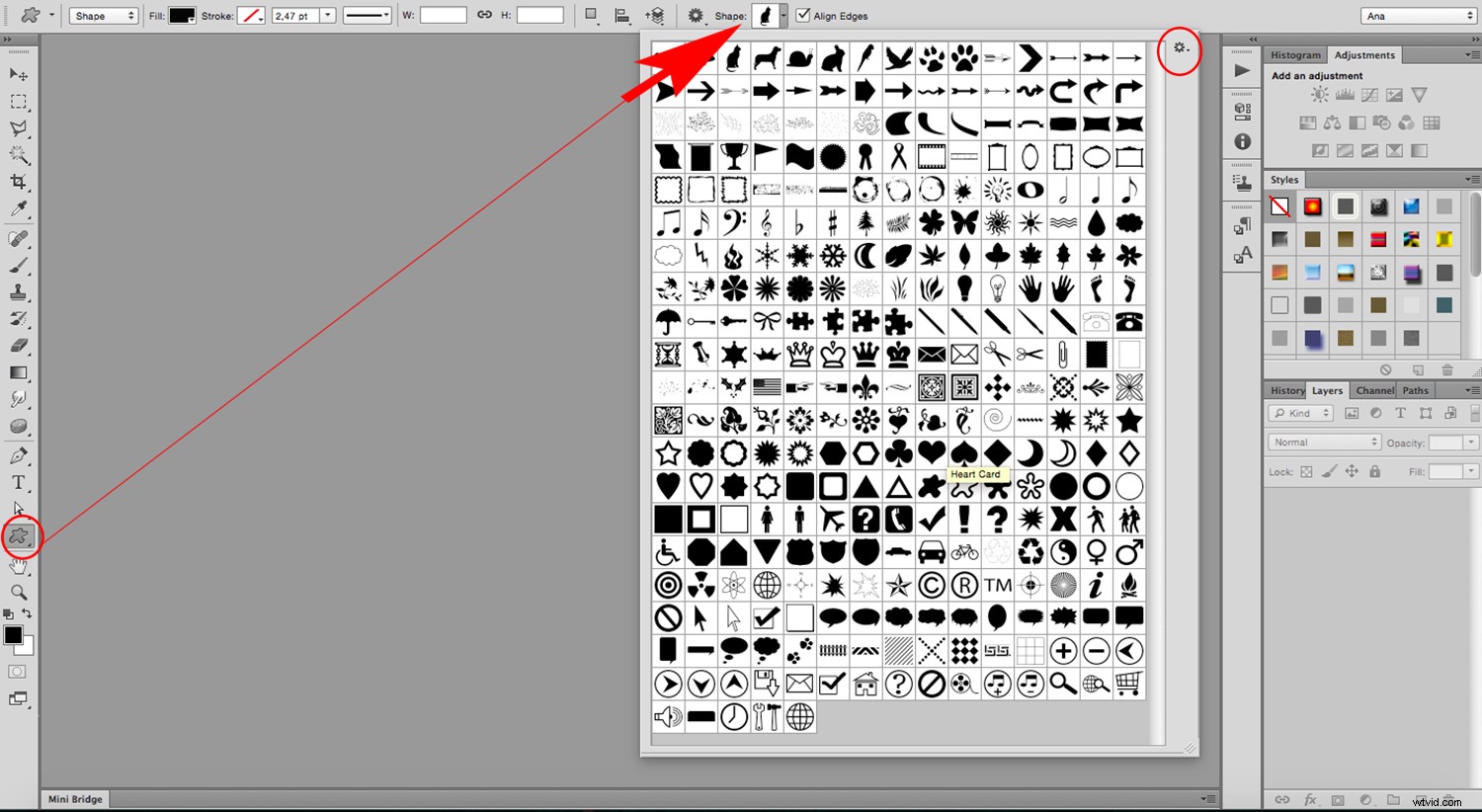
Chcete-li na prázdné plátno nakreslit tvar, který jste si vybrali, stačí kliknout a táhnout, dokud nedosáhne požadované velikosti, a poté jej pustit. Kdykoli na své plátno nakreslíte tvar, můžete z pruhu voleb použít výplň a tah. V tomto případě bude výplní vaše fotografie, takže nastavte výplň jako černou, aby byl váš obrázek omezen na tvar, který jste vybrali.
Můžete to udělat takto:
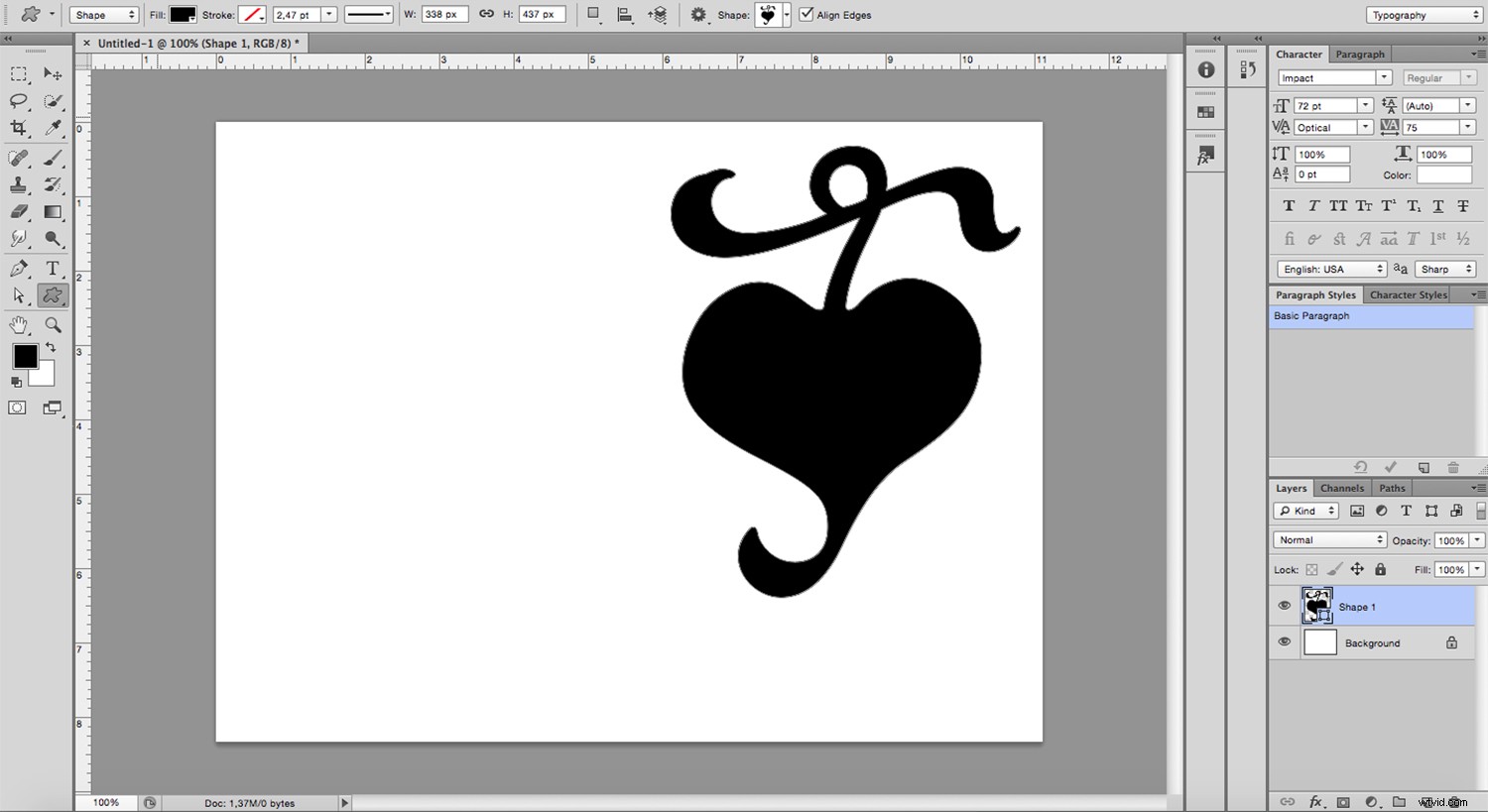
Přidejte svůj obrázek
Nyní, když máte svůj tvar, musíte vložit obrázek, aby jej vyplnil. Přejděte do nabídky> Soubor> Místo. Otevře se okno prohlížeče, ve kterém si můžete vybrat soubor ze svého počítače. Vyberte ten, který chcete, a klikněte na OK. Tato fotografie bude importována do vašeho projektu jako nová vrstva.
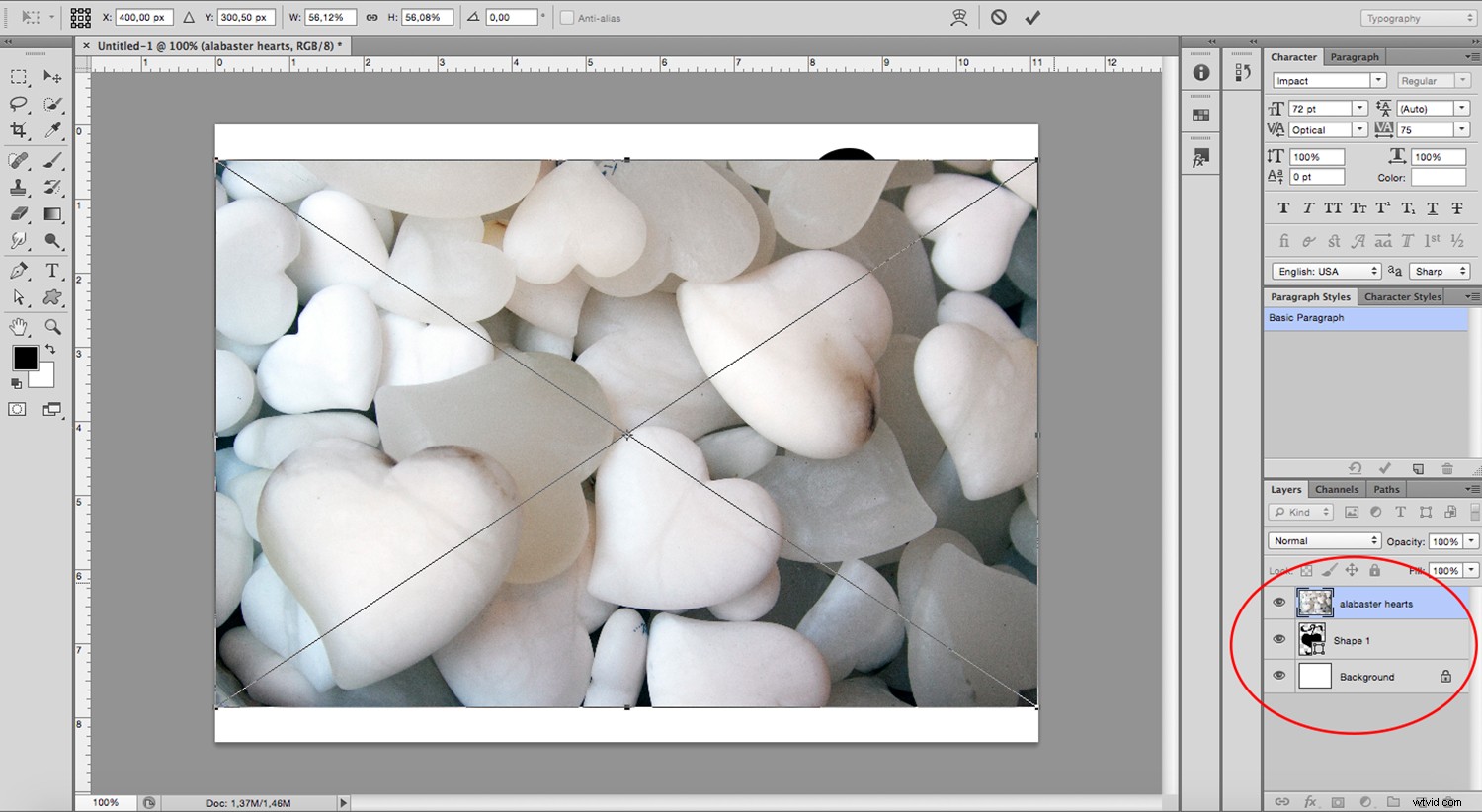
Ořezová maska
Nyní stačí přejít do Menu> Vrstva> Vytvořit ořezovou masku. Toho lze dosáhnout také současným kliknutím Alt + Ctrl (PC) nebo Cmd (Mac) + G.
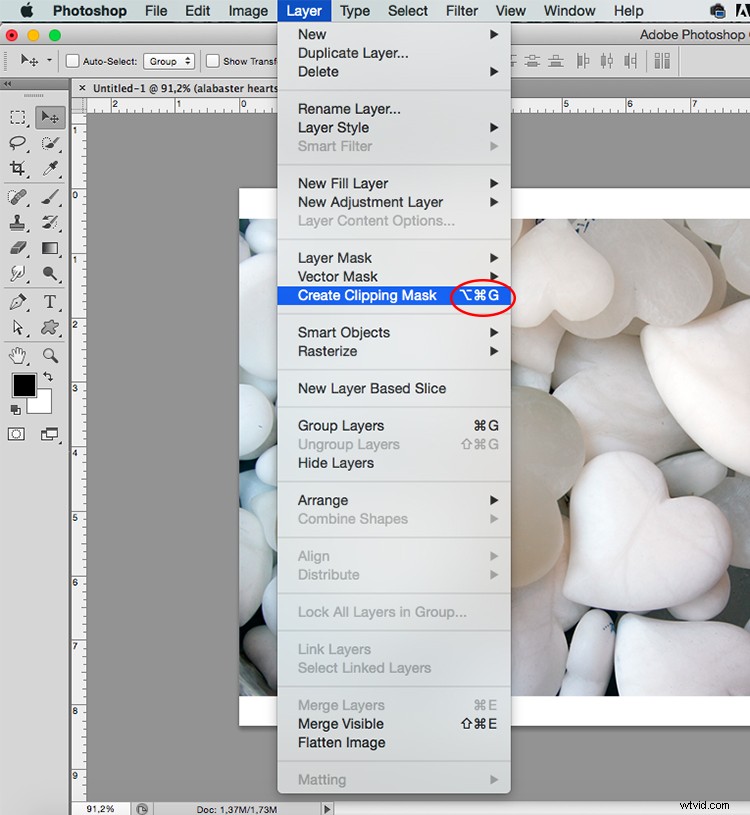
Poznámka: Pokud jste přesně postupovali podle mých kroků, pak byl obrázek umístěn jako vrstva nahoře. Pokud však pracujete se složitým projektem s mnoha vrstvami nebo pokud jste postupovali podle pokynů v jiném pořadí, nemusí tomu tak být.
Pokud k tomu dojde, musíte udělat krok navíc. Stačí přetáhnout a umístit vrstvu obrázku na vrstvu tvaru v panelu Vrstvy, aby ořezová maska fungovala tak, jak chcete.
V důsledku toho uvidíte fotografii pouze přes tvar a nejlepší na tom je, že proces je nedestruktivní. Jinými slovy, svou fotografii jste nevystřihli, zbytek je pouze skryt pod ní, což vám dává dvě výhody.
Nejprve můžete změnit polohu fotografie tak, aby co nejlépe odpovídala tvaru. Pokud kliknete na nástroj Přesunout z panelu nástrojů, stačí kliknout a přetáhnout obrázek tak, aby byl umístěn co nejlépe. Můžete také použít kterýkoli z transformačních nástrojů ke změně velikosti nebo otočení, dokud nebudete s výsledkem spokojeni.
Za druhé, můžete také pracovat na tvaru, aniž byste se museli obávat poškození fotografie nebo zobrazení prázdného plátna, protože fotografie je vespod kompletní a nedotčená.
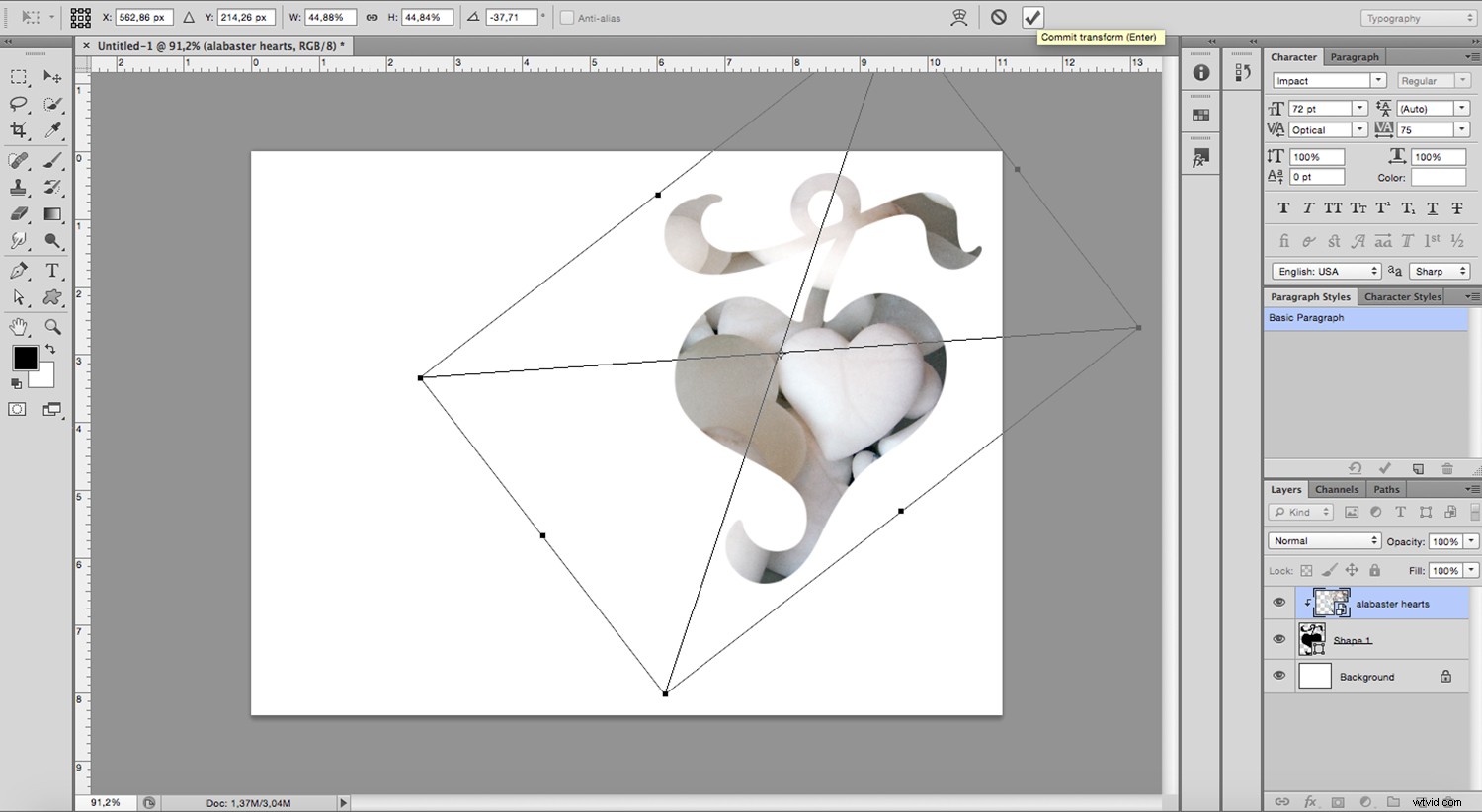
Tip navíc
Na stejném plátně můžete vytvořit libovolný počet obrazců vyplněných tvarů, protože budou naskládány jako další vrstvy. Do projektu můžete například přidat text.
Chcete-li to provést, namísto použití nástroje Tvar přejděte na nástroj Text a vyberte typ písma dostatečně široký, aby byl efekt patrný. Poté zopakujte postup umístění obrázku (může to být i jiná fotografie, než kterou jste použili pro tvar) a vytvoření ořezové masky.
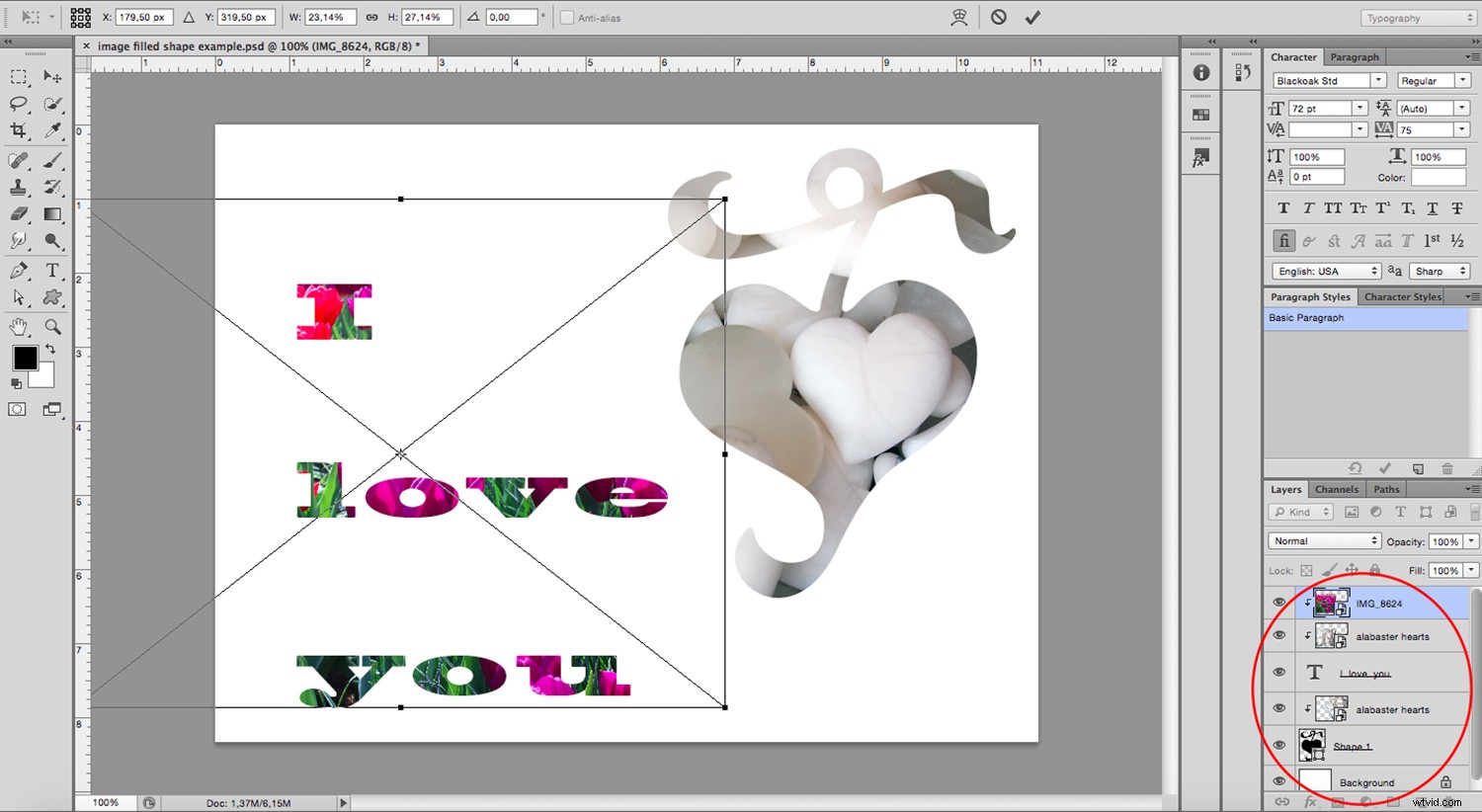
A opět, protože obrázek je vespod neporušený, můžete se vrátit a upravit text, kdykoli budete chtít. Bavte se!