Časosběrná videa jsou stále populárnější. V souladu s tímto trendem má většina novějších fotoaparátů schopnost pořizovat časosběrné video přímo ve fotoaparátu. Ale můžete také vytvořit časosběr ve Photoshopu.
Časosběr ve fotoaparátu je velmi pohodlný. Vše, co musíte udělat, je nastavit interval a nastavení expozice a poté nechat fotoaparát, aby se postaral o zbytek. Ve Photoshopu CC je ale také snadné vytvářet úžasná časosběrná videa.

Vytváření časosběrného videa ve Photoshopu
Photoshop je tu s námi již mnoho let. Stala se lídrem v oboru manipulace s obrázky. Viděli jsme přidání vrstev, stylů vrstev, vektorové grafiky a inteligentních objektů. K dispozici je také řada nových nástrojů a vylepšení, včetně některých možností 3D.
Adobe Photoshop je švýcarský armádní nůž editačního softwaru. Umí v podstatě cokoliv. U konkrétních procesů však někdy nedosahuje úrovně specializovanějších programů.
Pokud jde o časosběrná videa, Photoshop je více než schopný. V aplikaci Time-Lapse Assembler existuje alternativa, která je zdarma pro Mac i Windows. Ale v tomto článku vám ukážeme, jak vytvořit časosběrné video ve Photoshopu.
Pokud chcete znát nejlepší nastavení pro časosběrnou fotografii, podívejte se na náš příspěvek na toto téma zde. V tomto článku začneme od začátku postprodukčního procesu.

1. Připravte si snímky v Lightroom
Obecně je dobré vytvořit novou složku pro každou časosběrnou sekvenci, kterou pořídíte. Pomůže vám to udržet ve věcech pořádek.
Kliknutím na složku v zobrazení Knihovna zobrazíte sekvenci obrázků. Zkontrolujte všechny své obrázky a zahoďte všechny duffové fotografie.
Použijte některé základní úpravy tónů a ořízněte reprezentativní obrázek, který lze zkopírovat do všech ostatních obrázků v sekvenci.
Můžete to udělat velmi snadno pomocí Lightroom.

Jakmile upravíte jeden obrázek a je stále vybraný (jak je uvedeno výše), stiskněte CTRL+A nebo CMD+A pro výběr všech ostatních fotografií. Poté klikněte na tlačítko Synchronizovat.
Kliknutím na „zkontrolovat vše“ sdělíte Lightroomu, aby zkopíroval všechny možné úpravy. Poté klikněte na Synchronizovat a zkopírujte tato vytvořená nastavení do ostatních obrázků ve vaší sekvenci.
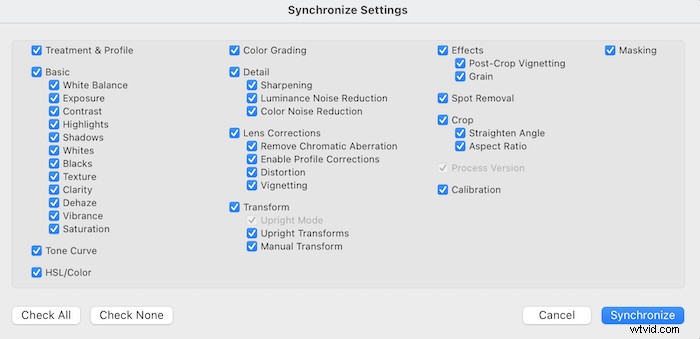
2. Uspořádejte si soubory obrázků
Uspořádání snímků je klíčovou součástí vytváření časosběrných videí. Není to jen o udržování pořádku, je to důležitý krok v kreativním procesu.
Exportujte své statické obrázky jako soubory JPEG do jedné složky. Každý obrázek by měl mít stejný název souboru. Musí však být také očíslovány v pořadí.
Název souboru musí mít na začátku nuly, jako je tento — květ-0001.jpg, květ-0002.jpg, květ-0003.jpg.
Toto číslování je důležité. Photoshop přidá obrázky do videosekvence pouze na základě hodnoty ASCII jejich názvů souborů a nikoli na základě dat EXIF.
Vyberte všechny obrázky a stiskněte Exportovat pro vyvolání dialogu exportu.
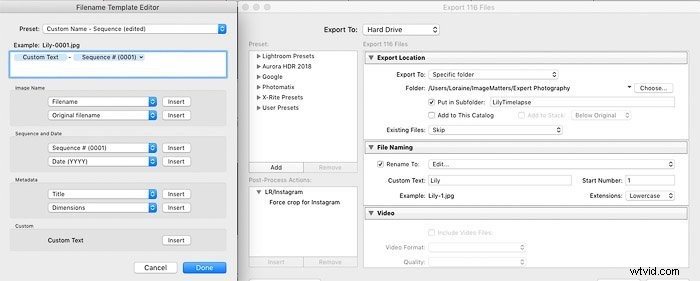
V části Pojmenování souborů zaškrtněte Přejmenovat na a v rozevíracím seznamu vyberte možnost „Upravit“. Zobrazí se Editor šablon názvu souboru (viz výše).
Klikněte na rozevírací seznam Sekvence a vyberte formát s úvodními nulami.
Náhled formátu názvu souboru se zobrazí v horní části Editoru šablony názvu souboru (v tomto příkladu je to Lily-0001.jpg). Když klepnete na „hotovo“, tento formát se objeví v sekci Pojmenování souboru v dialogu Export.
Zkontrolujte, zda exportujete jako obrázky JPEG. A ujistěte se, že je velikost nastavena podle rozlišení zobrazovacího zařízení.
Nastavte dlouhý okraj na 3840 pixelů pro 4K Ultra HD, 1920 pixelů pro Full HD nebo 1280 pro standardní HD. V tomto příkladu jsem pro standardní HD video zvolil šířku 1280.
Po dokončení exportu budete mít číselně seřazený seznam ve vámi zvolené složce. Nyní je čas otevřít Photoshop.
3. Importujte své obrázky do Photoshopu
Photoshop má speciální pracovní prostor pro práci s pohyblivou grafikou. Můžete jej aktivovat kliknutím na možnost nabídky Okno. Poté Workspace>Motion.
Když to uděláte, všimnete si, že se ve spodní části obrazovky objeví oblast časové osy. Vyberte Soubor>Otevřít a přejděte do složky sekvence obrázků a načtěte připravenou sekvenci fotografií na časovou osu.
Vyberte libovolný obrázek v sekvenci a poté klepněte na tlačítko Možnosti v levém dolním rohu okna navigátoru souborů. Zobrazí se některé další možnosti a poté zaškrtněte políčko Image Sequence.
Vyberte pouze jeden obrázek ze souboru. Pokud vyberete více než jeden, pole Image Sequence nebude dostupné.
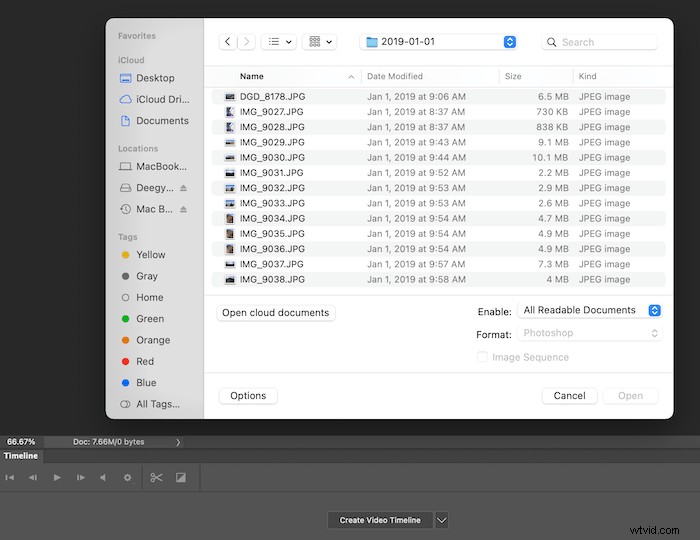
Klikněte na ‚otevřít‘ a Photoshop vás požádá o výběr snímkové frekvence. Rozbalovací nabídka obsahuje mnoho běžných snímkových frekvencí, jako je 24, 25 a 30 snímků za sekundu.
Kliknutím na „vlastní“ můžete nastavit vlastní rychlost pro zrychlení nebo zpomalení finálního videa. Zde jsem vybral 25 snímků za sekundu.
Když stisknete OK, Photoshop přidá všechny obrázky ve složce na časovou osu. Pokud si nejste jisti, jakou snímkovou frekvenci použít, můžete si vybrat a upravit ji později.
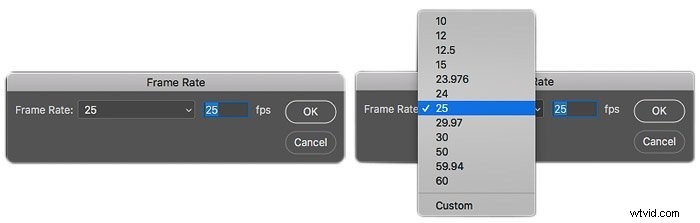
Photoshop obrázky neimportuje, ale odkazuje na ně. Neměňte žádné názvy nebo umístění souborů součástí, dokud své dílo nevykreslíte jako soubor videa.
Časová osa nyní bude obsahovat vaši sekvenci obrázků („Skupina videí 1“), připravenou k úpravám. Paleta vrstev také zobrazí novou skupinu s názvem Video Group 1.
Pokud jste obeznámeni s používáním Photoshopu pro fotografie, zjistíte, že práce s videem je poměrně intuitivní. Na video můžete použít masky, režimy prolnutí a styly vrstev stejným způsobem, jako byste je aplikovali na fotografii.
Můžete také načíst více videoklipů a zkrátit je na délku. Nebo můžete změnit jejich pořadí a přidat klíčové snímky a hudbu.
4. Sestavte si svou časovou osu ve Photoshopu
Sekvence snímků se zobrazí jako modrý pruh. Nad tím, přehrávací hlava ukazuje aktuálně zobrazený snímek na stupnici sekund a snímků. Kliknutím a přetažením přehrávací hlavy můžete přeskakovat sekvenci.
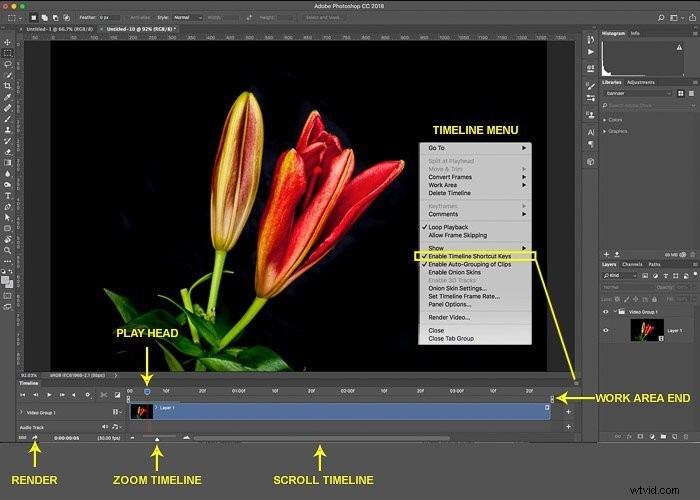
Kliknutím a přetažením na kterýkoli konec sekvence vám umožní oříznout délku. Vzhledem k tomu, že snímky pouze odkazují na obrázky JPEG, je oříznutí nedestruktivní. Délku klipu můžete později kdykoli obnovit.
Chcete-li přehrát celou sekvenci nebo umístit přehrávací hlavu na konkrétní snímek, použijte ovládací prvky nalevo od pruhu časové osy, jak je vidět níže.
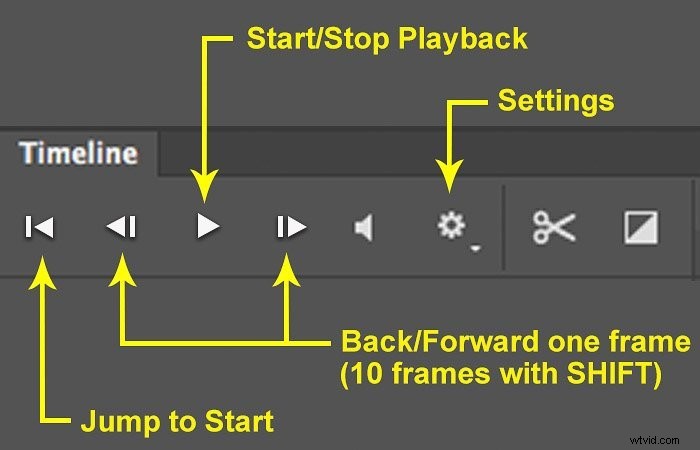
V nastavení nastavte rozlišení na 50 %. Pokud přehrávání není plynulé a váš počítač není schopen zobrazit každý snímek, pracujte na 25 %. To ovlivní pouze náhledy a sníží zatížení procesoru vašeho počítače. Nesníží to kvalitu konečného videa.
Nad každým koncem lišty jsou dvě značky pracovní oblasti. Když stisknete klávesu Play, Photoshop přehraje pouze úsek mezi těmito dvěma značkami.
Přetažením značek definujte oblast zájmu, kterou chcete upravit. Nebo je můžete použít k definování vybrané části sekvence obrázků, kterou chcete převést do videa.
5. Vytvářejte pohodlné klávesové zkratky
Vzhledem k tomu, že úpravy videa zahrnují velké množství přehazování v hlavě, má smysl používat klávesové zkratky ke zrychlení pracovního postupu.
Když jste v režimu videa, máte možnost změnit přiřazení některých stávajících klávesových zkratek. Když přepnete zpět na úpravu fotografií, vrátí se opět ke své normální funkci.
Chcete-li to povolit, vyberte tlačítko nabídky časové osy, jak je uvedeno výše, a zaškrtněte možnost Povolit klávesové zkratky na časové ose.
Nyní můžete použít:
- mezerník pro spuštění a zastavení přehrávání;
- levá šipka pro posun o jeden snímek zpět;
- pravá šipka pro posun o jeden snímek dopředu;
- klávesa šipka nahoru pro přesun na začátek klipu; a
- klávesa šipka dolů pro přesun na konec klipu.
6. Odebrat nežádoucí rámce
Kontrola všech obrázků v Lightroom před exportem sekvence znamená, že můžete odstranit všechny duff obrázky. Například záblesk světlometů auta během nočního focení. Nebo osoba, která má na jedné fotce hi-viz bundu.
Ale pokud jste jeden vynechali, můžete ho odstranit, aniž byste celou sekvenci znovu generovali.
Pomocí ovládacích prvků přehrávací hlavy ji umístěte na snímek, kde chcete obsah vyjmout. Ujistěte se, že je na časové ose vybrána skupina videí. Poté klikněte na tlačítko Scissors pro rozdělení sekvence na přehrávací hlavě.
Přesuňte přehrávací hlavu na konec sekce, kterou chcete odstranit, a znovu klikněte na tlačítko Nůžky. Nyní se ujistěte, že je vybrána pouze nechtěná sekce. Stisknutím klávesy delete nebo backspace jej odstraníte.
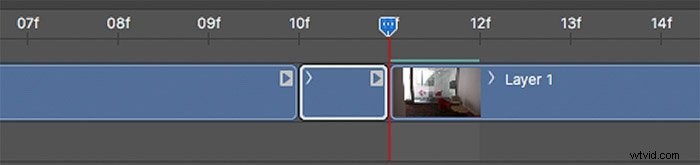
7. Exportujte a vykreslete svůj časosběr
V této fázi máme soubor Photoshopu, který odkazuje na externí média. Video, které jsme sledovali, je pouze náhled obsahující naše úpravy a efekty.
Nastal čas proměnit toto vše ve skutečný video soubor. Proces exportu se nazývá „rendrování“. V závislosti na délce a složitosti vašeho videa to může chvíli trvat. Může to trvat i několik hodin.
Klikněte na ikonu nabídky videa na časové ose a vyberte Vykreslit video. Nebo můžete kliknout na ikonu malé šipky v levé dolní části obrazovky a vyvolat dialogové okno Render Video.
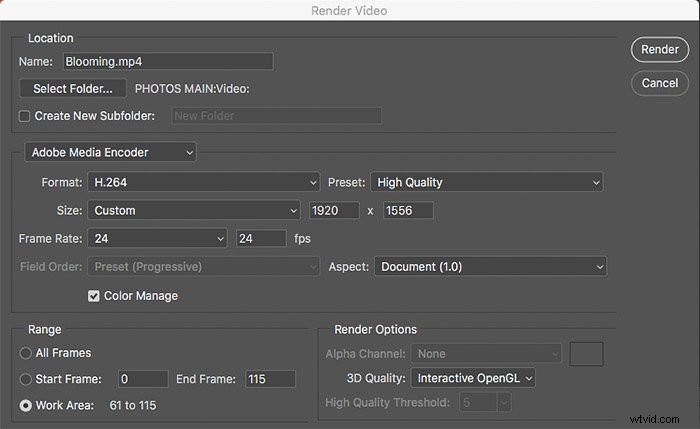
Pomocí volitelné podsložky vyberte název a cíl pro video soubor. Ujistěte se, že je v dialogovém okně Render Video vybrána možnost Adobe Media Encoder.
V části Formát vyberte H.264, chcete-li vytvořit soubor MP4 (nejběžnější formát na internetu), nebo Quicktime, chcete-li vytvořit soubor .mov.
Doporučil bych vybrat H.264, protože je tak široce používán. To také zpřístupní širokou škálu předvoleb, když vyberete rozevírací seznam Předvolba.
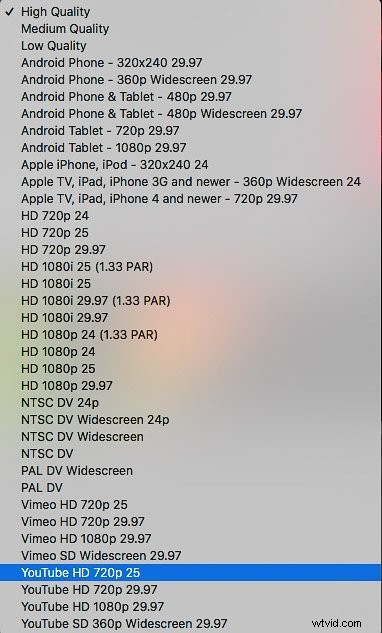
Výběrem jedné z těchto předvoleb za vás vyplníte zbývající podrobnosti (jako je rozlišení a snímková frekvence). Pokud nechcete použít žádnou existující předvolbu, stačí nastavit velikost na vlastní. Zadejte požadované rozměry v pixelech a snímkovou frekvenci.
Ponechte Aspect nastavený na ‚Document(1.0)‘. Tím se vytvoří čtvercové pixely. Nemusíte používat obdélníkové pixely, protože požadovaný poměr stran videa nastavíte zpět v Lightroom.
V nastavení „rozsah“ se můžete rozhodnout vykreslit „všechny snímky“. Nebo můžete vykreslit oblast určenou značkami pracovní oblasti na časové ose.
Až budete s nastavením spokojeni, dokončete video stisknutím tlačítka Render.
Jakmile je vytvořen, můžete bezpečně odstranit dílčí obrázky JPEG a související soubory Photoshopu. Uchovávejte je pouze v případě, že chcete vytvořit další video soubory ze stejných zdrojových obrázků.
Nyní máte fantastické časosběrné video vytvořené ze statických obrázků ve Photoshopu.

Závěr
Vytvoření časosběrného snímku ve Photoshopu je snadné a bezbolestné. Pokud máte připravenou sekvenci fotografií, je proces jednoduchý.
Chcete-li získat zajímavější časosběrná videa, zkuste pro stejnou scénu použít více než jednu kameru nebo pohled.
Poté můžete sestavit obrázky z každého pohledu do samostatných video souborů. A poté je importujte do Photoshopu jako sekvenci klipů, abyste vytvořili jediné epické video s doprovodným soundtrackem.
Doufáme, že vám tento článek pomůže vytvořit vlastní časosběrná videa. A jakmile budete vědět jak na to, budete moci s Photoshopem vytvářet spoustu úžasných časosběrných videí.
Pomocí našeho kurzu Úpravy bez námahy v Lightroom zdokonalte své snímky, než z nich uděláte časosběrné video.
