Když přemýšlíte o videu s rozdělenou obrazovkou, může vás napadnout spousta věcí.
Jeden příklad, na který vždy myslím, je úvodní scéna The Brady Bunch.
Co je to video s rozdělenou obrazovkou?
Rozdělená obrazovka jednoduše umístí do snímku více než jeden snímek; ať už se jedná o váš předmět nebo nějaký b-roll, tento efekt může přinést širokou škálu výsledků.
I když možná nevytváříte televizní intro, rozdělená obrazovka je skvělá technika, jak ukázat příčinu a následek nebo ilustrovat, jak jedna věc souvisí s druhou.
Existuje mnoho produktů a nástrojů, které vám mohou pomoci vytvořit video s rozdělenou obrazovkou, ale preferujeme Camtasia. Má jednoduchou časovou osu a plátno, takže můžete rychle vytvořit video na rozdělené obrazovce s tolika nebo několika položkami, kolik chcete.
Pokud ještě Camtasia nemáte, klikněte na tlačítko níže a stáhněte si bezplatnou zkušební verzi.
Nyní vás provedu přesným procesem, který se používá k vytvoření videa na rozdělené obrazovce pomocí Camtasia.
Začněme.
Krok 1:Importujte své videoklipy
První věc, kterou budete chtít udělat, je načíst všechny vaše videozáznamy do Camtasia.
Osobně rád přetahuji své klipy z počítače přímo do Camtasie. Ale pokud chcete, můžete kliknout pravým tlačítkem na přihrádku médií a importovat klipy tímto způsobem.
Chcete-li importovat více klipů, můžete podržet tlačítko CTRL a kliknout na každé jednotlivé video a importovat je všechny najednou.
Chci, aby moje rozdělená obrazovka zobrazovala tři samostatná videa.
Po importu přetáhněte videoklipy, které chcete použít, z přihrádky na média na časovou osu projektu. Pro každý videoklip použijte samostatnou stopu.
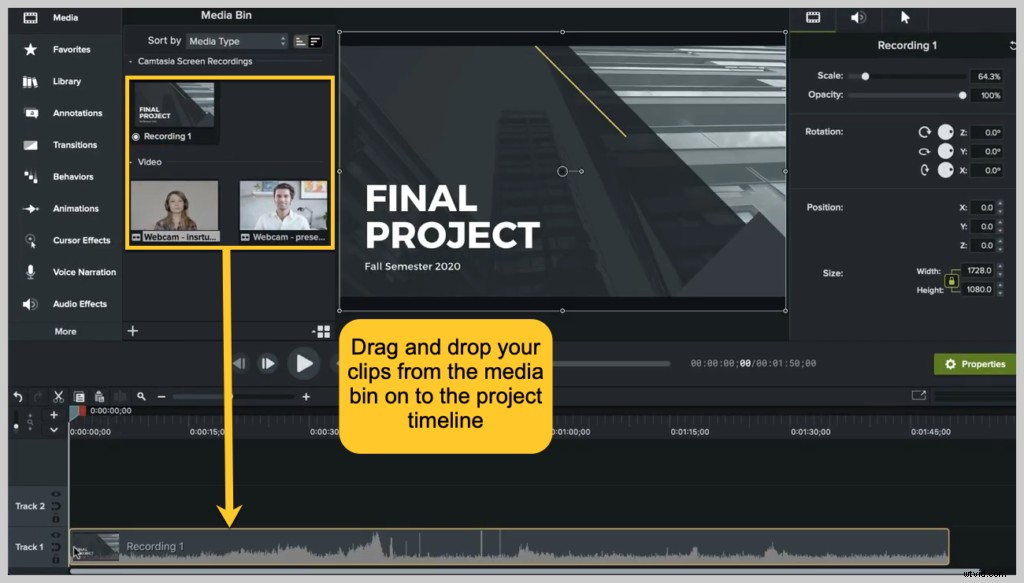
Krok 2:Oříznutí, změna velikosti a přesun
Dále budete muset změnit velikost, přesunout a oříznout svá videa tak, aby vše do sebe pěkně zapadalo na jedné obrazovce.
Začněte s médiem v horní stopě, abyste viděli změny, které provedete, když ořezáváte a měníte velikost. Představte si stopy jako hromadu obrázků; v podokně náhledu se zobrazí stopa nahoře.
Vyberte Oříznout. Odstraňte nežádoucí části rámečku přetažením okraje.
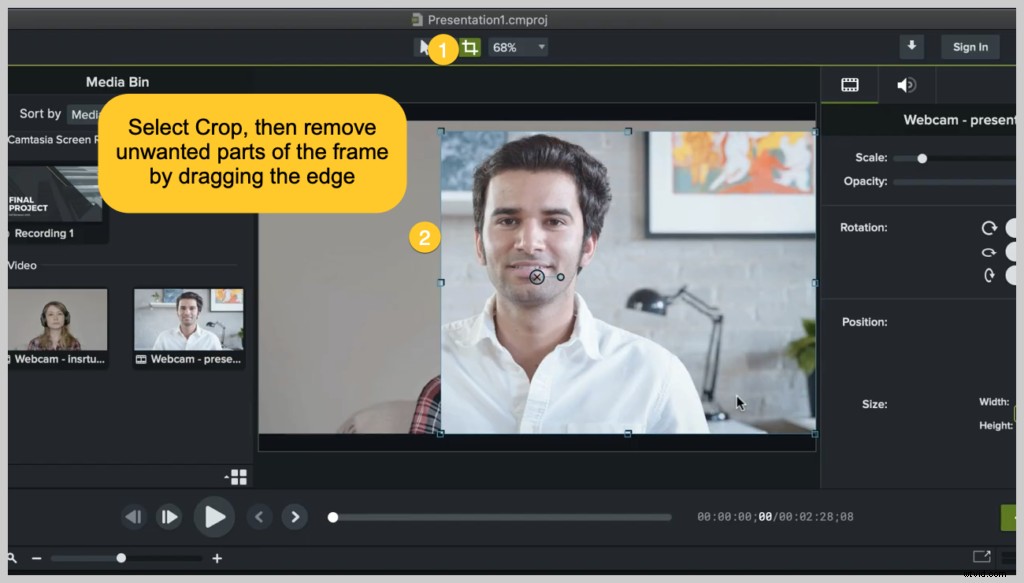
Chcete-li změnit velikost nebo přesunout rámeček videa, vyberte ikonu Upravit a přepněte okraje rámečku pro změnu velikosti nebo kliknutím a přetažením přesuňte.
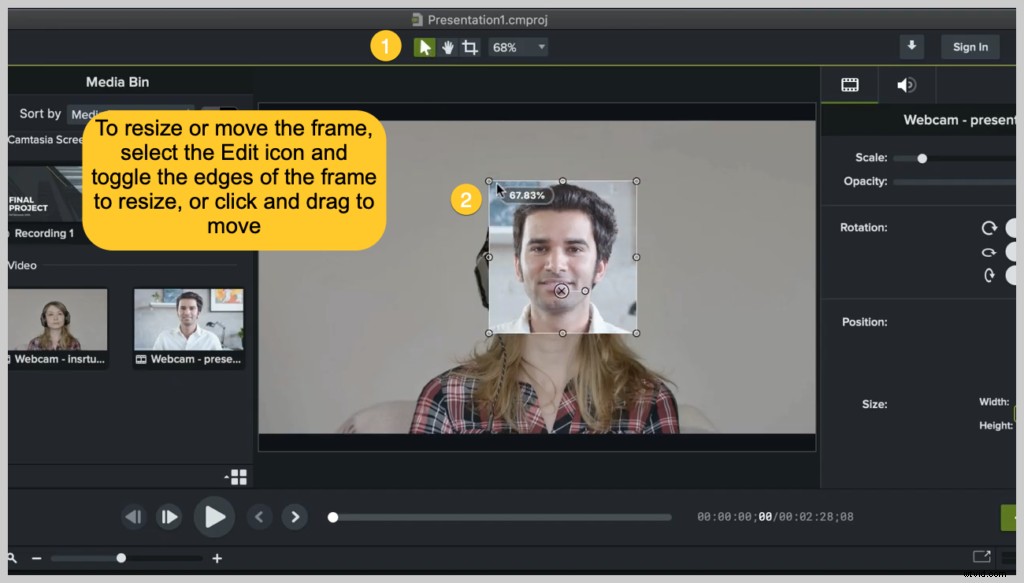
Krok 3:Upravte zvuk
Po oříznutí, změně velikosti a přeskupení je poslední věcí, kterou možná budete muset upravit, váš zvuk.
Váš požadovaný výsledek určí, zda je tento krok nezbytný. V tomto příkladu chci použít zvuk pouze z jednoho z videí, takže ho smažu z dalších dvou klipů.
Chcete-li odstranit zvuk z klipu v Camtasia, klikněte pravým tlačítkem na médium a vyberte Oddělit zvuk a video.
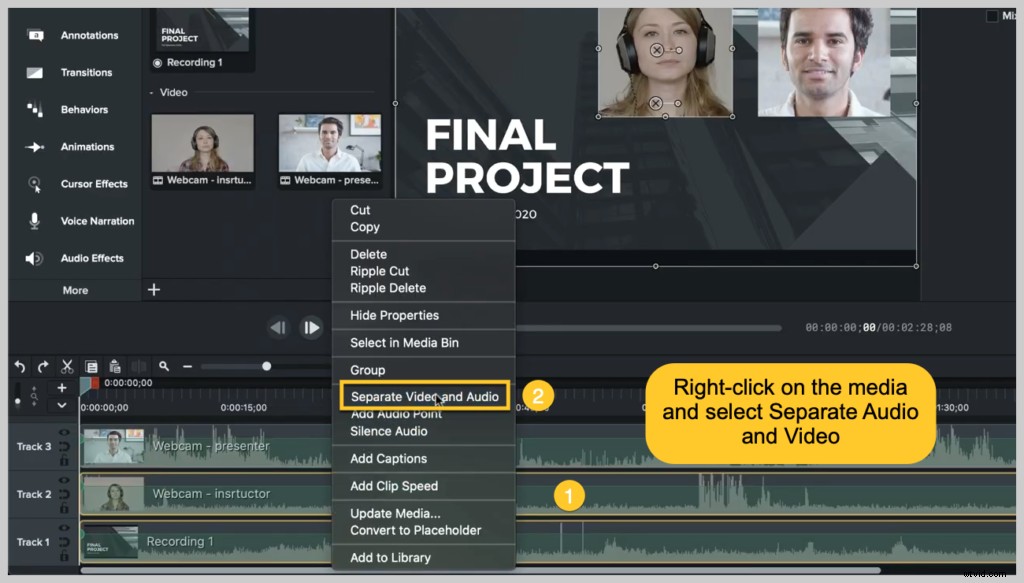
Poté vyberte stopu se zvukem, klikněte pravým tlačítkem a zvolte Odstranit.
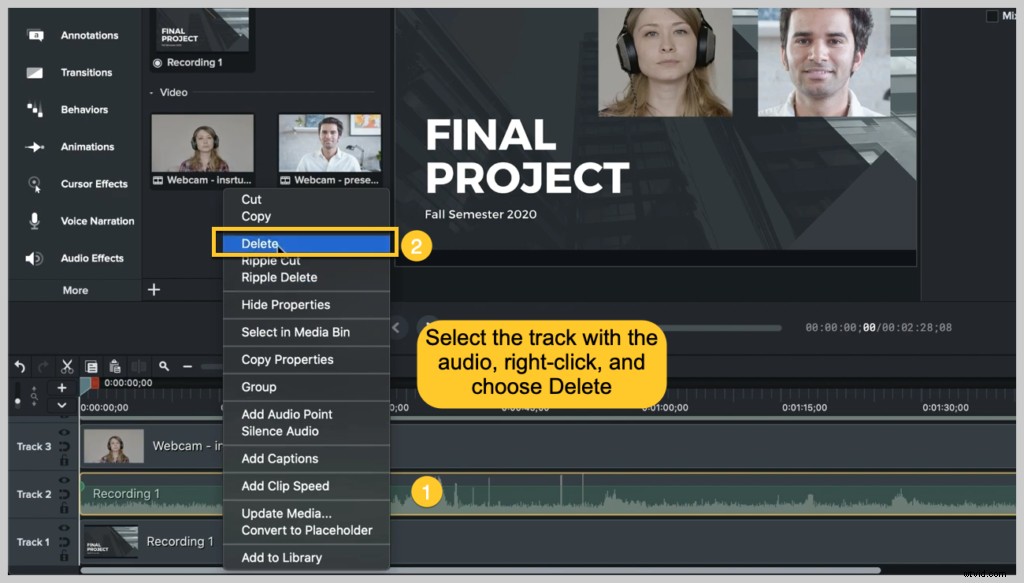
To je docela dost! Nyní můžete pomocí několika kroků vytvořit video s rozdělenou obrazovkou.
Bonusový krok:Vyrábějte a sdílejte
Nezapomeňte vytvořit a sdílet svůj projekt. Tím bude váš video soubor dokončen. Hotové video můžete nahrát na hostitelský web, jako je YouTube, Vimeo nebo Screencast.com, nebo jej uložit lokálně jako MP4.
Chcete-li získat skvělý videonávod tohoto procesu, podívejte se na níže uvedený tutoriál!
Jste připraveni vytvořit si vlastní video s rozdělenou obrazovkou? Stáhněte si bezplatnou zkušební verzi Camtasia a začněte ještě dnes!
