Jak vytvořit online video s rozdělenou obrazovkou
Umístí dvě videa vedle sebe, jako by rozdělili obrazovku na dvě části. Vypadá perfektně v cestovatelských vlozích, videích se srovnáním a také herních videích. Rozdělená obrazovka se také často používá v hudebních videích, protože jde o jednoduchý, ale výkonný vizuální efekt, který lze spárovat s hudbou. Chcete vytvořit své vlastní video pomocí této techniky?
Ne každý editor videa vám umožní vytvořit efekt rozdělené obrazovky. Tvůrci bezplatných videí, kteří jsou příliš jednoduchí, takové možnosti nemají a málokdo se odváží utrácet peníze za profesionální software používaný filmaři. To platí zejména v případě, že chcete upravovat videa na svém telefonu, protože pro iPhone a Android existují různé aplikace a museli byste trávit čas hledáním té, která vám vyhovuje.
V tomto případě vám náš nástroj pomůže! Je to zdarma a funguje online, takže nemusíte hledat a stahovat žádné aplikace pro Android nebo iPhone pro video s rozdělenou obrazovkou a místo toho můžete rovnou začít vytvářet videa.
Je to jednoduché a velmi intuitivní, ale pokud chcete vědět více, než začnete svůj vlastní projekt, podívejte se na pokyny níže:
-
Přidat soubory
Otevřete Clideo’s Online Video Editor a poté klepněte na „Začít“, čímž se dostanete do editoru.
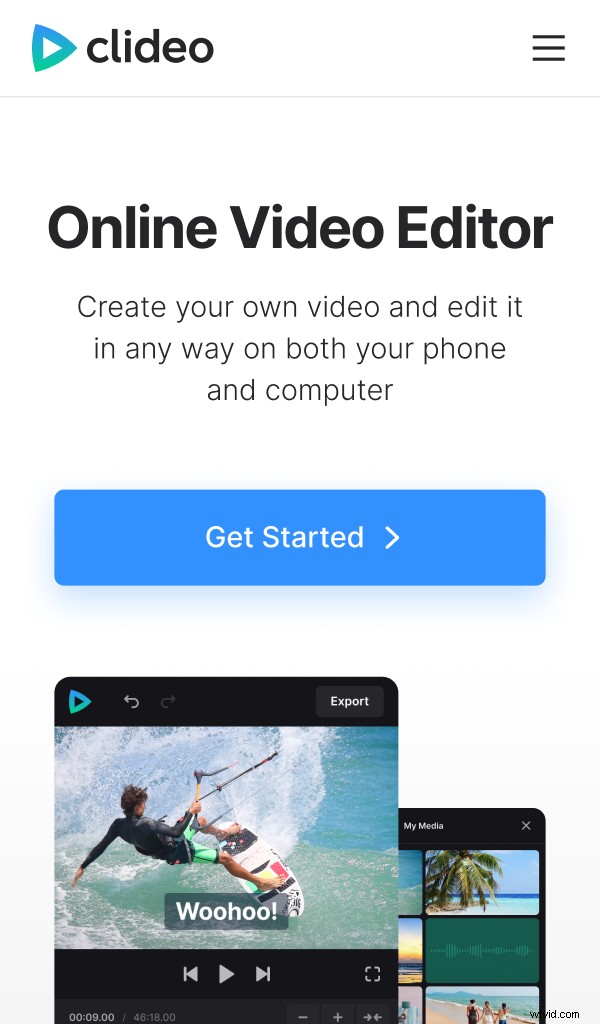
Zde klepněte na časovou osu nebo na tlačítko „+ Nahrát“ a nahrajte soubory ze svého zařízení nebo cloudového úložiště. Pokud zapomenete přidat nějaké soubory, nebojte se, kdykoli můžete přidat další.
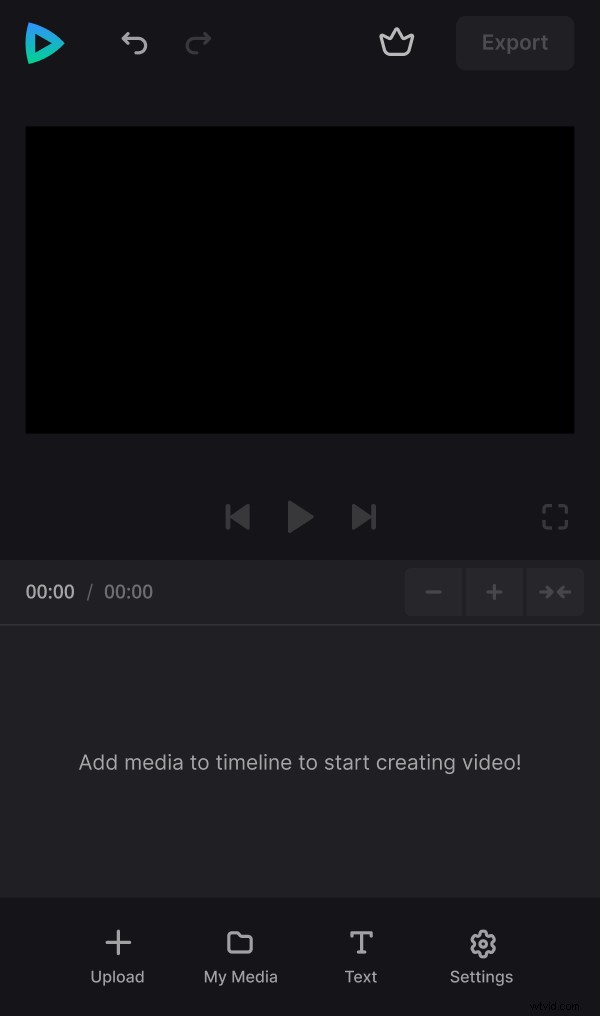
-
Vytvořte video
Jakmile jsou soubory nahrány, můžete je vždy najít na kartě „Moje média“.
Nyní musíte do projektu přidat dva nebo více souborů. Na kartě „Moje média“ vyberte videa, která chcete použít, a klepněte na „Přidat na časovou osu“.
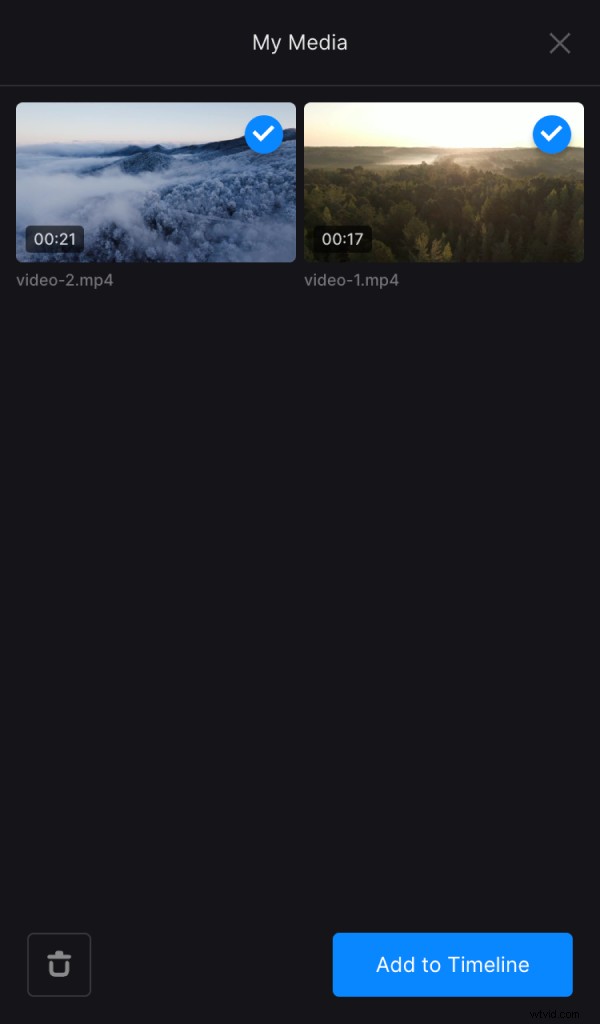
Objeví se v přehrávači. Chcete-li změnit jejich polohu, klepněte na ně a přetáhněte je na požadované místo.
Umístěte je vedle sebe nebo přes sebe, abyste vytvořili efekt rozdělené obrazovky. V případě potřeby změňte velikost videí ručně přímo v přehrávači.
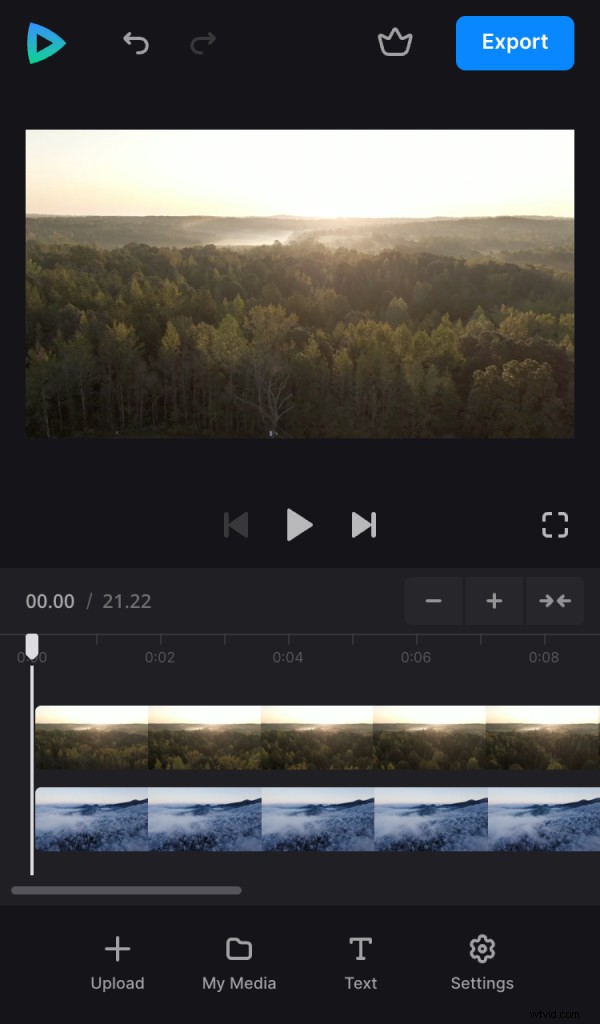
Další nastavení souboru můžete upravit také samostatně. Klepněte na soubor, který chcete upravit, a poté vyberte jedno z nastavení ze spodní lišty.
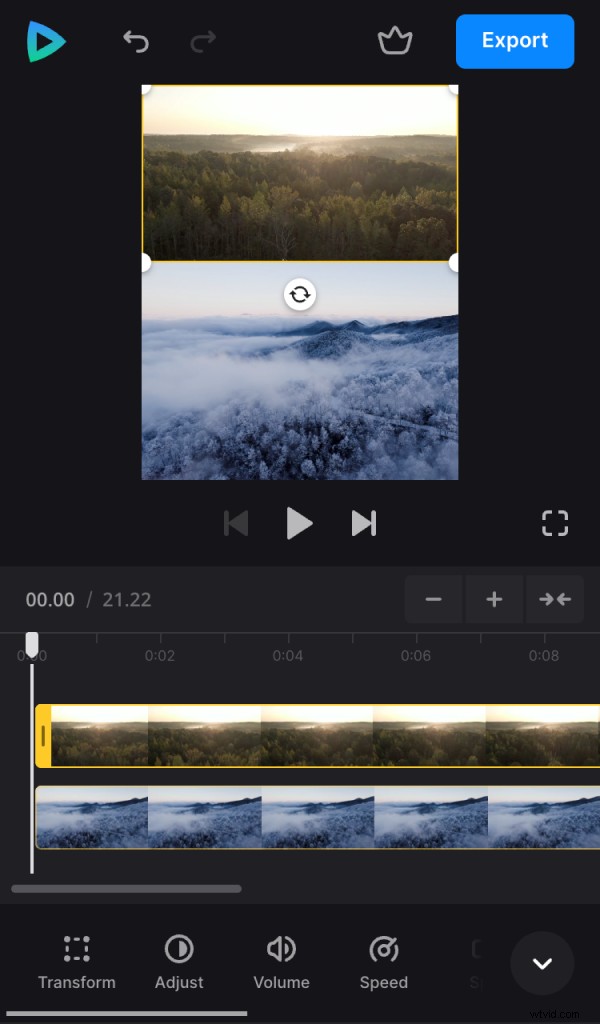
Pamatujte, že pokud náhodou změníte něco, co jste nechtěli, můžete své úpravy kdykoli vrátit zpět klepnutím na šipku zpět v horní části.
Nezapomeňte také zkontrolovat, zda mají vaše videa stejnou délku, aby obě začínaly a končily ve stejný čas. Chcete-li změnit dobu trvání, vyberte miniaturu souboru na časové ose a přetáhněte pravou nebo levou rukojeť. A tady je tip:pomocí tlačítka + v pravém horním rohu časové osy přiblížíte a doladíte počáteční nebo koncové body.
Můžete také přidat titulky – stačí klepnout na „Text“ a vybrat libovolnou předvolbu, která se vám líbí. Chcete-li změnit text, nastavte jeho písmo, barvu a velikost, vyberte jej a klepněte na „Upravit“ ve spodní liště. Na kartě „Nastavení“ můžete změnit poměr stran videa a barvu pozadí, pokud vybrané obrázky nebo video nepokrývají celý prostor.
Až budete s úpravami spokojeni, klepněte na „Exportovat“ a vyberte jednu z možností exportu. V závislosti na velikosti videa to může nějakou dobu trvat.
-
Stáhněte si výsledek
Přehrajte si video a zkontrolujte, zda vypadá tak, jak jste chtěli. Pokud je vše v pořádku, klepnutím na „Stáhnout“ uložte video do svého zařízení nebo do účtu cloudového úložiště.
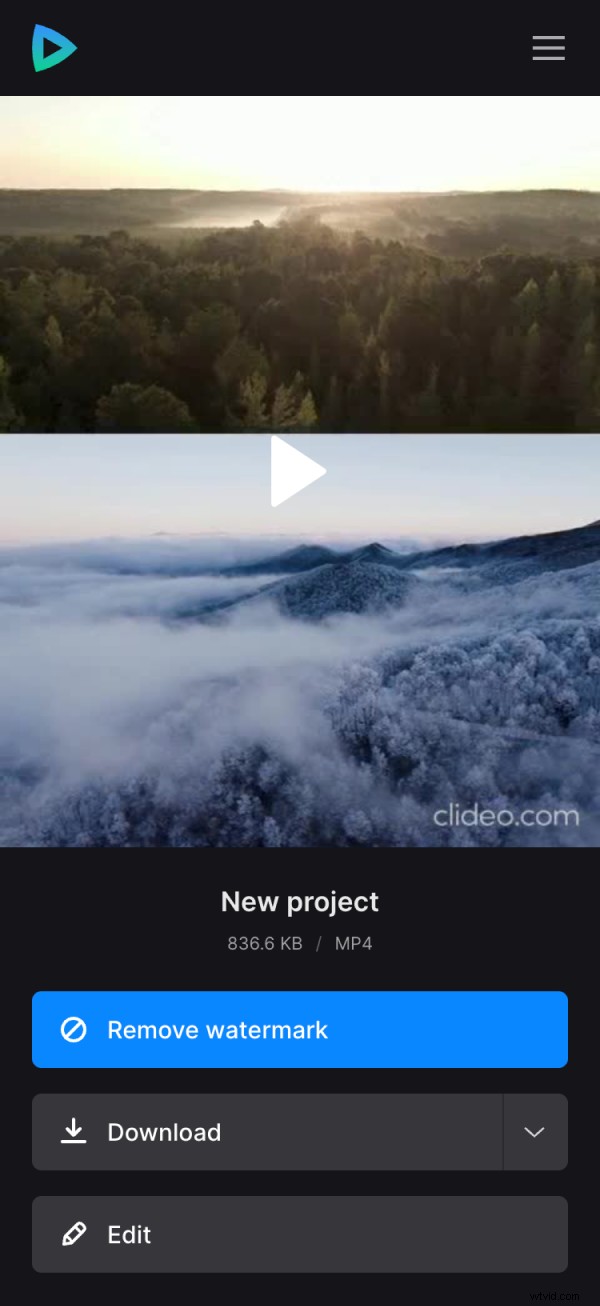
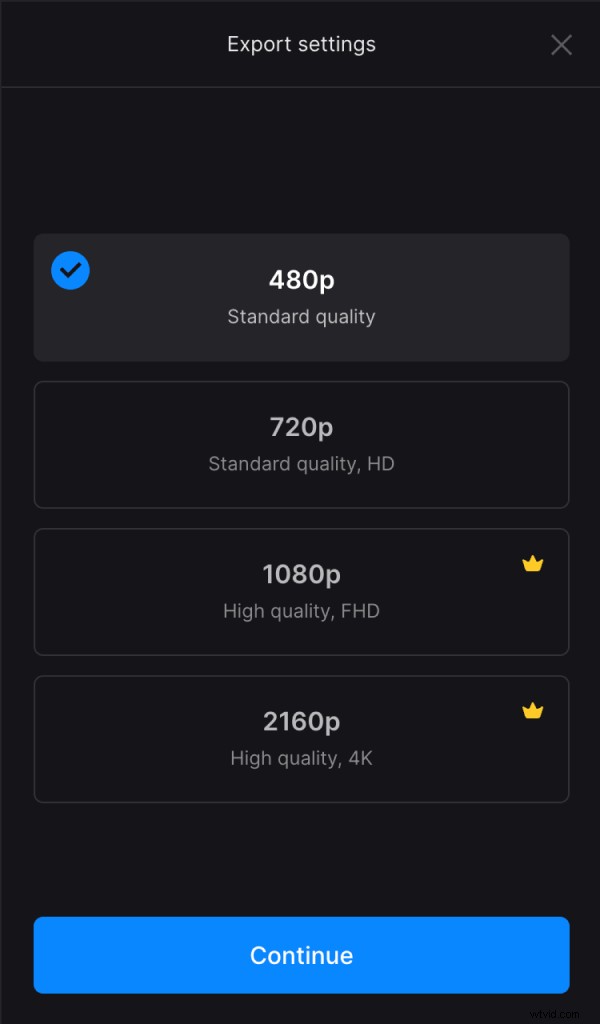
Máme také podrobné centrum nápovědy Editoru videa, pokud se chcete dozvědět více o našich funkcích.
