Chcete-li vytvořit video na více obrazovkách, Wondershare Filmora může být dobrou volbou. Efekt více obrazovek je široce používán při tvorbě videa, kdy se na jedné obrazovce musí současně zobrazit více než jedna sada videí nebo obrázků, aby bylo možné vyprávět příběh nebo zprostředkovat další informace, podobně jako efekty videostěny. S Filmora můžete vytvářet video na více obrazovkách různými metodami:pomocí vestavěných rozvržení a efektů rozdělené obrazovky nebo pomocí funkce PIP (Picture in Picture).
- Část 1:Vytváření videí na více obrazovkách pomocí funkce Filmora PIP
- Část 2:Vytváření videí na více obrazovkách s efektem Filmora Split-Screen
Část 1:Jak vytvořit video na více obrazovkách s funkcí PIP
Při použití funkce PIP v aplikaci Filmora musíte na časovou osu přidat videoklip, který chcete překrýt jako obraz v obraze. Poté bude umístěn nad videem, které chcete použít jako pozadí ve videu. Níže je uveden tip, který vám pomůže lépe porozumět vytváření videa na více obrazovkách pomocí funkce rozdělené obrazovky. Stáhněte si zkušební verzi a následujte ji.
Poznámka:Video tutoriál PIP je vytvořen s předchozí verzí Filmora8.7, ale proces je podobný nejnovější verzi. Pracujeme na poskytování nejaktuálnějšího tutoriálu. Zároveň jsem aktualizoval podrobné kroky pro přidávání obrázků/videí do jiného videa a kombinování více videí na jedné obrazovce, jak je znázorněno níže.
Krok 1:Přidejte video nebo obrázek, který chcete překrýt
Po spuštění tohoto editoru videa klikněte na „Importovat“ a importujte více videí, včetně videa na pozadí a překryvného videa, nejprve do knihovny médií programu. Poté je umístěte do pořadí na časové ose, jak je znázorněno níže.
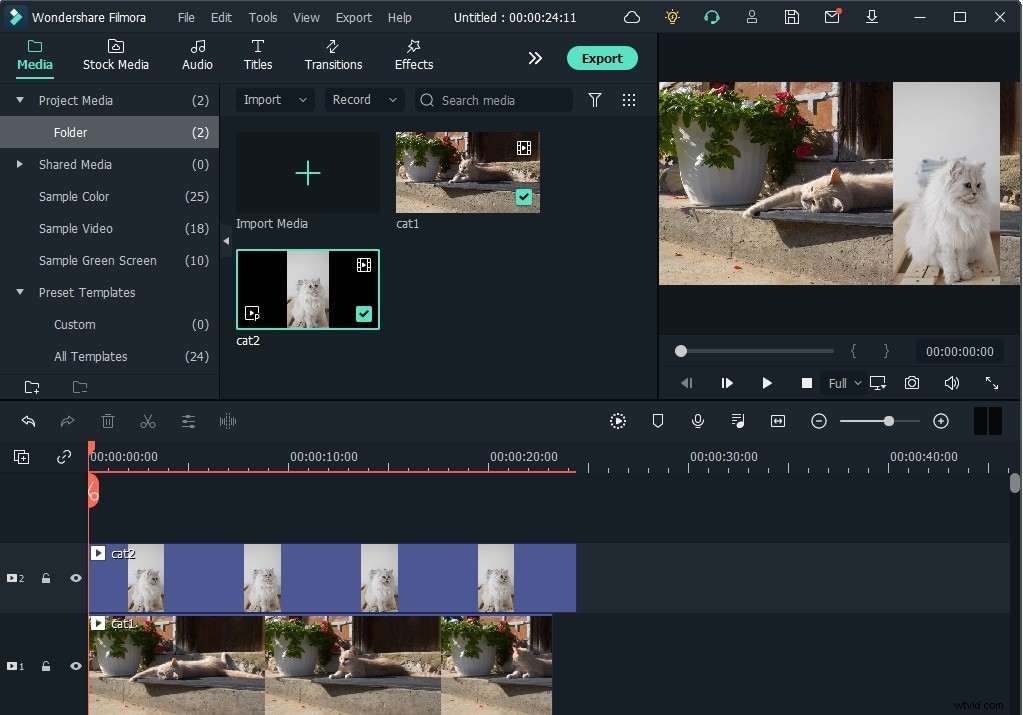
Krok 2:Přizpůsobte si video pro více obrazovek
Poté přizpůsobte své video na více obrazovkách, jak chcete. Dvojitým kliknutím na překryvný klip na časové ose vstoupíte do okna úprav, ve kterém můžete upravit měřítko, velikost a polohu (nebo přetažením rukojeti v okně náhledu upravit polohu a velikost intuitivněji), použít efekty pohybu, změnit tvar videa, dolaďte režim míchání a kompostování a barvu.
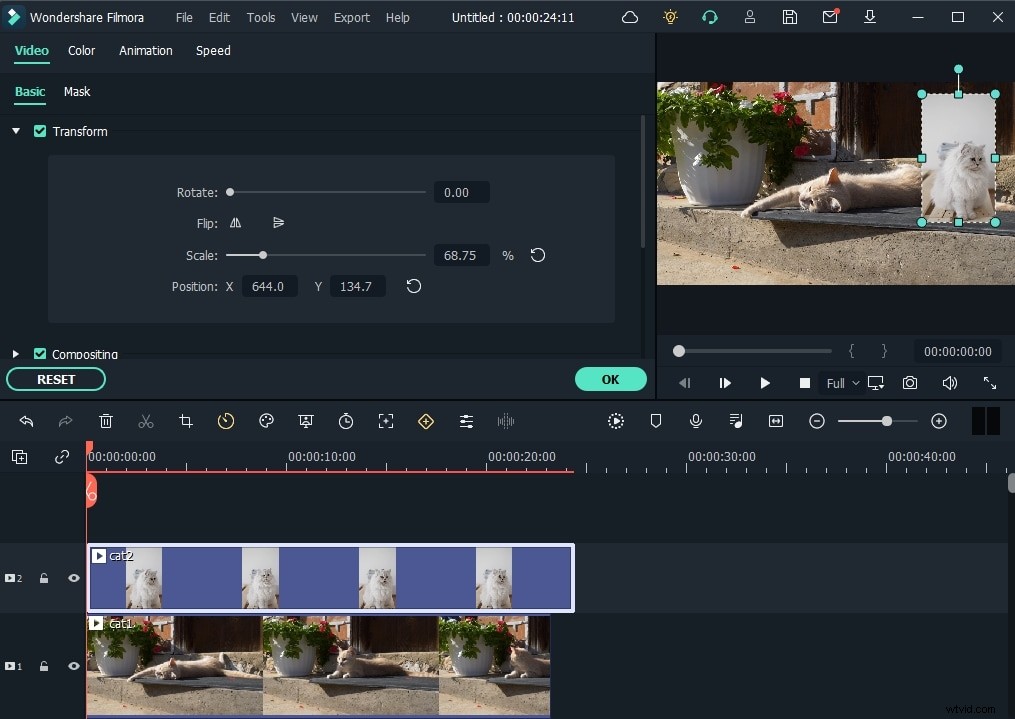
Podrobné informace o efektu Vytváření obrazu v obraze pomocí překryvného videa si můžete prohlédnout.
Když je vše zobrazeno tak, jak chcete, klikněte na OK pro použití změn. Poté klikněte na ikonu „Přehrát“ a zobrazte si náhled svého filmu a uvidíte, že váš videoklip ve změněné velikosti a přemístění se překryje přes větší klip.
Krok 3:Uložte nebo sdílejte své video pro různé obrazovky
Pokud jste s výsledkem spokojeni, klikněte na „Exportovat“ a uložte nebo sdílejte své video na více obrazovkách. Zde je několik možností výstupu:
- Formát:Uložte video na více obrazovkách do všech oblíbených video formátů, jako je AVI, WMV, MOV, FLV, MP4, MKV, MPEG atd.
- Zařízení:Vyberte si z různých zařízení a získejte optimalizovaná videa pro různá zařízení. Poté klikněte na tlačítko malého trojúhelníku a změňte pokročilá nastavení, jako je kodér videa a zvuku, snímková frekvence, přenosová rychlost atd.
- YouTube:Vyplňte informace o svém účtu YouTube a informace o videu a sdílejte svou práci přímo na YouTube.
- Vimeo:Vyplňte informace o svém účtu Vimeo a informace o videu, abyste mohli přímo sdílet svou práci na Vimeo.
- DVD:Nastavte parametry DVD, jako je označení DVD, Kvalita videa, TV Standard a Poměr stran, a poté vypalte video na DVD.
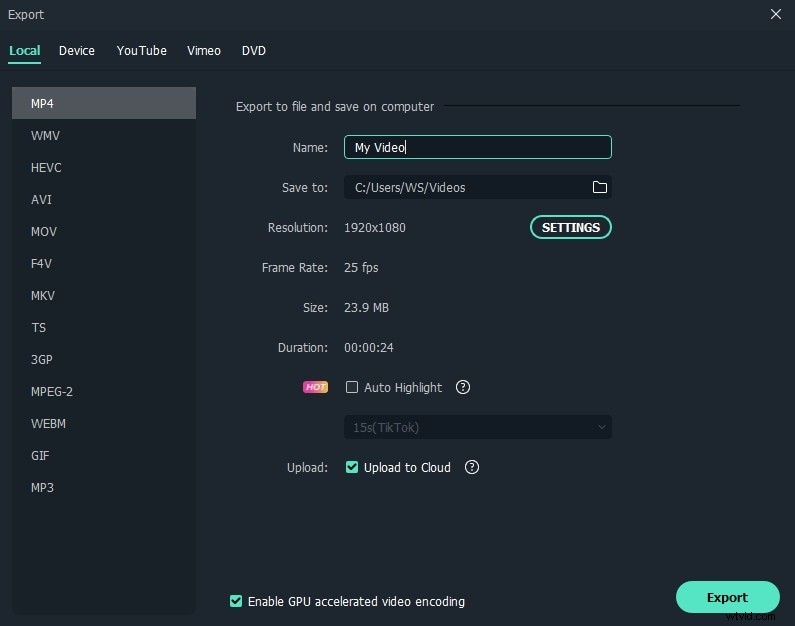
Vytvoření videa na více obrazovkách ve Filmoře s funkcí PIP je snadné. Stejným postupem umístěte obrázky na obrazovku. K videím můžete také snadno přidat své logo. Dále se podíváme, jak vytvořit video na více obrazovkách s efektem rozdělené obrazovky ve Filmoře.
Část 2:Jak vytvořit video na více obrazovkách s efektem rozdělené obrazovky
S nejnovější verzí najdete více než 30 animovaných předvoleb rozdělené obrazovky, které zlepší atraktivitu víceobrazovkového videa. Video níže ukazuje tři zajímavé způsoby použití funkce Split-screen. Stáhněte si nejnovější verzi a sledujte ji, abyste to mohli vyzkoušet.
Krok 1:Vyberte požadovaný efekt rozdělené obrazovky
Klikněte na tlačítko Split Screen v horní části a poté si je prohlédněte, abyste vybrali požadované přednastavení rozdělené obrazovky. Přetáhněte vybraný efekt rozdělené obrazovky na časovou osu.
Krok 2:Přidejte videa do předvolby rozdělené obrazovky
Dvojitým kliknutím na efekt rozdělené obrazovky na časové ose otevřete pokročilá nastavení. pokud ji nepotřebujete, můžete zrušit výběr možnosti Povolit animaci rozdělené obrazovky. V okně pokročilých úprav rozdělené obrazovky přetáhněte videoklipy na odpovídající obrazovky v náhledu. Můžete přizpůsobit počáteční bod videa, zapnout nebo vypnout zvuk ve videích nebo upravit barvu či tloušťku ohraničení, pokud chcete.
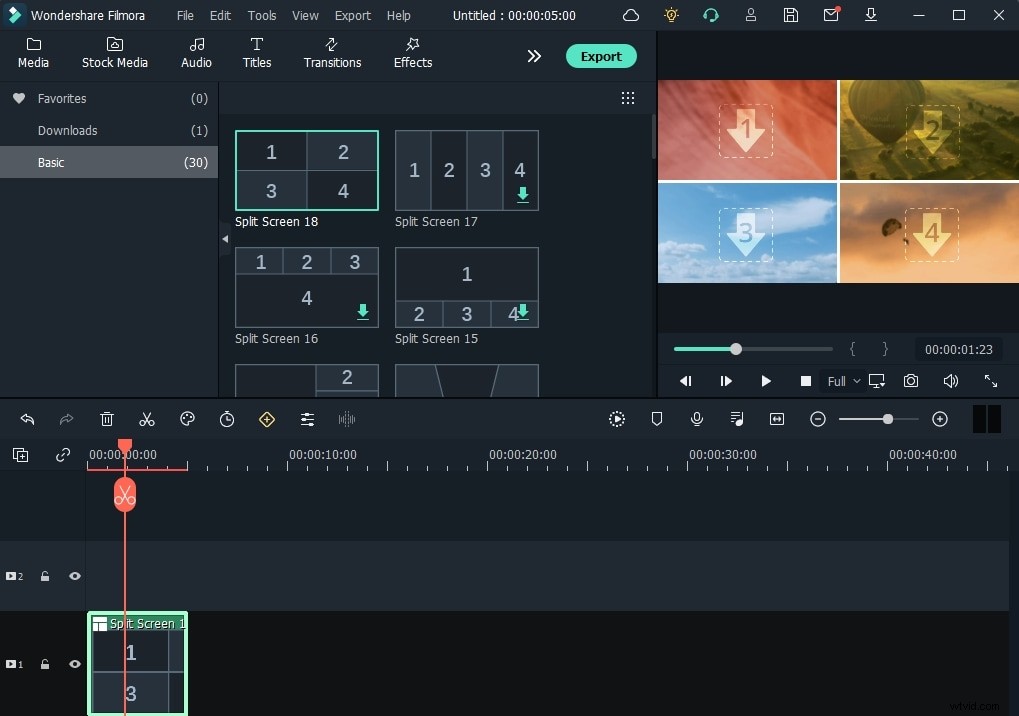
Krok 3:Náhled a export
Pokud jste spokojeni s videem s efektem na více obrazovkách, klepněte v okně Advanced Split Screen Edit na tlačítko OK. Můžete vybrat efekt rozdělené obrazovky na časové ose a poté kliknutím na ikonu hodin na panelu nástrojů upravit dobu trvání vytvořeného videa na více obrazovkách. Po úpravě klepněte na tlačítko Exportovat pro export vašeho videoklipu.
Výše jsou uvedeny kroky pro vytvoření videa na více obrazovkách pomocí editoru videa Filmora 2 různými způsoby. Samozřejmě můžete vyzkoušet některé další tvůrce videa pro více obrazovek, jako je Apple iMovie (funkce Split-screen), abyste zkombinovali více videí na jedné obrazovce a vytvořili video na více obrazovkách. Ať už dáváte přednost čemukoli, sdílejte svou kreativitu se světem pomocí efektu videa na více obrazovkách.
