Od vydání prvního iPadu Pro uplynulo již několik let a během relativně krátké doby tyto fascinující gadgety vzaly trh bouří. Jejich výpočetní výkon a 11 a 12,9palcové displeje s tekutou sítnicí z nich dělají oblíbenou volbu mezi fanoušky produktů Apple. iPad Pro však stále běží na operačním systému iOS, což znamená, že ve skutečnosti nemůžete instalovat aplikace pro úpravu videa pro stolní počítače, jako je Adobe Premiere Pro nebo Final Cut Pro. Proto vám v tomto článku ukážeme, jak upravovat videa pomocí alternativ k profesionálním softwarovým produktům pro úpravu videa.
Jak upravit video na iPadu Pro?
Proces skládání videa se příliš neliší na žádném zařízení, které je schopno podporovat editor videa, který nabízí alespoň základní nástroje pro úpravu videa. Na druhou stranu, rozsah úkolů, které budete moci provádět, závisí na grafické kartě zařízení, jejím výpočetním výkonu a mnoha dalších technických funkcích, které zvyšují její výkon. Proto se musíte seznámit s možnostmi svého iPadu Pro, než se pustíte do editace videa.
Import záznamu
iPad Pro je vybaven kamerou, která dokáže pořizovat 4K videa při 30 nebo 60 snímcích za sekundu a také videa HD 1080p . Obsahuje také filmovou stabilizaci videa a podporu pro zpomalené přehrávání videa nahraná v 1080p a 120fps nebo 720p a 240fps . Časosběrný režim také přichází s možností stabilizace videa a fotoaparát má funkci kontinuálního automatického ostření což vám umožní udržet vaše záběry vždy ostré. Je zcela jasné, že kamera iPadu Pro je schopna produkovat videa nejvyšší kvality a že ji můžete použít k záznamu veškerého záznamu, který hodláte použít během procesu úpravy videa.
Kromě fotoaparátu zařízení můžete také importovat videa zaznamenaná digitálními fotoaparáty Nikon nebo Canon. K připojení iPadu Pro k DSLR nebo jinému typu digitálního fotoaparátu, který používáte k nahrávání videí, budete potřebovat mini USB kabel USB-C. V případě, že váš fotoaparát nemá mini USB port, můžete si zakoupit čtečku karet Apple USB-C to SD Card za 39,00 $ . Jakmile se vám podaří propojit obě zařízení, aplikace Fotky by se měl spustit automaticky a měli byste pouze pokračovat v úpravě vlastností přenosu souborů na kartě Import .
Záznam, který chcete zahrnout do videa, lze také nahrát pomocí zařízení iPhone nebo Android, ale procesy připojení těchto zařízení k iPadu Pro se liší. Nejrychlejší způsob připojení smartphonu a iPadu Pro je pravděpodobně přes Bluetooth, i když pokud zvolíte tuto možnost, přenos souborů ve vysokém rozlišení může nějakou dobu trvat. Po dokončení přenosu souboru byste měli záznam uspořádat, abyste nemuseli procházet stovky videosouborů pokaždé, když chcete do svého projektu importovat nový klip.
Výběr aplikace pro úpravu videa pro iPad Pro
Která aplikace pro úpravu videa použijete k úpravě videí na iPadu Pro, závisí na řadě faktorů, od toho, jak složité je video, které se pokoušíte vytvořit, až po to, jak dobře si konkrétní aplikace na iPadu Pro vede. Doporučujeme aplikaci LumaFusion (kliknutím se dozvíte rozdíl mezi Lumafusion a Final Cut Pro X), která vyžaduje velmi málo předchozích zkušeností s úpravou videa a zároveň nabízí širokou škálu možností úprav videa.
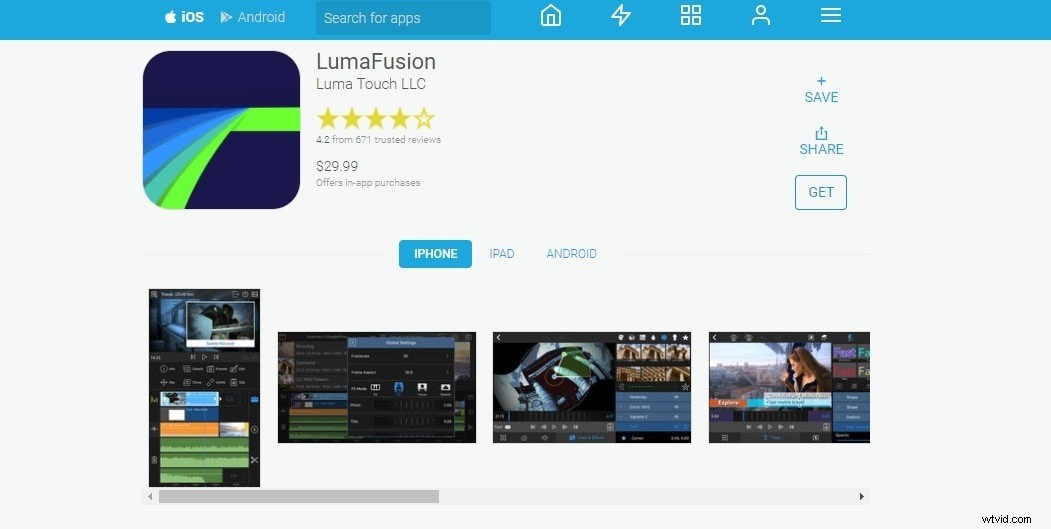
LumaFusion si můžete koupit v App Store za 29,99 $ a můžete provádět nákupy v aplikaci, které vám umožní přístup k obrovským knihovnám záznamů , což může být docela užitečné, pokud nemáte hudbu ke svému soundtracku nebo pokud vám chybí pár záběrů a nemůžete se vrátit na místo a natočit další záběry.
Úprava videa pomocí aplikace LumaFusion na iPadu Pro
Sestavení videa v LumaFusion se příliš neliší od jakéhokoli jiného nelineárního video editoru, i když možná budete potřebovat nějaký čas, abyste si zvykli na rozhraní aplikace, pokud jste je dosud nepoužívali.
Pokud jste své záběry importovali do iPadu Pro prostřednictvím aplikace Fotky, měli byste přejít do nabídky Zdroje , vyberte možnost aplikace Fotky a poté vyberte složku, kde jsou uloženy vaše záběry.
Toto není jediný způsob, jak můžete importovat videa do projektů v LumaFusion, protože aplikace nabízí různé možnosti importu. Po přidání všech video a zvukových souborů do Panelu médií , měli byste přetáhnout každý soubor na preferované místo na časové ose.
LumaFusion má tři videostopy kam můžete umístit fotografie, grafiku, videa a názvy a také tři zvukové stopy můžete použít k přidání komentáře, zvukových efektů nebo hudby ke svým videím. V tuto chvíli aplikace nemůže synchronizovat zvukové a video soubory které byly zaznamenány samostatně, takže tento bit musíte provést ručně.
Další věc, kterou musíte udělat po přidání všech video a zvukových souborů na časovou osu, je odstranit veškerý záznam, který si nechcete ponechat ve finálním střihu videa. Můžete použít buď Oříznout nebo Rozdělit klip nástroje k dokončení tohoto procesu a poté se ujistěte, že jste z časové osy odstranili veškerý nežádoucí materiál.
Až budete hotovi, měli byste dvakrát klepnout u libovolného klipu a objeví se nové okno, kde můžete oříznout nebo přemístit klip, upravit rychlost přehrávání, upravit zvuk nebo provést korekci barev .
Existuje sedm různých kategorií nástrojů pro korekci barev, ze kterých si můžete vybrat, takže byste měli vybrat přednastavení, která vám umožní vylepšit barvy , zostřete obrázek nebo prozkoumejte možnosti klíče aplikace pokud pracujete se záběry ze zelené obrazovky.
LumaFusion navíc nabízí spoustu zvukových efektů které vám umožní komprimovat zvukový soubor, odstranit špičky nebo zkreslit zvuky. V případě, že pracujete se zvukovými soubory, které jste nahráli odděleně od videa, nezapomeňte ztlumit zvuk ve video souborech . Můžete to udělat dvojitým klepnutím na videoklip , vyberte Možnost zvuku a přetažením zvukové lišty, která se zobrazuje přes křivku videa, až na nulu.
Aplikace obsahuje bohatý výběr přechodů můžete přidávat mezi klipy, takže v případě, že chcete udělat střihy mezi scénami o něco plynulejší, měli byste zvážit zkoušení různých přechodů, dokud nenajdete ten, který dokonale odpovídá stylu vašeho videa. LumaFusion Titler umožňuje vytvářet vícevrstvé tituly které obsahují obrázky, plně přizpůsobitelný text a tvary. A co víc, můžete animovat tituly vytvoříte v LumaFusion použitím vizuálních efektů nebo pohybových přechodů.
Kromě exportu videí můžete také exportovat pouze zvukové soubory , archivovat projekty nebo vytvořte snímek obrazovky snímku, který chcete použít jako miniaturu videa. Proces exportu v LumaFusion probíhá o něco rychleji než v reálném čase, což je jeden z důvodů, proč je tato aplikace vynikající volbou, pokud chcete svá videa upravovat na iPadu Pro. Kromě toho můžete své projekty exportovat na YouTube nebo Vimeo přímo z aplikace nebo je uložte do služby cloudového úložiště, jako je OneDrive nebo Dropbox .
Závěr
Zůstat mobilní často není snadné, pokud trávíte hodně času ve střižně, ale tento problém můžete vyřešit instalací aplikace LumaFusion do svého iPadu Pro. Kromě snížení hmotnosti a velikosti zařízení, které musíte nosit s sebou, kdykoli potřebujete upravit video na cestách, můžete také použít stylus s iPadem Pro, pokud chcete kreslit grafiku, kterou používáte ve svých videích.
Zajímá vás Lumafusion? Pokud se chcete dozvědět více, přečtěte si tento článek:Lumafusion pro Mac:Nainstalujte si jej nebo získejte alternativy.
