Video v rozlišení 4k skutečně poskytuje přesný důkaz toho, jak daleko pokročil grafický a fotografický průmysl. Sledování Sony 4k videa je velmi zajímavé a poskytuje divákům skutečný životní zážitek. Ale úprava těchto super plynulých videí s vysokým rozlišením je herkulovský úkol a může se proměnit v agónii, když vám chybí super počítač. Vaším jediným zachráncem života by byl software jako Adobe Premiere Pro CS5.5 a vyšší nebo Adobe After Effects CS6.
Jak upravovat videa Sony 4K
1. Nainstalujte Abode After Effects CS6 nebo Adobe Premiere Pro 5.5:
V případě, že výše uvedený software nemáte, stáhněte a nainstalujte si Adobe Premiere CS 5.5 a vyšší nebo After Effects CS6, protože tato 4k videa fungují opravdu dobře s verzemi nad 5.5 nebo 6 lepšími. Ujistěte se, že je správně nainstalován.
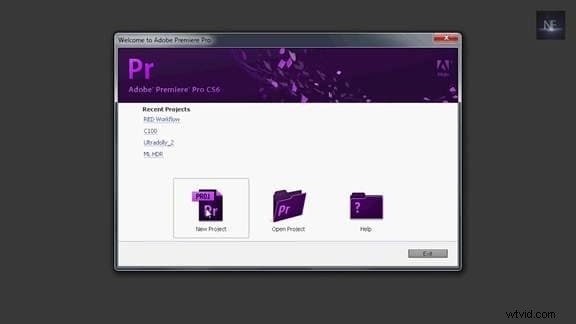
2. Nainstalujte importér RED pro After Effects i Premiere:
Přejděte na stránky Adobe a nainstalujte si zdarma importér RED.
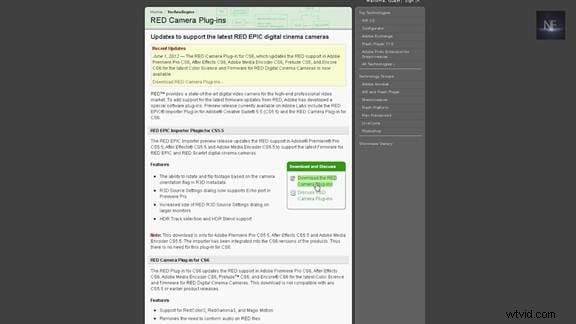
Stáhněte si RED Epic importér plugin pro CS5.5 a RED camera plugin pro CS6.
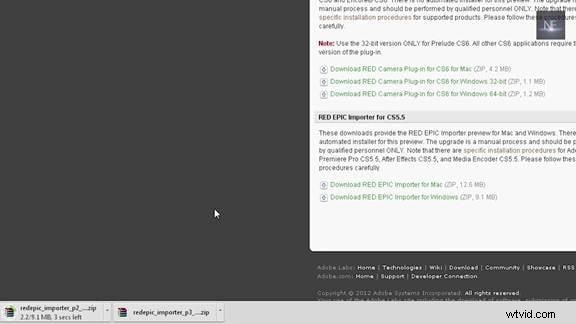
Rozbalte oba soubory na plochu. CS6 je připraven jít s těmito staženými pluginy, ale pro uživatele CS5.5 je zde další krok, který musíte udělat.
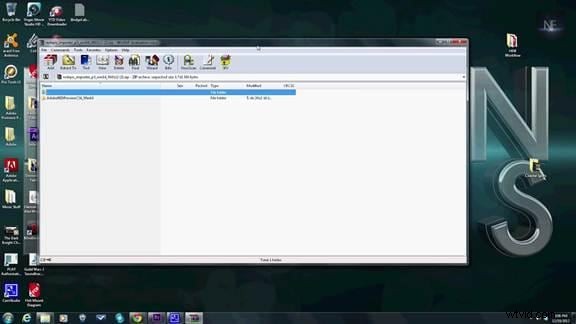
Pouze pro uživatele CS5.5:
Proces instalace se liší pro Mac a Windows. Stačí otevřít Read Me a projít kroky pro instalaci pluginů. V podstatě musíte otevřít Premiere Pro CS5.5 RED Review a vzít importované soubory a nahradit je otevřenými soubory na staženém místě (jednotka C). Pokud stále máte problém s importem videí, upgradujte svou verzi.
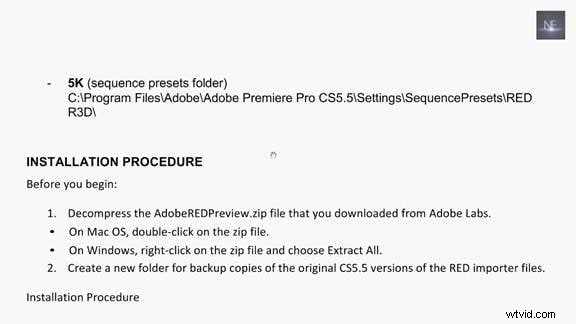
3. Vytvoření nového projektu a dokončení nastavení:
- Otevřete Adobe Premier CS6.
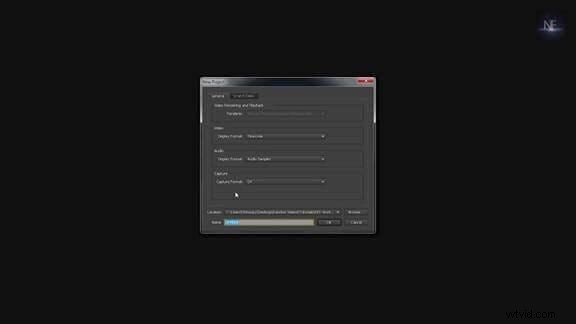
- Když se zobrazí dialogové okno, klikněte na Nový projekt.
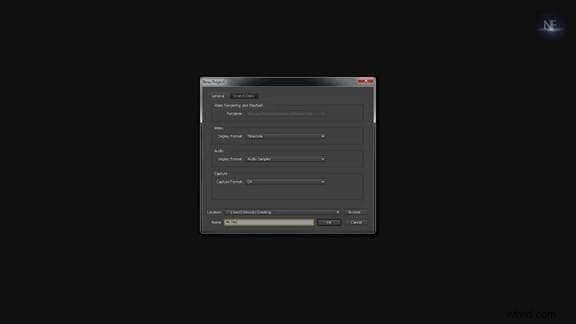
- Poté se objeví další dialogové okno. Vyberte umístění, kam chcete projekt uložit.
- V dialogovém okně Nový projekt proveďte potřebné změny. Pojmenujte svůj projekt.
4. Změna nastavení sekvence:
V předvolbách sekvence zvolte ČERVENÁ R3D. Ve výchozím nastavení se instaluje s Adobe CS6, ale s CS5.5 budete muset správně provést několik instalací. V RED R3D vyberte video, které chcete upravit, konkrétně vyberte 1080p a nakonec klikněte na OK. Takže se otevře sekvence 1080p. To se děje proto, že se počítač zpomalí, pokud vyberete možnost 4k. Provádění střihů, příprava časové osy, vše bude provedeno ve verzi 1080p a jakmile bude vše hotovo, video se změní na verzi 4k. To se provádí pro rychlejší úpravy.
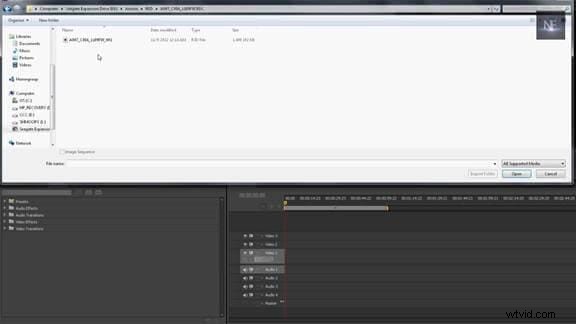
5. Import souboru videa 4k:
Chcete-li importovat nový soubor, přejděte na soubor -> import -> soubor. Objeví se nové dialogové okno. Vyberte soubor, který chcete importovat, a poté klikněte na OK. Počkejte, až se váš soubor naimportuje.
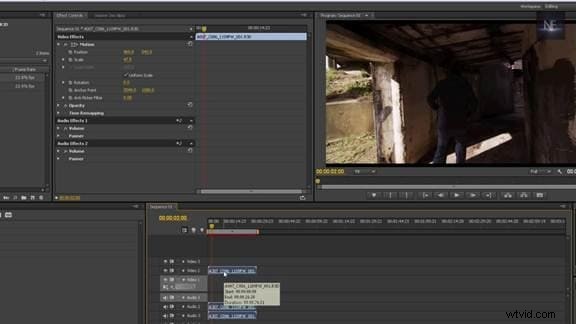
6. Zvětšení importovaného souboru:
- Po importu souboru videa jej přetáhněte na časovou osu, jak je znázorněno na obrázku níže.
- Klikněte na klip a zobrazte dialogové okno Ovládání efektů přímo nad časovou osou.
- V nabídce Ovládání efektů klikněte na Ovládání pohybu, což je rozbalovací nabídka. Následující obrázek ukazuje, jak se dialogové okno zobrazí na obrazovce.

- Můžete vidět měřítko nastavené na 100. Zmenšete soubor videa na 47 %. Ale přitom to zabírá hodně místa na počítači, protože změny, které provádíme, se týkají přímo souboru 4k, ale ne verze 1080p. Tomuto kroku byste se tedy měli vyhnout nebo jej přepnout zpět na 100 %.
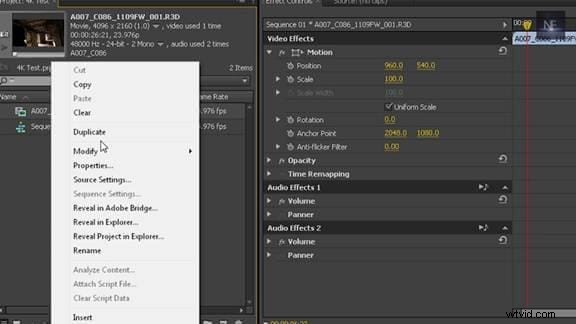
7. Jak dokonale zvětšit:
- Správný způsob, jak zvětšit video, je přejít na úpravy.
- Upravit ->Předvolby->Obecné.
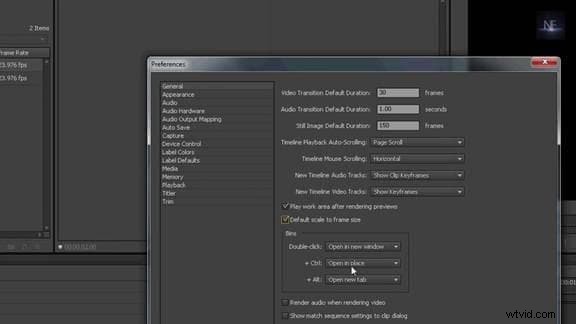
- Zobrazí se dialogové okno. V tom zaškrtněte políčko zobrazující Výchozí měřítko na velikost snímku, pokud není vybráno. Pokud chcete, upravte všechna další nastavení a poté klikněte na tlačítko OK.
- Smažte videozáznam, který byl importován na časové ose.
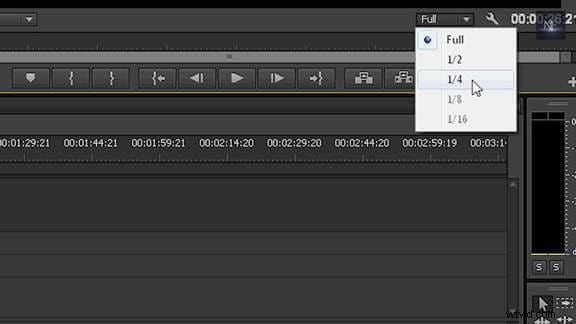
- Znovu však přetáhněte importovaný soubor zpět na časovou osu, která se nyní změnila.
- Klikněte na klip a zobrazte pole Ovládání efektů přímo nad časovou osou.
- V nabídce Ovládání efektů klikněte na položku Ovládání pohybu, což je rozbalovací nabídka.
- V poli Ovládání pohybu můžete vidět měřítko upravené na 100 %. To znamená, že poskytuje 1080p proxy souboru 4k. To znamená, že již nepracujete se souborem 4k, ale s pouhou 1080p kopií souboru 4k.
- Přejděte na poloviční nebo čtvrtinové rozlišení. Soubor se bude přehrávat lépe.
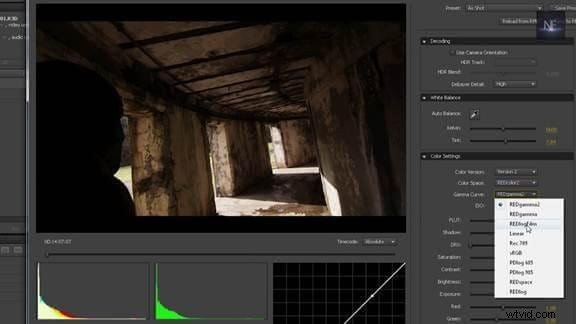
8. Úprava souboru 4k:
- V CS6 je software pro editaci RED sinix již nainstalován jako plugin, ale v případě Premier Pro klikněte pravým tlačítkem na okno projektu a vyberte nastavení zdroje.
- Můžete přepínat mezi klipem a pokud si přejete změnit gama křivku na REDLogFilm, což pro vás bude docela užitečné a poskytne plošší pohled.
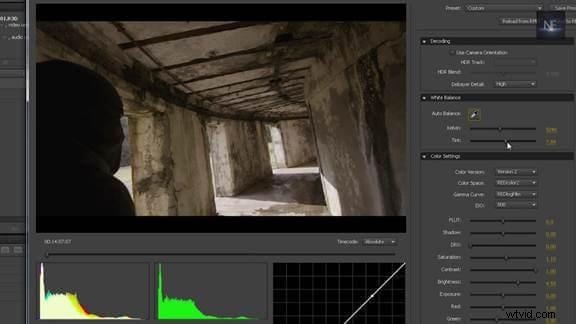
- Podle svého přání změňte jas, ostrost, vyvážení bílé nebo jakoukoli z nezbytných věcí, které chcete udělat, abyste je mohli upravit.
- Klikněte na tlačítko OK. Aktualizuje nové změny ve videu. Dokonce i nyní se můžete vrátit a provést jakékoli změny, pokud chcete. A pak projekt uložte.
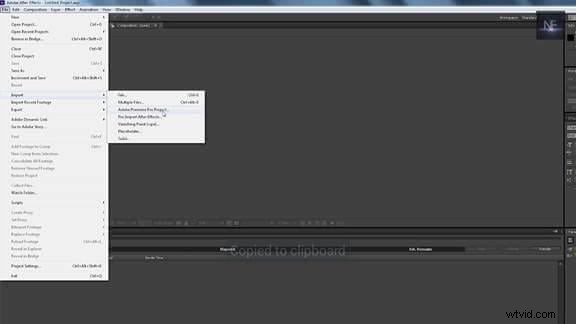
9. Vykreslit celý soubor videa ve 4K:
- Otevřete Adobe After Effects.
- Přejděte na soubor->import->Projekt Adobe Premiere Pro.
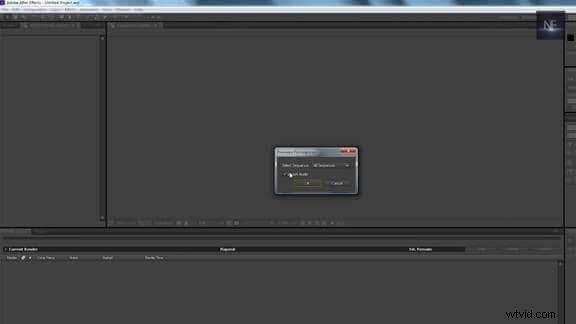
- Zobrazí se dialogové okno a vybere soubor. Pokud nechcete zvuk, zrušte zaškrtnutí políčka, jak je uvedeno níže.
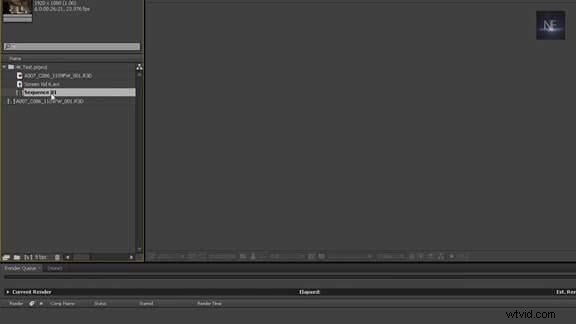
- Vezměte sekvenci z importovaného seznamu a přetáhněte ji do nové kompozice v after effects.
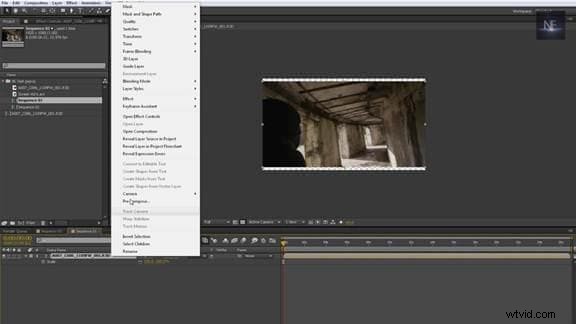
- Klikněte na něj a vyberte otevřenou kompozici a v této kompozici budete mít všechny střihy.

- Klikněte pravým tlačítkem a přejděte k otevření kompozice, vyberte nezpracovaný soubor a stiskněte klávesu s. Nyní můžete upscale na 100 %. Zjistíte, že v té premiérové perfektně sedí na obrazovce, ale v jiném případě je příliš velký.
- Potom klikněte na Render pro vykreslení souboru.
Pokud si myslíte, že je to pro vás příliš složité, můžete vyzkoušet Wondershare Filmora (původně Wondershare Video Editor), který dokáže upravovat video soubory Sony 4K pomocí snadno použitelných, ale výkonných nástrojů pro úpravy. Stáhněte si bezplatnou zkušební verzi níže.
