Díky komunikačním programům, jako je Skype, se webová kamera stále více používá pro komunikaci na velké vzdálenosti. S nárůstem používání webové kamery se také stala důležitější potřeba upravit video z webové kamery. Zde je představen výkonný editor videa z webové kamery – Wondershare Filmora, který vám pomůže upravit video z webové kamery. S ním lze střih videa z webové kamery proměnit v kvalitní zábavu. Nyní si jej stáhněte a postupujte podle níže uvedených kroků.
Jak upravit video z webové kamery
1. Importujte video z webové kamery a ořízněte nechtěnou část
Nainstalujte a spusťte Editor videa. Klikněte na Importovat nebo přímo přetáhněte video z webové kamery a přidejte jej do programu. Poté jej přetáhněte na časovou osu a klikněte na Přehrát ikonu, abyste jej mohli sledovat celý a hledali oblasti, které byste mohli chtít oříznout, jako jsou místa, kde je zvuk nesrozumitelný, obraz je rozmazaný nebo jen nadbytečné video, kde se nic neděje.
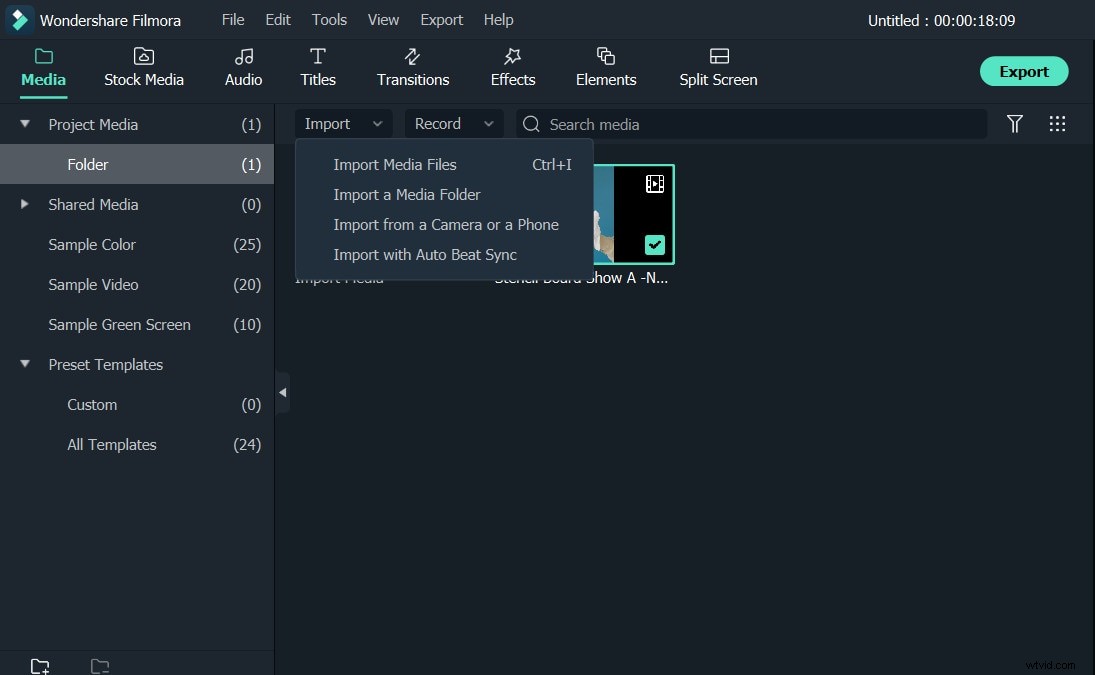
Poté klikněte pravým tlačítkem na klip a vyberte možnost Rozdělit na začátku nechtěné části a přesunete se na čas konce, Video Editor vytvoří scénu sekce, kterou chcete odstranit. Klikněte na tuto část pravým tlačítkem a zvolte Smazat k jeho odstranění. Opakujte, dokud neodstraníte všechny nežádoucí části.
2. Upravte video z webové kamery podle svých potřeb
Pokud nechcete mít původní zvuk, klikněte pravým tlačítkem na video a zvolte Odpojit zvuk . Poté bude původní zvuk oddělen a objeví se ve zvukové stopě. Klikněte pravým tlačítkem a odstraňte jej.
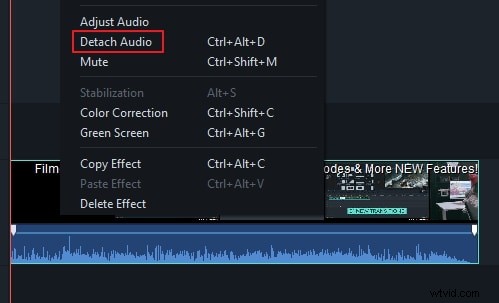
Pokud chcete použít předem připravenou skladbu nebo hlasovou stopu, musíte soubor importovat do knihovny. Klikněte na Importovat a vámi vybrané soubory budou přidány do knihovny, ze které je můžete přidat do zvukové stopy. Můžete také nahrát hlasovou stopu uvnitř programu a přidat ji přímo do projektu. Chcete-li to provést, klikněte na Záznam v knihovně médií. Poté můžete nahrát svůj hlas přes mikrofon počítače.
Kromě výše zmíněných základních editačních funkcí můžete také přidat přechod, texty, úvod/kredit nebo speciální efekty, jako je efekt rychlého/zpomaleného pohybu, obraz v obraze a další. Podrobný návod naleznete v příručce Editoru videa>>
3. Exportujte upravené video z webové kamery
Po úpravě webové kamery zobrazte její náhled kliknutím na ikonu „Přehrát“. Pokud jste spokojeni, klikněte na EXPORTOVAT pro uložení souboru. Můžete jej uložit do různých formátů, přímo nahrát na YouTube nebo Vimeo nebo vypálit na DVD.
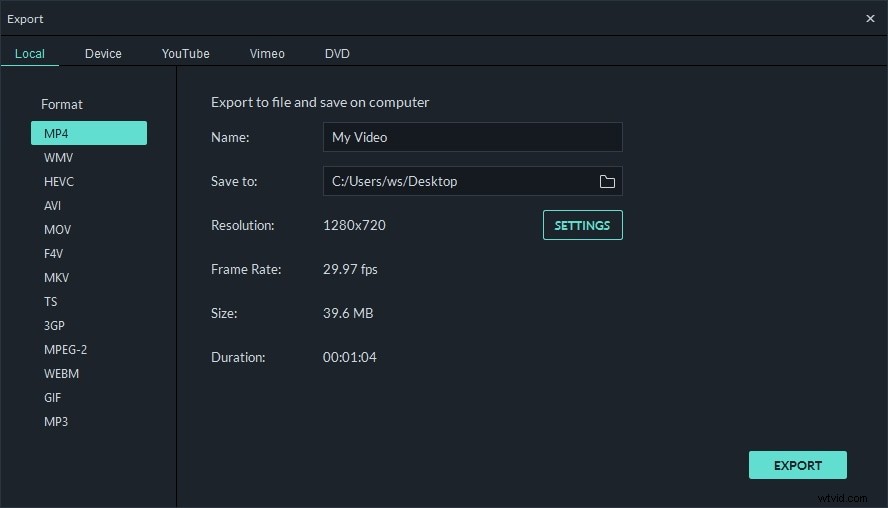
Závěr
Je tak snadné upravovat video z webové kamery Wondershare Filmora. Úprava videa z webové kamery v podstatě trvá pouze 3 kroky. Stáhněte si ji a vyzkoušejte!
