Protože se Mac OS X 10.14.3 Mavericks stane oblíbeným a domácím operačním systémem pro uživatele Mac, možná budete potřebovat nový nástroj pro úpravu videa pro Mavericks, protože mnoho programů nedrží krok s Mavericks. Zde doporučuji nejlepší software pro úpravu videa pro Mac OS X Mavericks- Wondershare Filmora pro Mac . Tento pravidelně aktualizovaný video editor pro Mac funguje perfektně na Mavericks a vyniká svými prominentními funkcemi pro úpravu videa a snadností. Nyní si stáhněte tento editor videa pro Mavericks a zjistěte, jak upravovat videa v OS X Mavericks.
Jak upravovat videa v OS X Mavericks
1 Stáhněte si tento Video Editor pro Mavericks a přidejte soubory
Zdarma si stáhněte a spusťte Filmora na Mac OS X Mavericks, přejděte na Soubor> Přidat soubory nebo svá videa přímo přetáhněte a přetáhněte na časovou osu a importujte soubor, který chcete upravit na vašem Macu. Pro vaše pohodlí je k dispozici prohlížeč médií, který vám umožní získat soubory z vaší knihovny iTunes, iMovie atd. Mimochodem, můžete dokonce nahrávat videa pomocí zařízení pro zachycení videa nebo pomocí vestavěného zařízení iSight.
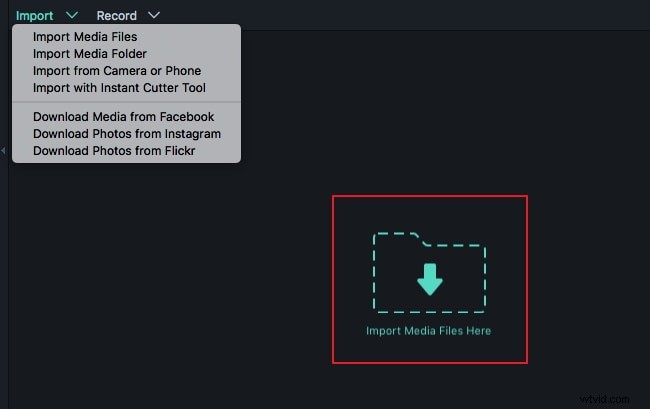
2 Úpravy videí v OS X Mavericks
Oříznutí, oříznutí, otočení videa a přidání titulků, filtrů, efektů videa atd.
Filmora vám poskytuje mnohem jednodušší možnosti úpravy videí na Mac OS X Mavericks. Existují dva způsoby, jak upravit video. Jedním z nich je kliknout na tlačítko ozubeného kola pod videem a vybrat různé editační funkce, jako je oříznutí, oříznutí, otočení, nadpis, efekt a další. Druhým je zvýraznit videoklip a poté kliknout na odpovídající tlačítko Oříznout, Oříznout, Otočit, Hlasový záznam a na panelu nástrojů.
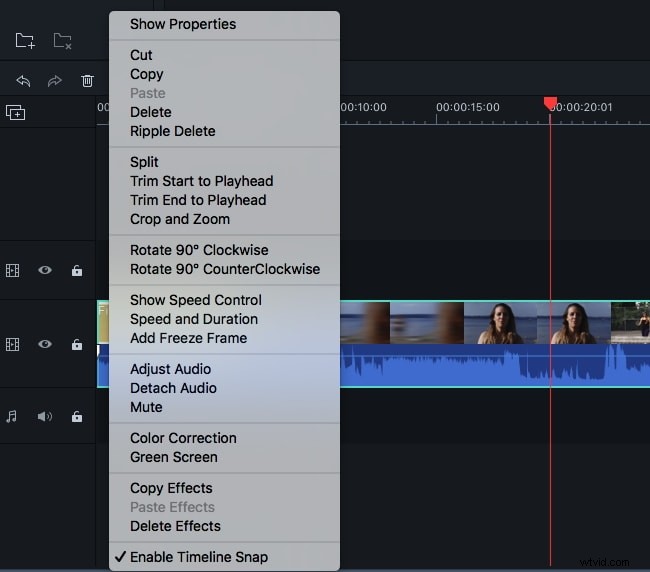
Přidat přechody nebo kredit/úvod
Chcete-li přidat přechody, můžete kliknout na Přechody nahoře a poté přetáhněte svůj oblíbený přechodový efekt na stopu přes video, který chcete použít. Poté na něj dvakrát klikněte a volně nastavte dobu trvání přechodu. Jak můžete vidět, můžete také použít jeden oblíbený přechodový efekt na všechny klipy nebo nechat software náhodně přidat přechody za vás. Chcete-li, aby vaše videa byla úžasnější, můžete se také přepnout na kartu „Úvod/Poděkování“ a přidat na časovou osu jiný efekt úvodu/poděkování. Chcete-li změnit efekt a text, vyberte funkci „Title“ a upravte si ji, jak chcete.
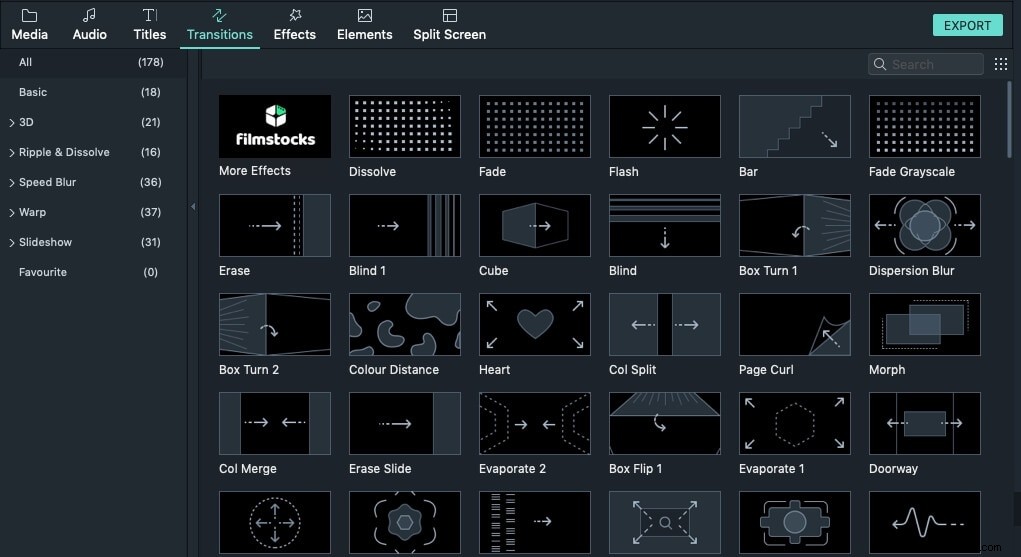
3 Uložte upravená videa
Klikněte na EXPORTOVAT tlačítko na primárním okně pro zobrazení výstupního okna. Máte několik možností:Zařízení, Formát, YouTube a DVD. Vyberte způsob, jakým chcete uložit nebo sdílet upravená videa. Jen to zkuste.
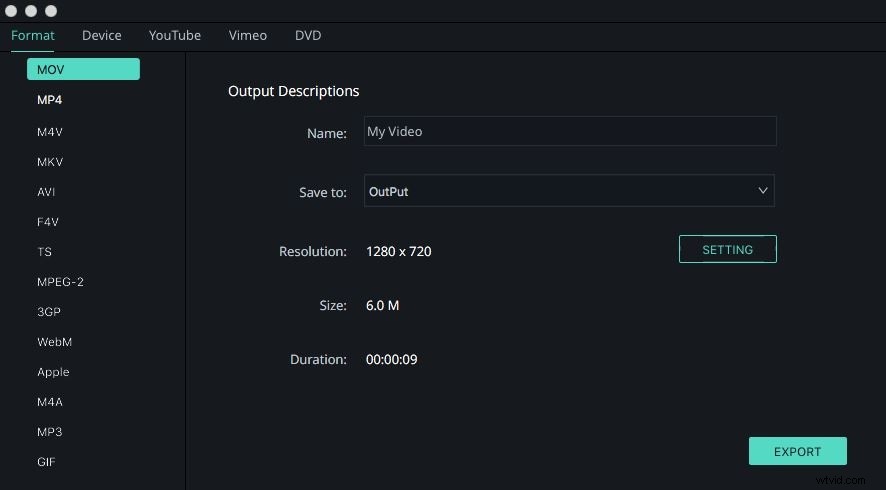
Nyní si stáhněte tuto změnu velikosti videa pro Mavericks a prozkoumejte další funkce pro úpravu videa!
