Pokud jste video marketér nebo někdo, kdo se chce podělit o svou vášeň, pak se nenechte zahltit myšlenkou upravovat videa pro svůj kanál YouTube. Pomocí těchto tipů pro úpravy videí YouTube můžete snadno vytvářet videa.
Mnoho lidí si myslí, že vytváření vysoce kvalitních videí vyžaduje profesionální dovednosti a velké rozpočty. To je mýtus. Nepotřebujete Ph.D. ve videografii nebo tisíce dolarů za vytvoření skvělých videí. Mnoho videoplatforem na trhu dokáže tuto práci zvládnout, aniž by trvalo týdny učení nebo vyprázdnění vaší peněženky. Pokud jde o vytváření videí pro YouTube, potřebujete intuitivní editor videa, který vám umožní rychle vytvářet videa.
Vyberte Editor videa

Je nezbytné najít řešení pro video, které vám usnadní nahrávání na YouTube. Pro vytváření a sdílení videí je zásadní mít ucelený editační program, který se propojí s vaším kanálem YouTube.
Kromě toho musí mít software pro úpravu videa snadno použitelné nástroje, abyste mohli své video oživit během několika minut. Jako náš hlavní editor videa se obracíme na Screencast-O-Matic. Mnoho z jeho uživatelů jsou pedagogové, obchodní profesionálové a blogeři, kteří chtějí vytvářet rychlá a snadná videa ke sdílení na YouTube.
Screencast-O-Matic má bezplatný záznamník obrazovky, který lidem umožňuje nahrávat svou obrazovku nebo webovou kameru a převádět je na videa ke sdílení, a také bezplatný editor videa, který tvůrcům umožňuje nahrávat přímo na YouTube z editoru. Editor videa Screencast-O-Matic vám dává možnost přidávat k vašim videím text, obrázky a přechody a také sdílet vaše video na více webech pro sdílení na sociálních sítích, včetně YouTube, Facebooku a Twitteru.
3 tipy pro úpravy videí na YouTube
Úpravu videa na YouTube lze rozdělit do 3 částí:
- Připravte se – shromažďovat veškeré záběry, videa nebo nahrávky z více zdrojů.
- Produkovat – přidejte multimédia, text, obrázky a další!
- Publikovat – nahrajte svá videa na YouTube a další weby pro sociální sdílení.
Úpravy videí na YouTube budou rychlé a snadné, pokud budete postupovat podle tohoto postupu. Níže jsme rozebrali proces úprav a přidali všechny zvonky a píšťalky, abychom oživili vaše video. Zde jsou tipy na úpravy videí YouTube a další triky k optimalizaci videa.
PŘIPRAVTE SE:Shromážděte všechny své záběry, videa nebo nahrávky
Vytvořili jste nebo shromáždili video z telefonu, nahrávky obrazovky v počítači nebo videozáznamy z online služby. Máte několik souborů, se kterými můžete pracovat, a teď je čas dát to všechno dohromady.
Jedním z nejlepších tipů pro úpravy na YouTube je použití scénáře nebo scénáře, který vám pomůže uspořádat video.
Skripty jsou užitečné při vytváření výukových programů nebo lekcí, které obsahují vyprávěné pokyny krok za krokem. Storyboards jsou skvělé pro marketingové nebo produktové video, které obsahuje hlavní témata a často je vytvořeno s hudbou. Pomocí storyboardu si můžete uspořádat své myšlenky a hlavní body, které chcete sdělit v každé sekci.
Z dlouhodobého hlediska si všimnete, že ušetříte čas a bolesti hlavy díky metodě, jak své video strukturovat, než začnete upravovat.
Jakmile shromáždíte své nahrávky a videa a strukturujete svůj přístup, jste připraveni začít s úpravami. Pojďme si ukázat, jak toho dosáhnout pomocí Screencast-O-Matic.
Kombinovat videa a nahrávky z různých zdrojů
Máte video z knihovny svého telefonu, které chcete použít? Vytvořili jste dříve nahrávku, kterou lze znovu použít a přidat do videa? Žádný problém. Je snadné importovat nebo kopírovat a vkládat další videa a nahrávky, které jste vytvořili. To vše můžete začlenit do časové osy videa. Jakmile zamícháte veškerý obsah, stačí jej upravit a vylepšit!
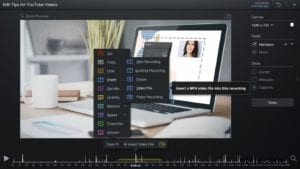
Pomocí video editoru Screencast-O-Matic můžete snadno vložit klip do konkrétní části videa. Přejděte na místo na časové ose, kam chcete umístit video nebo nahrávku. Přejděte do nabídky ‚Nástroje‘ a klikněte na ‚Vložit.‘ Můžete kliknout na řadu možností v závislosti na typu média, které máte, nebo můžete přidat zcela novou nahrávku, která otevře váš rekordér. Podívejte se, jak importovat soubor videa mp4.
Proveďte standardní střihy ve videu
Možná budete mít to štěstí, že nahrajete celé video najednou, ale chyby se stávají. K přerušení nebo výpadkům ve vaší řeči nebo nahrávce části vaší plochy, kterou ve videu nechcete, dochází častěji, než si myslíte. nebojte se Své chyby můžete smazat později.
Nebojte se ani dalších chyb při úpravách. Každou úpravu můžete snadno vrátit zpět a k dispozici je úplná historie úprav, takže se můžete vrátit k libovolnému bodu svého videa a zopakovat vše, co jste udělali.
Vyjmout
Střih zahrnuje smazání částí vašeho videa. To lze provést kdykoli během procesu úprav. Od přípravy po produkci je střih kreativním rozhodnutím, které budete zvažovat během svého videa. Editor videa má ovládací prvky, které vám to umožňují snadno. Přejděte do oblasti na časové ose, kterou chcete vyjmout. Klikněte na nabídku Nástroje a vyberte možnost Vyjmout.
Zobrazí se červené pole a vše, co musíte udělat, je přetáhnout jej na místo. Stiskněte „OK“ a smaže se vše, co bylo v červeném poli. Kompletní výukový program „Vyjmout“ zde.
Jakmile jsou vaše počáteční střihy hotové, můžeme přejít k dalšímu kroku procesu:Přidání jazzu k vylepšení vašich videí.
PRODUCE:Vylepšete video přidáním textu, obrázků a dalšího!
Vytváření videa pomocí těchto tipů pro úpravy pro YouTube je snadné, když používáte Screencast-O-Matic. Existuje řada možností překryvů, které vám pomohou přidat do videa. Od přidávání obrázků, textu, šipek až po obrysy, to vše může z poměrně nudného videa udělat poutavé video.
Pojďme prozkoumat několik možností překrytí Screencast-O-Matic:
Přidávání obrázků
Pokud chcete ke svému videu přidat obrázky, můžete je snadno přidat do jakékoli části videa pomocí editoru videa Screencast-O-Matic. Přejděte na místo na časové ose, kde chcete, aby se váš obrázek zobrazil. Klikněte na nabídku Nástroje a přejděte na „Překrytí“. Zobrazí se seznam možností. Klikněte na Obrázek.
Otevře se vyskakovací okno nabídky vašeho počítače. Najděte obrázek, který chcete použít, a přidejte jej na svou časovou osu. Jakmile to uděláte, na vaší časové ose se objeví modré pole. Obrázek můžete upravit přetažením tečkovaných čar nebo pomocí nabídky nastavení definovat styly obrázku. Pouhým přetažením modrého rozsahu můžete ovládat dobu zobrazení obrázku. Až budete hotovi, klikněte na „OK“ a objeví se žluté pole, které ukazuje, že obrázek je na vaší časové ose. Svůj obrázek můžete kdykoli upravit kliknutím na ikonu obrázku. Výukový program překryvného obrázku.
Text a tvary pro zdůraznění bodů
Pokud vytváříte instruktážní video nebo tutoriál, přidání textu a tvarů může pomoci zdůraznit body ve videu. Screencast-O-Matic velmi usnadňuje vytváření a formátování textu a jeho umístění přes vaše video. Můžete také použít kruhy, čtverce a další tvary, abyste upozornili na konkrétní oblasti vašeho videa.
Chcete-li začít s textem, přejděte do oblasti, kde se má text zobrazit, přejděte do nabídky nástrojů a klikněte na Překrýt. Přejděte na „Text“ a objeví se textové pole a nabídka. V nabídce si můžete vybrat různé barvy a fonty pro váš text. Velikost textu můžete také upravit přetažením rámečku.
V případě tvarů nebo obrysů můžete kliknout na „Okres“ v nabídce „Překrytí“. Můžete si vybrat tvar, barvu a tloušťku.
Ukažte šipkou
Přidání šipek může být skvělé, když chcete ukázat na věci ve svém videu.
Přejděte na časovou osu, kde se má šipka zobrazit, a přejděte do nabídky nástrojů. Klikněte na „Překrytí“ a poté na „Šipka“. Vedle nabídky se zobrazí šipka, kterou můžete upravit. Můžete vytvořit libovolný typ šipky, kterou chcete, úpravou velikosti, barvy nebo tloušťky. K šipce můžete dokonce přidat stín. Chcete-li změnit dobu, po kterou se má šipka zobrazovat, přejděte dolů na časovou osu a klikněte a přetáhněte modré pole. Šipka bude slábnout dovnitř a ven. Kompletní tutoriál Arrow zde.
Použijte animace k vytvoření vzrušení
Přechody
Přechody se skvěle hodí, když potřebujete přejít na nové téma nebo myšlenku. Je také užitečné jej použít, když promítáte část videa a potřebujete jej převést do jiného.
Jedním z tipů je vybrat jeden nebo dva různé přechody, které se použijí v celém videu. Použití příliš velkého množství může zmást vaše publikum celkovým sdělením videa.
Seznam přechodů najdete ve video editoru Screencast-O-Matic. Přejděte do části videa, kam chcete přidat přechod. Klikněte na „Přechod“ a poté na „Typ“ a zobrazí se seznam dostupných přechodů. Dobu, po kterou se má přechod zobrazovat, můžete upravit. Poté klikněte na „OK“. Výukový videokurz přechodů zde.
Přidání pohybu do překryvných vrstev
Do překryvných vrstev můžete přidat pohyb, abyste nasměrovali oči diváka. Jedním z příkladů je, pokud chcete nasměrovat šipku na různá místa ve videu. Nejen, že můžete přidat pohyb, ale máte i další možnosti včetně rychlosti. Můžete upravit rychlost nahoru nebo dolů, aby odpovídala akci.
Zde je návod, jak začít. Přejděte na překryvnou vrstvu, kterou chcete přesunout. Nad čarou bude „+O“. Klikněte na „+O“ a vygeneruje se bod, kde začít pohyb. Přesuňte objekt na místo, kam chcete, aby se přesunul, a upravte rychlost. Až budete hotovi, klikněte na „OK“. A je to! Výukový program animace překryvných vrstev.
Přidejte zvuk, abyste zaujali své publikum
Přidat počítačový zvuk a vyprávění
Zde je další tip na úpravu videí na YouTube, který byste mohli chtít použít:Použijte zvuk, abyste své publikum zaujali. Můžete přidat a upravit více zvukových stop, včetně počítačového zvuku a vyprávění. Můžete to udělat pro celé video nebo konkrétní sekci. Můžete například snadno namluvit své video, a pokud se vám nelíbí váš hlas, požádejte kolegu nebo hlasovou službu, aby vytvořila soubor WAV a importovala tento soubor, aby nahradila vaše vyprávění.
Hudba pro oživení nálady
Hudba může pomoci oživit a zlepšit tón vašeho videa. Vyberte si z hudební knihovny nebo importujte svou vlastní skladbu. Najdete zde skladbu hudby s různými typy skladeb od pop rocku po veselé až inspirativní. Opravdu záleží na typu videa, které máte. Pokud máte svou vlastní hudbu a chcete ji předvést, Screencast-O-Matic vám dává možnost nahrát vlastní skladbu ve formátu MP3 nebo WAV. Vše, co musíte udělat, je vrátit se do nabídky hudby a kliknout na „Importovat hudbu“. Je to tak snadné!
Přidejte hudbu tak, že přejdete na „Hudba“ a stisknete tlačítko „+“ na pravé straně vaší editační platformy. Pokud chcete prozkoumat hudbu, můžete před výběrem skladby kliknout na ikonu „přehrát“ a poslechnout si ji. Kompletní hudební video tutoriál zde.
Je toho ještě tolik, co lze přidat! Doporučujeme prozkoumat nástroje nebo přejít na stránku „Výuková videa“, kde získáte přehled o každé funkci. Videa najdete také na YouTube kanálu Screencast-O-Matic. Možnosti jsou nekonečné!
PUBLIKOVAT:Nahrajte své video na YouTube
Až budete mít své video vyleštěné a vše bude vypadat dobře, můžete začít publikovat své video na YouTube. Chcete-li začít s YouTube, klikněte na Hotovo.
Připojit účet YouTube
Existují dva způsoby, jak nahrát video na YouTube. Nejjednodušší způsob je přes videoplatformu Screencast-O-Matic.
Nejprve budete muset propojit svůj účet YouTube. Chcete-li se připojit, klikněte na „+“ vedle nabídky „Možnosti“.
Klikněte na „Nahrát na YouTube“ a objeví se vyskakovací okno, klikněte na „Spustit webový prohlížeč.“ Vyberte svůj účet a „Povolit“ Screencast-O-Matic, abyste měli přístup k vašemu účtu YouTube Google. Po dokončení tohoto procesu můžete snadno kliknout na „Nahrát na YouTube“ a vaše videa přímo zveřejní.
Vyplňte potřebné informace pro nahrání. Pro optimalizaci videa doporučujeme přidat název, popis a štítky. Nezapomeňte také znovu zkontrolovat své soukromí a další nastavení v nabídce. Zde je návod k nahrávání na YouTube.
Uložit jako soubor videa
Dalším způsobem, jak nahrát video na YouTube, je nejprve uložit soubor videa. YouTube rozpoznává několik formátů souborů pro nahrávání. V tomto případě vám Screencast-O-Matic umožňuje uložit soubor ve formátech MP4, FLV a AVI; to vše YouTube přijímá.
Chcete-li soubor uložit, klikněte na ‚Uložit jako soubor videa.‘ Vyplňte nabídku a vyberte ‚typ‘, název souboru, složku a kvalitu vašeho videa. Až budete hotovi, klikněte na „Publikovat“. Uloží váš video soubor do složky ve vašem počítači. Uložit jako výukový video soubor zde.
Až to uděláte, můžete přejít na svůj kanál YouTube a kliknout na ikonu „nahrát“ umístěnou v pravém horním rohu obrazovky. Pokud máte více videí, je to skvělý způsob, jak je všechny zveřejnit najednou.
Vyberte soubory, které chcete nahrát, a YouTube zpracuje všechna vaše videa.
Přidejte název, popis a štítky spojené s tímto videem a po dokončení zpracování klikněte na „Hotovo“.
Tipy pro rychlé úpravy videí YouTube
Nyní, když je vše hotovo, zde je několik rychlých tipů, jak optimalizovat vaše video na YouTube, aby získalo co nejlepší trakci.
Optimalizujte název a popis
Optimalizace názvu a popisu je klíčem k tomu, aby lidé našli vaše video. V názvu a popisu použijte klíčové slovo. Přidáním odkazů do vašeho popisu navíc pomůžete ostatním najít váš další obsah.
Vyberte miniaturu
Výběr správné miniatury je nesmírně důležitý. Použijte poutavý obrázek k přilákání lidí ke svému videu. Je to obvykle první vizuální prvek, který lidé uvidí při vyhledávání na YouTube. Během nahrávání videa si můžete vybrat vlastní miniaturu nebo si vybrat z náhodně vybraných obrázků, které YouTube vygeneruje.
Přidejte poznámky a karty
Poznámky a karty jsou odkazy, na které lze kliknout a které překrývají vaše video. Chcete-li je přidat, klikněte na tlačítko Anotace nebo Karty v horní části nabídky videa YouTube. Na začátek a konec svých videí můžete přidat poznámku v bublině, která odkazuje na váš kanál YouTube a žádá lidi, aby se přihlásili k odběru vašeho kanálu. Do videa můžete také přidat „karty“, které odkazují na webové stránky.
Úprava videí nemusí být náročná. S těmito tipy pro úpravy videí na YouTube to může být zábavné a snadné! Musíte jen najít ten správný video editor, který to všechno umí.
Díky Screencast-O-Matic zaznamenáte úspěch na YouTube během okamžiku!
Rychlé odkazy:
Funkce editoru videa
Podívejte se na videonávody
3P střihu – Infografika
Přečtěte si:5 osvědčených postupů pro vytváření screencastů
Přečtěte si:5 rychlých tipů pro úpravu videí
Začínáte s YouTube? Podívejte se na naše průvodce:
Jak zdarma upravovat videa na YouTube
Jak založit kanál YouTube pro růst vaší značky
Váš dokonalý průvodce marketingem na YouTube
Více než 60 nápadů na videa na YouTube pro tvůrce a značky
