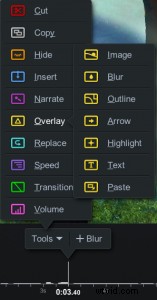Takže jste nahráli nějaký videoobsah a chcete ho publikovat na YouTube? Úpravy jsou nejdůležitější součástí postprodukce, ať už jde o sdílení s rodinou, přáteli nebo vaším kanálem YouTube.
Takže jste nahráli nějaký videoobsah a chcete ho publikovat na YouTube? Úpravy jsou nejdůležitější součástí postprodukce, ať už jde o sdílení s rodinou, přáteli nebo vaším kanálem YouTube.
YouTube nabízí svůj vlastní vestavěný editor videa, který umožňuje základní možnosti úpravy videa; ořízněte, vystřihněte, přidejte hudbu a vlastní rozmazání. Pokud však chcete produkovat videa ve vysoké kvalitě s názvy, efekty a dalšími prvky, které zaujmou vaše diváky, budete potřebovat robustnější video editor.
Zatímco vaší první myšlenkou může být nákup sofistikovaného softwaru pro úpravu videa, existuje mnoho bezplatných možností, které si nejprve můžete vyzkoušet a které vám poskytnou všechny funkce, které potřebujete, aniž byste se museli učit nebo za vysokou cenu. Screencast-O-Matic nabízí snadno použitelné aplikace pro úpravu videa pro počítače se systémem Windows a macOS a pro telefony iOS a Android.
Budeme předpokládat, že již máte své videozáznamy, ať už z vašeho videorekordéru, smartphonu nebo fotoaparátu, a nyní potřebujete způsob, jak je upravit pro YouTube. Zde je návod, jak používat Screencast-O-Matic, YouTube Studio, iOS a telefony Android k úpravě videa, a naše nejlepší tipy pro nejlepší celkový zážitek z postprodukce.
- Základy úpravy videa na YouTube pomocí Screencast-O-Matic
- Úpravy pomocí editoru videa ve Studiu YouTube
- Proč zvolit bezplatný editor videa
- Překonejte základní úpravy videa pomocí Screencast-O-Matic
- Jak upravovat videa YouTube v zařízení iPhone nebo Android
- 10 tipů, jak vytvářet ta nejlepší videa na YouTube
- Upravujte svá videa YouTube zdarma
Základy úpravy videa na YouTube pomocí Screencast-O-Matic
Existuje mnoho bezplatných možností softwaru pro úpravu videa na YouTube, i když některé poskytují lepší zážitek než jiné, zejména pro nové tvůrce. Většina bezplatných online editorů videa na YouTube vyžaduje vytvoření účtu. Mnozí přidávají do videa vodoznak, což není ideální pro videa, která upravujete pro YouTube.
Existuje jeden snadno použitelný video editor YouTube, který nedělá vodoznak vašeho videa a nevyžaduje účet pro úpravy, a to je Screencast-O-Matic .
K použití Screencast-O-Matic nepotřebujete žádné zkušenosti s úpravami YouTube; je přívětivý pro začátečníky, intuitivní a nabízí vše, co potřebujete k úpravě videí YouTube zdarma!
- Spusťte bezplatný editor videa
- Nahrajte své video
- Nastavte velikost videa na YouTube
- Ořízněte a ořízněte své video
- Oříznutí, změna velikosti nebo přidání stylu do videa
- Přizpůsobte si video pomocí bezplatných nástrojů pro úpravy
- Upravte zvuk a přidejte hudbu
- Přidejte text a titulky
- Nahrajte své video na YouTube
Krok 1:Spusťte bezplatný editor videa
Přístup k bezplatnému editoru videa z webu Screencast-O-Matic.
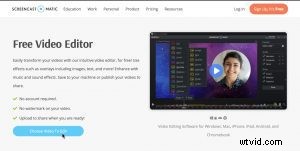 Krok 2:Nahrajte své video
Krok 2:Nahrajte své video
Klikněte na „Vybrat video k úpravě“ a vyberte svá videa z počítače. Můžete upravovat video soubory MP4, MOV nebo web-m. Pokud chcete sloučit více videoklipů, nahrajte pro začátek své první video a v editoru můžete kdykoli přidat další klipy.
Dále začněte kliknutím na Upravit video pod nedávnými videi. Noví uživatelé budou vyzváni ke stažení a spuštění aplikace.
Krok 3:Nastavte velikost videa na YouTube
Na pravé straně editoru uvidíte možnosti nastavení velikosti plátna videa nebo poměru stran. Klikněte na „Změnit velikost“ a vyberte si z přednastavených velikostí plátna nebo si přizpůsobte své vlastní. Předvolby 1080p a 720p jsou optimální velikosti videa YouTube při standardním populárním poměru stran 16:9.
Krok 4:Ořízněte a ořízněte video
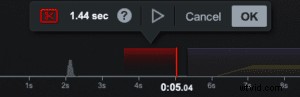 Prvním krokem v procesu úpravy videí pro YouTube je oříznutí videa a vyříznutí všech částí záznamu, které ve svém konečném videu nechcete.
Prvním krokem v procesu úpravy videí pro YouTube je oříznutí videa a vyříznutí všech částí záznamu, které ve svém konečném videu nechcete.
Klikněte na „Nástroje“ a vyberte „Vyjmout“.
Přetažením červeného pruhu podél časové osy videa vyberte sekci, kterou chcete vyjmout.
Nebo klikněte na začátek nebo konec videoklipu a poté pomocí kláves se šipkami přejděte tam a zpět a vyberte část videa, kterou chcete vystřihnout. Můžete si prohlédnout své video, abyste viděli, jak bude vypadat s vybranou oblastí oříznutí, poté klikněte na „OK“ nebo stiskněte klávesu Enter pro oříznutí videa.
Na časové ose uvidíte přerušovanou červenou čáru, kde jste video sestříhali. Pokud se později rozhodnete, že chcete střih zrušit, jednoduše klikněte na tuto čáru, klikněte na ikonu červených nůžek a poté vyberte „Odebrat“ pro odstranění tohoto střihu.
Krátce se podívejte minutové video tutoriál jak stříhat a stříhat videoklipy.
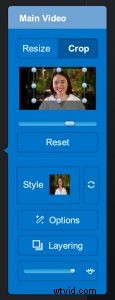 Krok 5:Oříznutí, změna velikosti nebo přidání stylu do videa
Krok 5:Oříznutí, změna velikosti nebo přidání stylu do videa
Možná budete chtít video oříznout, přiblížit nebo oddálit, abyste změnili velikost videa nebo stylizovali video s barvou pozadí nebo nějakými jednoduchými efekty.
Kliknutím na „Hlavní video“ získáte přístup ke globálním editačním funkcím editoru videa.
Kliknutím na „Oříznout“ oříznete video nebo kliknutím na „Změnit velikost“ přiblížíte nebo oddálíte.
Kliknutím na „Style“ upravíte tvar videa nebo do videa přidáte stín. Můžete také nastavit barvu pozadí svého videoplátna a poté kliknout a přetáhnout video na kteroukoli část plátna. Můžete snadno přidávat obrázky a další videa jako překryvné vrstvy a poté také měnit velikost a styl těchto překryvných vrstev.
Tyto jednoduché úpravy videa jsou ideální pro výuková videa, instruktážní videa, webináře a další vzdělávací videa, která plánujete nahrát na YouTube.
Krok 6:Přizpůsobte si video pomocí bezplatných nástrojů pro úpravy
Klikněte na „Nástroje“ pro další přizpůsobení videa a vyberte si z řady bezplatných nástrojů pro úpravu videa:
- Jak již bylo zmíněno, ořízněte nebo ořízněte klipy videa pomocí nástroje pro střih.
- Vložte pauzy nebo použijte zmrazený snímek kdekoli na vaší časové ose.
- Kliknutím na „Vyprávět“ nahrajete zvuk do části videa.
- Použijte překryvné vrstvy k přidání textu a tvarů do videa.
- Přidejte a přizpůsobte pozadí pomocí nástrojů pro překrývání.
- Přidat zvukové efekty.
- Zrychlete nebo zpomalte video.
- Přidat přechody.
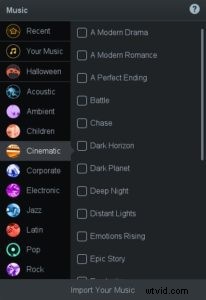 Krok 7:Úprava zvuku a přidání hudby
Krok 7:Úprava zvuku a přidání hudby
Můžete upravit zvuk ve videu a přidat další hudbu. Na pravé straně editoru uvidíte „Audio“. Zde můžete upravit hlasitost zvuku, exportovat zvukový soubor nebo importovat nový zvukový soubor pro vaše video.
Chcete-li z videa odstranit původní zvuk, zrušte zaškrtnutí políčka Zvuk počítače.
Kliknutím na „Hudba“ importujte své hudební soubory nebo si vyberte z naší bezplatné knihovny hudebních skladeb.
Krok 8:Přidejte text a titulky
Přestože YouTube má možnost přidat automatické titulky, kvalita se liší. Mnoho tvůrců se místo toho rozhodlo přidat vlastní titulky. Screencast-O-Matic nabízí pro tvůrce YouTube několik možností titulků. Kliknutím na „Titulky“ nahrajete svůj vlastní textový soubor s titulky zdarma nebo upgradujte svůj účet, abyste mohli používat funkci automatického převodu řeči na text nebo interaktivní nástroj pro vytváření titulků.
Krok 9:Nahrajte své video na YouTube
Až budete hotovi, můžete své video rychle nahrát na YouTube přímo ze Screencast-O-Matic. Kliknutím na „Hotovo“ dokončete úpravy a poté klikněte na ikonu nabídky pro možnosti nahrávání.
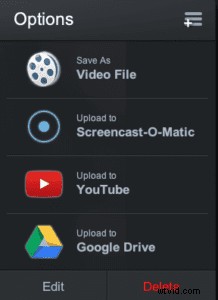 Kliknutím na „YouTube“ zobrazíte nastavení publikování pro toto nahrání. Pokud je toto vaše první nahrání ze Screencast-O-Matic, budete vyzváni, abyste přidali svůj účet YouTube. Poté můžete nastavit následující prvky pro nahrávání na YouTube:
Kliknutím na „YouTube“ zobrazíte nastavení publikování pro toto nahrání. Pokud je toto vaše první nahrání ze Screencast-O-Matic, budete vyzváni, abyste přidali svůj účet YouTube. Poté můžete nastavit následující prvky pro nahrávání na YouTube:
- Přidejte název videa.
- Přidejte krátký popis
- Přidat značky jako seznam oddělený čárkami
- Publikovat jako veřejné, soukromé nebo neuvedené
- Vyberte příslušnou kategorii videa
- Pokud nahráváte záznam obrazovky, můžete se rozhodnout odebrat kurzor nebo zobrazit kurzor bez zvýraznění.
- Zvýšením nebo snížením kvality videa pomůžete s rychlostí nahrávání.
Až budete připraveni, klikněte na tlačítko Publikovat.
Po nahrání videa získáte odkaz ke zkopírování a sdílení, nebo můžete použít tlačítka rychlého sdílení a sdílet je přímo s jinými platformami sociálních médií.
Své video můžete také vždy uložit do počítače a poté, až budete připraveni, nahrát videa přímo na YouTube.
Úpravy pomocí editoru videa Studia YouTube
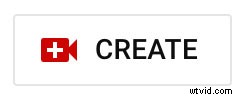 Editor videa YouTube vám umožňuje zdarma upravovat vaše videa.
Editor videa YouTube vám umožňuje zdarma upravovat vaše videa.
K základním úpravám, jako je ořezávání a rozmazávání částí videa, můžete použít editor Studia YouTube. Chcete-li začít, přejděte do Studia YouTube.
Krok 1:Přihlaste se do Studia YouTube
Chcete-li začít, přihlaste se do Studia YouTube pomocí svého účtu Google.
Krok 2:Nahrajte své video
V pravém horním rohu stránky klikněte na „Vytvořit“ a nahrajte své video.
Krok 3:Klikněte na „Obsah“ na levém postranním panelu
Otevřete levý postranní panel a klikněte na „Obsah“. Zde najdete svá videa na YouTube.
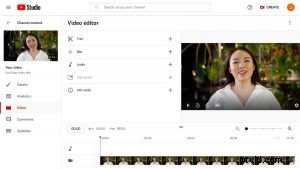 Krok 4:Vyberte své video a otevřete „Editor“
Krok 4:Vyberte své video a otevřete „Editor“
Klikněte na miniaturu videa YouTube, které chcete upravit. Tím se dostanete na stránku „podrobnosti o videu“. Klikněte na „Editor“ na levém postranním panelu.
Krok 5:Ořízněte video
Ořízněte začátek a konec svého videa na YouTube přetažením modré čáry přes časovou osu videa. Chcete-li oříznout střed videa, klikněte na „rozdělit“.
Krok 6:Přidejte k videu závěrečnou obrazovku
Přidání závěrečné obrazovky dává vašim divákům možnost pokračovat v interakci s vaším obsahem. Chcete-li to provést, klikněte na „závěrečná obrazovka“. Odtud můžete přidat šablonu, video, seznam videí, kanál nebo možnost odběru na konec svého videa YouTube.
Krok 7:Uložte své upravené video
Pro dokončení změn klikněte na „uložit“ v pravém horním rohu. Nyní můžete nahrát své konečné video na svůj kanál YouTube.
Úpravy videí ve Studiu YouTube jsou jednoduché, ale jste omezeni na základní nástroje pro úpravy. Měli byste vědět, že to není vaše jediná možnost úpravy videa. Případně můžete pro svůj nový videoprojekt použít bezplatný software pro úpravu videa.
Proč si vybrat bezplatný editor videa
Editační software zjednodušuje proces úprav a zároveň umožňuje uživateli profesionální dokončení. Bezplatný software pro úpravu videa je vynikající pro nahrávání a úpravy s omezeným rozpočtem nebo pro lidi, kteří začínají s úpravou videa na YouTube. Mnoho uživatelů chce začít se základy a rozvíjet své dovednosti.
Většina softwaru pro úpravu videa poskytuje spoustu online výukových programů, které vám pomohou začít. Pro zkušenější uživatele poskytují prémiové účty vynikající sadu nástrojů a funkcí.
Většina bezplatného softwaru pro úpravu videa má významná omezení, jako jsou vodoznaky, reklamy, omezené velikosti nahrávaných souborů a funkce.
Screencast-O-Matic je jedním znejlepších editorů videa na YouTube bez přihlášení k účtu, reklam nebo vodoznaků. Může se také pochlubit jednou z nejširších sad bezplatných funkcí a nástrojů pro úpravu vašich videí na YouTube.
Překonejte základní úpravy videa pomocí Screencast-O-Matic
Jste připraveni posunout své video nad rámec základních úprav? Upgradujte ze svého bezplatného účtu a získejte přístup ke kompletní sadě editačních nástrojů a pokročilých funkcí Screencast-O-Matic.
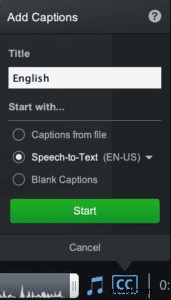 Přidat titulky
Přidat titulky
Přidáním titulků k vašim videím na YouTube bude váš videoobsah přístupnější a poutavější. Rozšíříte své publikum a prodloužíte dobu sledování videa tím, že zajistíte, aby všichni diváci rozuměli vašemu obsahu.
- Titulky převodu textu na řeč vám umožní vybrat jazyk a poté automaticky generovat a přidávat titulky z nativního zvuku vašeho videa.
- Snadno přidávejte své vlastní titulky pomocí interaktivního editoru titulků .
Efekt zelené obrazovky
Zelené pozadí obrazovky je oblíbené u mnoha tvůrců YouTube. Se zeleným pozadím obrazovky můžete nahrávat svá videa odkudkoli – nepotřebujete profesionální studio – a poté odstranit zelené (nebo jakékoli jednobarevné) pozadí a přidat si vlastní pozadí během procesu úpravy videa.
 Nástroj Screencast-O-Matic pro odstranění pozadí zelené obrazovky usnadňuje úpravu videí se zelenou obrazovkou.
Nástroj Screencast-O-Matic pro odstranění pozadí zelené obrazovky usnadňuje úpravu videí se zelenou obrazovkou.
- V hlavním nastavení videa klikněte na „Možnosti“. Chcete-li barvu pozadí odstranit automaticky, zaškrtněte políčko „Odebrat barvu“. Nebo vyberte barvu umístěním kapátka na barvu pozadí, kterou chcete odstranit. Klikněte na „Hotovo.“
- Klepnutím na „OK“ odeberete pozadí celého videa.
- Přidejte své nové video na pozadí pomocí nástroje pro překrytí videa a navrstvěte jej pod klip se zelenou obrazovkou.
Přidat nahrávky
 Jednou z nejsilnějších výhod Screencast-O-Matic je plně integrovaný záznamník obrazovky a editor videa. Pokud vytváříte výuková videa, výuková videa nebo jakýkoli druh vzdělávacího nebo instruktážního videa pro YouTube, můžete zaznamenat obrazovku a webovou kameru, použít nástroje pro kreslení ke zvýraznění a anotaci svých nahrávek a poté upravit každý aspekt těchto nahrávek v editor videa.
Jednou z nejsilnějších výhod Screencast-O-Matic je plně integrovaný záznamník obrazovky a editor videa. Pokud vytváříte výuková videa, výuková videa nebo jakýkoli druh vzdělávacího nebo instruktážního videa pro YouTube, můžete zaznamenat obrazovku a webovou kameru, použít nástroje pro kreslení ke zvýraznění a anotaci svých nahrávek a poté upravit každý aspekt těchto nahrávek v editor videa.
- Nahrávejte obrazovku, webovou kameru, mikrofon a zvuk počítače přímo pomocí Screencast-O-Matic.
- Vytvořte efekt obrazu v obraze.
- Používejte nástroje kreslení ke zvýraznění, kreslení, anotaci a vysvětlení.
- Změňte tvar své webové kamery, skryjte nebo zobrazte webovou kameru v libovolném místě videa a upravte pozadí webové kamery.
- Skryjte nebo zobrazte kurzor a upravte aureolu kurzoru.
- Automaticky odstraňovat ticho z vašich nahrávek.
- Přidejte rozmazání videa, abyste rozmazali citlivé informace nebo jakýkoli prvek videa.
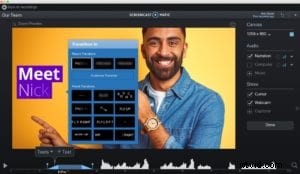 Přidat animace a efekty
Přidat animace a efekty
- Přidat animace k přizpůsobenému textu a překryvům.
- Vlastní rozmazání citlivých informací nebo skrytí oblastí obrazovky v průběhu času.
- Přibližujte a oddalujte svůj videoklip.
- Vytvořte efekt obrazu v obraze pomocí překryvných videí.
Knihovna zásob
 Jako tvůrce YouTube budete pravidelně vytvářet a nahrávat videa na YouTube v rámci svého marketingu na YouTube strategii růstu vašeho kanálu a zapojení publika. V závislosti na typech videí na YouTube, která vytváříte, možná zjistíte, že často potřebujete záběry nebo videoklipy na pozadí, úvodní a závěrečná videa.
Jako tvůrce YouTube budete pravidelně vytvářet a nahrávat videa na YouTube v rámci svého marketingu na YouTube strategii růstu vašeho kanálu a zapojení publika. V závislosti na typech videí na YouTube, která vytváříte, možná zjistíte, že často potřebujete záběry nebo videoklipy na pozadí, úvodní a závěrečná videa.
To je místo, kde je neomezený přístup k 7+ milionů kusů vysoce kvalitní knihovny cenných papírů neocenitelný. S plány Screencast-O-Matic Premier a Team můžete najít fotografie, grafiku a videozáznamy pro jakékoli video, které vytváříte. Všechny tyto akcie jsou komerčně licencované a bez licenčních poplatků, takže je lze na YouTube bezpečně používat.
Jak upravovat videa YouTube v zařízení iPhone nebo Android
Upravujte videa na cestách pomocí zařízení iPhone nebo Android. Mobilní aplikace Screencast-O-Matic zjednodušují úpravy videí pro uživatele Android a iPhone.
Přidat úpravy
Klepněte na „Úpravy“. Zde uvidíte posuvníky pro jas, odstín, sytost a kontrast. Změny ve vašem videu jsou okamžité. Po dokončení vyberte „Hotovo“ nebo „Zrušit“ pro odstranění změn.
Přidat efekty
Klepnutím na „Efekty“ přizpůsobíte své video. S upgradovaným účtem můžete procházet knihovnu video efektů od jednoduchých efektů zdarma nebo více vzrušujících efektů. Chcete-li před upgradem zobrazit náhled efektů, klepněte na tlačítko „Přehrát“.
Přidat hudbu
Klepnutím na „Hudba“ zobrazíte možnosti hudby. Klepněte na „Importovat hudbu“ pro nahrání ze svého zařízení nebo vyberte z knihovny Stock Music Library.
Vyberte hudební kategorii a zobrazí se seznam skladeb. Chcete-li si prohlédnout hudební skladbu, klepněte na „Přehrát“.
Klepnutím na „Přidat“ přidáte stopu do videa nebo klepnutím na „Změnit“ znovu zobrazíte své možnosti.
Chcete-li zachovat původní zvuk a použít hudbu jako pozadí, vyberte možnost „Zachovat původní zvuk“. Poté upravte hlasitost hudby pomocí posuvníku „Hlasitost“.
Oříznutí a otočení
Klepnutím na „Otočit“ změníte orientaci videa. Jakmile budete spokojeni, klepněte na „Uložit“.
Klepnutím na „Oříznout“ změníte velikost a tvar videa. Vyberte si z přednastavených velikostí nebo vyberte „Vlastní“ a nastavte preferovanou velikost a tvar.
10 tipů, jak vytvářet nejlepší videa na YouTube
- Nahrávejte svá videa na 1080p, abyste získali nejlepší výsledky při nahrávání, nebo můžete změnit velikost a umístění videa tak, aby zaplnilo velikost 1080p v editoru YouTube.
- Použijte prvky ve všech svých videích zapojit své publikum překryvnými vrstvami, jako jsou obrázky, texty, tvary, hudba, přechody a animace.
- Vytvořte poutavé miniatury aby každé video okamžitě zaujalo a poskytlo vašim divákům ten nejlepší první dojem s bezplatnými platformami pro návrh.
- Věnujte pozornost zvuku a nezapomeňte vyvážit úrovně zvuku, aby diváci slyšeli důležitý dialog přes hudbu na pozadí.
- Využijte přirozené světlo při nahrávání videa nebo zvažte kruhové světlo jako cenově dostupnou možnost pro konzistentní a vysoce kvalitní osvětlení vašich nahrávek a záběrů.
- Natáčejte video z různých pozic nebo úhly poskytující vizuální zájem.
- Použít externí mikrofon získat lepší kvalitu zvuku a vyprávění.
- Začlenit B-roll aby váš videoobsah měl plynulou dějovou linii od scény ke scéně nebo pomohl vytvořit kontext.
- Přidat závěrečnou obrazovku k vašemu videu na YouTube, abyste měli pod kontrolou divácký zážitek a dali svému publiku výzvu k akci.
- Zálohujte svá videa se zabezpečeným cloudovým zálohováním nebo na více zařízeních, abyste minimalizovali riziko ztráty původního a upraveného záznamu.
Jakmile začnete natáčet videa pro YouTube a budete růst jako tvůrci, možná zjistíte, že kromě YouTube potřebujete i profesionální řešení pro hostování videa. Na Screencast-O-Matic můžete ukládat, spravovat, hostovat a sdílet veškerý svůj videoobsah.
Upravujte svá videa YouTube zdarma!
Nemusíte utrácet ani korunu za úpravy a vylepšování svých videí pro YouTube. Bezplatný editační software Screencast-O-Matic vám umožňuje upravovat jako profesionál s pokročilejšími funkcemi. Začněte zdarma upravovat hned teď – není potřeba žádný účet ani vodoznak na vašem videu.