Tento článek nejen představuje Windows MKV video editor, ale také vysvětluje, jak upravit MKV video.
Mnoho videí nepodporuje formát MKV, protože se jedná o bezplatný formát bez podpory vývojáře. FilmForth vám pomůže, pokud chcete upravovat videa MKV bez jakýchkoli potíží. Bezplatný editor MKV může kromě obecných možností úprav poskytnout několik funkcí úprav.
Než WebM oznámil svůj kontejner založený na MKV, formát kontejneru souborů s otevřeným standardem zvedl několik obočí. MP4, AVI ovládaly trh. MKV byli primárně součástí komunit pro sdílení videa, vyměňovali si různé televizní pořady, filmy a další. Poskytovaly slušnou kompresi bez kompromisů v kvalitě jako jiné formáty.
Co je MKV Video
Matroska Multimedia Container, populárně známý jako MKV, je bezplatný formát souborů schopný pojmout neomezený počet videí, audia, obrázků a titulků v jednom souboru. MKV může také obsahovat titulky pouze ve formátu sub-container. mks, které lze upravovat pomocí editoru titulků MKV.
Formát otevřeného standardu se používá ve scénářích, kde je potřeba zabalit mnoho informací a videa. Redaktoři jej obecně používají k vytváření videí obsahujících různé kapitoly, rozsáhlá metadata, titulky, mimo jiné.
Ačkoli ne mnoho zařízení natáčí ve formátu MKV, získává si své místo mezi specializovanými a nezávislými profesionály. Používají to pro svou kreativní práci pro balení různých věcí dohromady jako portfolio. Mnoho menších společností produkujících video se spoléhá na formát při distribuci svých souborů na soukromém kanálu. Nízké MKV šetří místo bez kompromisů v kvalitě.
Existuje velké množství online nástrojů, které mohou upravovat videa MKV. Nabízejí více možností pro úpravu MKV, ale postrádají efektivitu, rychlost a celkovou spolehlivost. Na druhou stranu máme několik možností úpravy videa offline, které dobře plní svůj účel.
Nejlepší bezplatný editor videa MKV – FilmForth
Proč volíme FilmForth pro úpravy souborů MKV?
FilmForth je váš přátelský sousedský video editor, který je zcela zdarma. Dokáže snadno upravit jakýkoli video soubor MKV bez snížení kvality. Můžete vytvářet 4K videa s plynulými 60 FPS. To vše a ještě více, bez nevhodného vodoznaku, který by zničil upravené video.
Hlavní funkce FilmForth
- Upravit jakékoli video MKV
Kromě několika dalších formátů podporuje FilmForth videa MKV, která lze snadno upravovat.
- Žádný vodoznak
Na upraveném videu MKV nejsou žádné povinné vodoznaky. Uložte jej a zrušte zaškrtnutí možnosti vodoznaku pro uložení bez vodoznaku.
- Nastavte rámce
Udržujte své video plynulé díky 60 FPS spolu s možností rozlišení 4K. Na výběr máte mezi 5 až 60 FPS. Vyberte si, co vyhovuje vašim potřebám produkce videa.
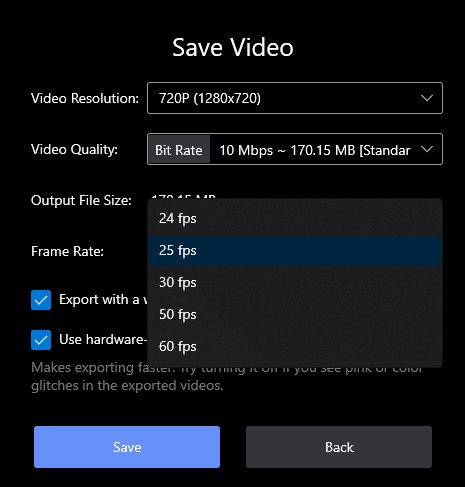
Jak upravovat MKV videa pomocí FilmForth
- Odebrat pozadí videa
Přidejte sekundární obrázek, video na hlavní video a odstraňte jeho pozadí pomocí tlačítka Chroma. To se hodí pro vrstvené animace.
Postup úpravy videa MKV pomocí aplikace Filmforth
Krok 1. Nainstalujte FilmForth z obchodu Microsoft Store. Bezplatný editor videa MKV je aktuálně dostupný pro Windows 10.
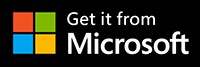
Krok 2. Spusťte editor a vytvořte nový projekt kliknutím na tlačítko nový projekt.
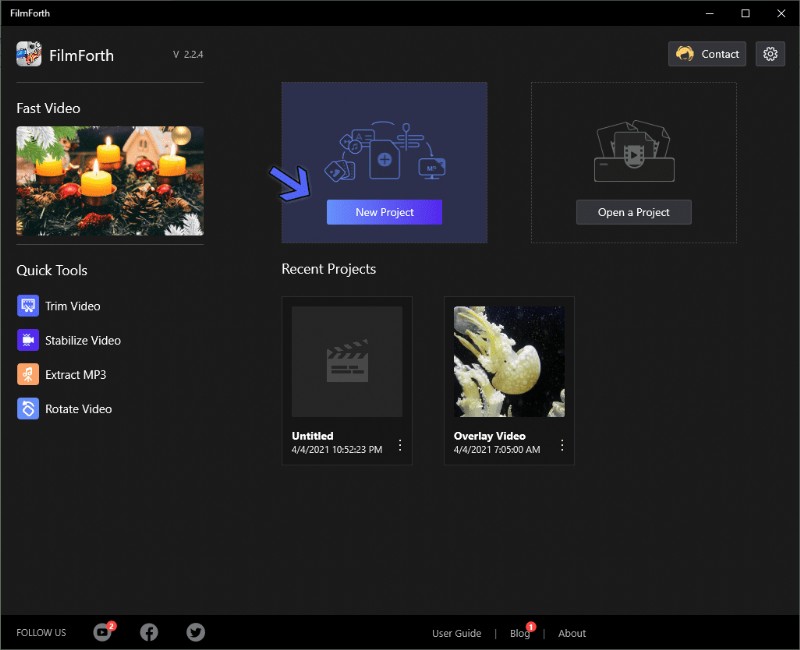
Otevřete FilmForth pomocí nového projektu
Krok 3. V dalším kroku přidejte své MKV video kliknutím na tlačítko Přidat video/fotografie. Drag and drop funguje stejně dobře.
Krok 4. Nyní je čas upravit videa MKV pomocí různých možností, které nabízí editor.
- Rozdělte video na několik částí pro různé scény.
Krok 1. Vyberte video ze zdroje časové osy.
Krok 2. Najděte jej na část, kterou chcete rozdělit pomocí žluté vyhledávací čáry označené šipkou A.
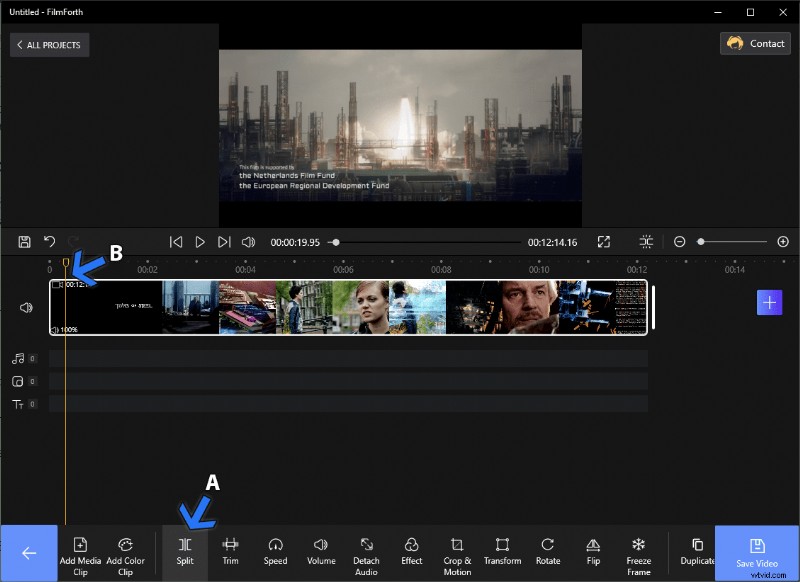
Rozdělit video
Krok 2. Jakmile se dostanete k části, kterou chcete rozdělit, klikněte na tlačítko Rozdělit, jak je označeno šipkou B.
Část před žlutou vyhledávací čárou bude rozdělena a video bude rozděleno na dvě části. Můžete jej smazat nebo upravit individuálně podle svých potřeb.
- Ořízněte oba konce videa, abyste odstranili nežádoucí části nebo délku videa.
Krok 1. Přejděte na možnost Oříznout z ovládacího panelu nástroje.

Ořízněte MKV Video
Krok 2. Tam najdete modrý pruh, který označuje video s jeho délkou.
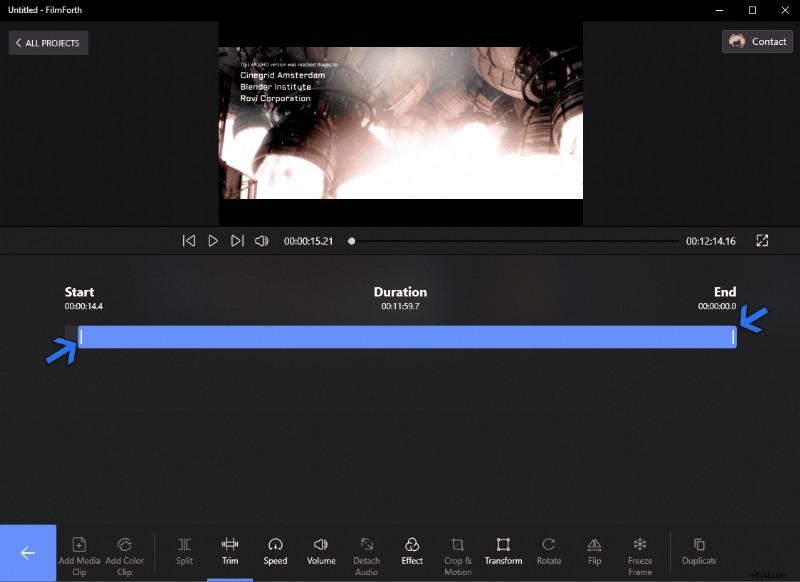
Ořízněte své video pomocí FilmForth
Krok 3. Vyberte jedno z bílých řídítek, jak je označeno šipkami. Přesuňte je doleva nebo doprava a ořízněte video z obou stran, od začátku nebo konce.
Další metody oříznutí videí ve Windows 10 naleznete v tomto článku.
- Přidejte k videu MKV zvuk, hudbu a další zvuk vyprávění.
Krok 1. Přejděte na možnosti zvuku kliknutím na tlačítko zvuku na časové ose videa.
Krok 2. Vyberte tlačítko Přidat zvuk, které je doprovázeno tlačítkem plus.
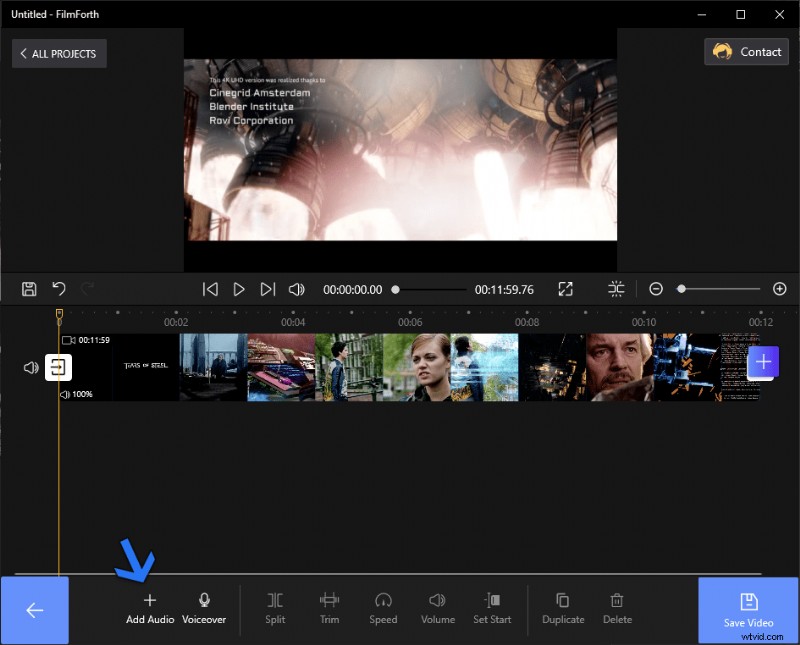
Přidat zvuk k videu
Krok 3. Poté budete v nabídce zvuku. Klikněte na tlačítko Přidat místní zvukový soubor – procházejte zvuk a hudbu podle svého výběru a přidejte je do videa MKV.
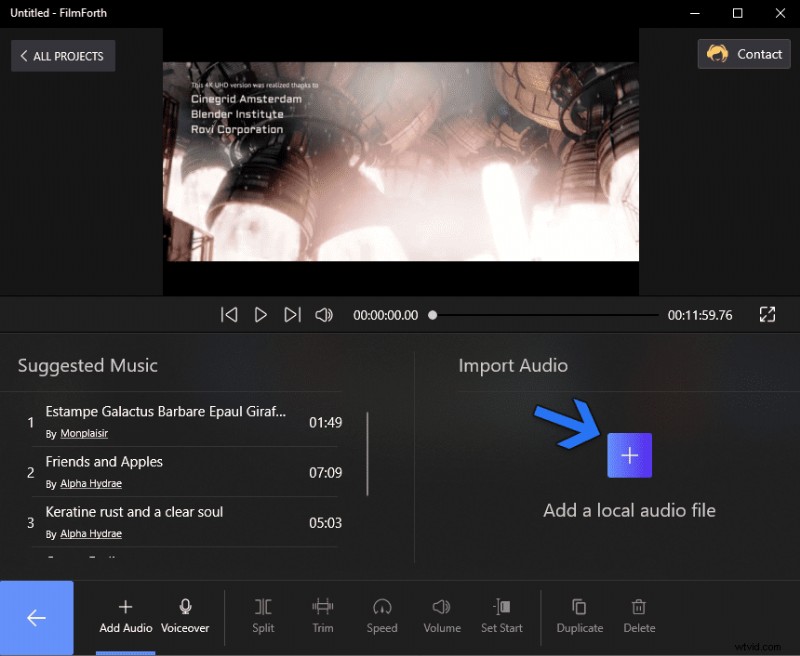
Přidat zvukový soubor do videa MKV
Jak převést MKV na MP4
Převod videa z MKV do MP4 je jednodušší, než si dokážete představit pomocí editoru FilmForth.
Krok 1. Přidejte video MKV, jak jsme se dozvěděli dříve v příspěvku.
Krok 2. Klikněte na tlačítko Uložit, jak je označeno šipkou.
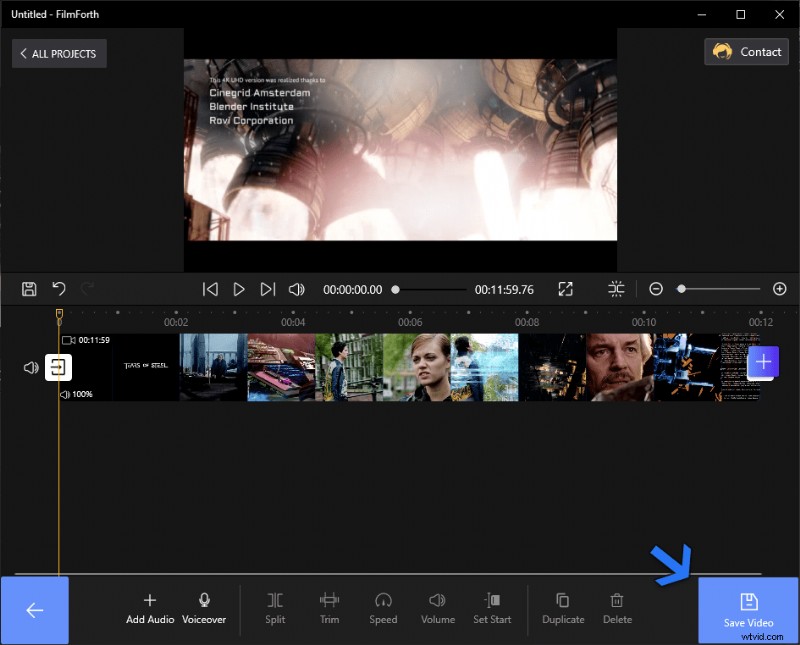
Převést MKV na MP4
Krok 3. Uvítá vás nastavení ukládání. Nastavte si jej podle svých potřeb a klikněte na tlačítko Uložit. Zobrazí se výzva k umístění, kam chcete video uložit, a poté bude vaše video převedeno na MP4.
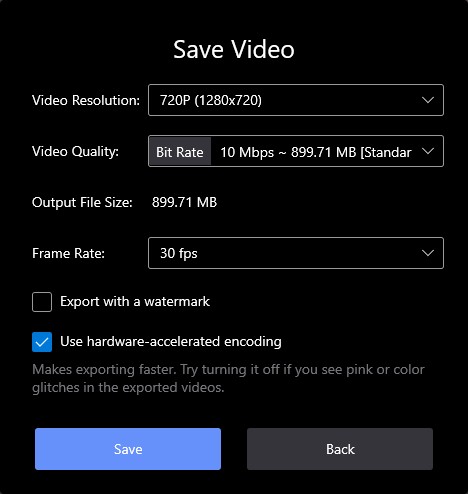
Upravit a uložit videa MKV
Závěr
MKV je formát, který má své místo mezi nezávislými umělci a komunitou pro sdílení video souborů.
Pomocí editoru MKV, jako je FilmForth, můžete upravovat nekonečné množství bezplatných formátů videa. Před úpravou videa nezapomeňte na výchozí FPS a poměry stran. To pomáhá při zachování kvality videa během úprav a publikování.
