Tento článek představuje Windows MKV video editor a jak upravit MKV video.
Podívejte se na nejlepší bezplatné editory videa MKV, které jsou nyní k dispozici. Editační software, jako je FilmForth a OpenShot, poskytuje most mezi vašimi potřebami a konečným cílem. Přípona souboru Matroska, nebo dominantně známá jako .mkv, existuje již dlouhou dobu. Jako bezplatný formát s otevřeným standardem se MKV mezi uživateli prosadil více, než kdy společnosti prosazovaly jakýkoli formát.
Pokud máte soubory MKV, které by mohly vyžadovat nějaké vyleštění, zde mohou přijít na řadu bezplatné editory videa. Ať už jde o oříznutí videa kvůli jeho ohromující délce nebo přidání přechodů mezi různými scénami, dobrý editor MKV tuto práci zvládne bez chyby. .
Trh je plný drahých editorů, kteří na papíře dělají vysoké nároky, ale v praxi krátké. Klíčem je najít nejlepší editor MKV s nástroji, které splní vaše požadavky, aniž byste si vypálili díru do kapsy.
Nejlepší bezplatný editor videa – FilmForth
Hledáte bezplatný editor MKV? Pak je vaším cílem FilmForth. Schopný editor nabízí několik praktických rychlých nástrojů, jako je stabilizátor videa, extraktor MP3, konvertor videa a další.
Když se pustíte do střihu, několik funkcí pro úpravu zvuku kromě panelu nástrojů věnovaného úpravám videa.
Hlavní funkce FilmForth
- Rychle upravujte videa MKV
- Ať už se jedná o MKV nebo jakýkoli jiný špičkový formát, FilmForth podporuje širokou škálu formátů kontejnerů videa. Kromě toho je editorem podporováno několik zvukových formátů, jak zastaralých, tak trendových.
- Extrahovat zvuk z videa
Často se setkáváme s hudbou na pozadí, písní nebo symfonií, která je dobře slyšet. Vezměte jej z videa a přidejte jej do své hudební knihovny.
Pomocí nástroje Extrahovat MP3 můžete z libovolného videa vyjmout zvuk a extrahovat jej do formátu MP3. Stačí vybrat soubor videa, pojmenovat zvukový soubor a zvuk bude během několika sekund připraven.
Kroky k úpravě videa MKV přes Filmforth
Zkontrolujte seznam před úpravou videí MKV
Krok 1. Získejte FilmForth z obchodu Microsoft Store. Vyhněte se stahování a instalaci souborů ze zdrojů třetích stran. Spusťte FilmForth a vytvořte nový video projekt kliknutím na tlačítko Nový projekt.
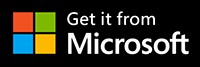
Krok 2. Byl vytvořen nový projekt; chvála za to. Nyní importujeme video MKV, které je třeba upravit.
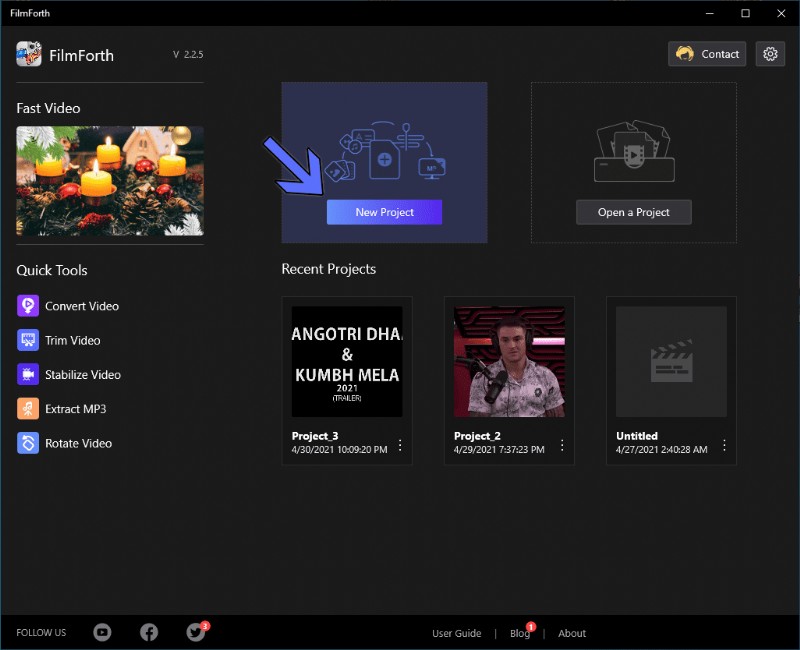
Top 5 bezplatných editorů videa MKV v roce 2021
Krok 3. Po importu videa je naším vodítkem provést požadované úpravy.
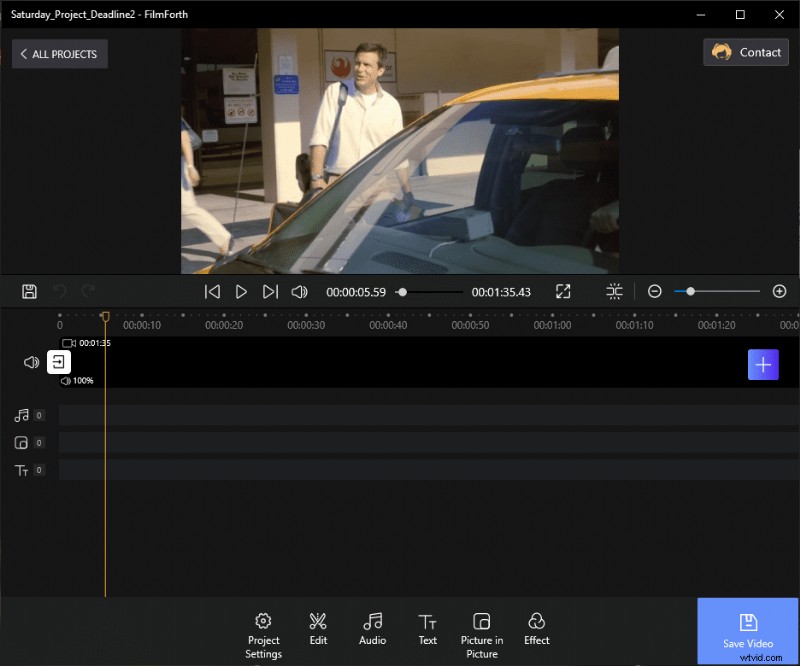
Přidat video
- Zkrátit video
Začněme se základy. Máte v ruce surové záběry a okamžitě potřebujete odstranit nežádoucí části. Začněte oříznutím, které vám umožní odstranit části ze začátku a konce videa.
Krok 4. Vyberte video z a zdroj časové osy a přejděte do nabídky oříznutí na panelu nástrojů.
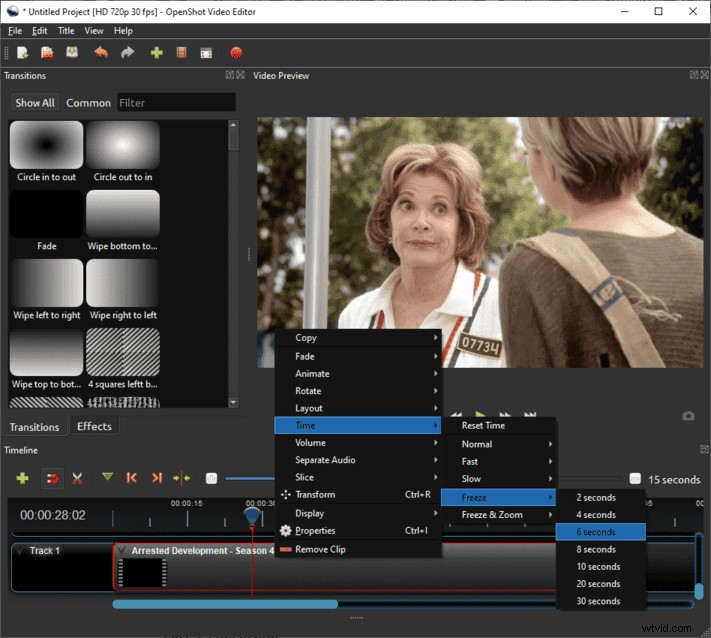
Oříznout video
Posuňte řídítka na začátku pro trimování od začátku. Podobně posuňte řídítka uvedená na konci doleva, abyste je ořízli od konce videa.
Oříznutou část lze vrátit do původní podoby videa. Posuňte tlačítka v opačném směru než dříve a ujistěte se, že ve videu oříznutí nezůstaly žádné šedé pruhy.
Scény od středu obsahu můžete oříznout rozdělením videa na menší části. Poté ořízněte začátek a konec jako dříve.
Oříznutou část lze vrátit do původní podoby videa. Posuňte tlačítka v opačném směru než dříve a ujistěte se, že ve videu oříznutí nezůstaly žádné šedé pruhy.
- Přidat časosběr
Je na čase, abychom rychle posunuli vpřed část, která by se jinak ukázala dlouho. Časosběrné zesílení profesionálního podílu obsahu a zároveň zachování zapojení diváků do celého procesu.
Musíte vědět: Rozdělte část videa, kterou chcete použít v časosběru. Nebo se celé video stane časosběrným.
Krok 5. Nejprve jedním kliknutím vyberte videoklip na časové ose a poté přejděte do nabídky rychlosti na panelu nástrojů.
Krok 6. Zadruhé posuňte tlačítko rychlosti doprava, více než 1x. Experimentujte s rychlostí podle svých představ.
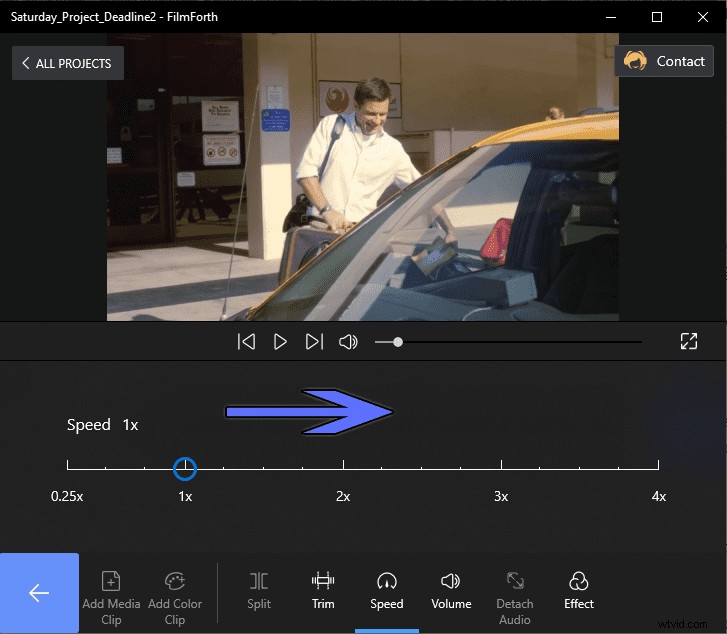
Make Tme Lapse
Sladká tečka pro mnoho časosběrů se objevuje mezi 1,25x až 2x.
Nejlepší 4 bezplatný software pro úpravu videa MKV
Přecházíme na další video editory MKV, které nabízejí řadu funkcí a spolehlivosti. Vyzkoušejte je, až budete mít chuť prozkoumat další možnosti.
#2 Editor videa OpenShot
OpenShot je open-source video editor, který je zdarma k použití v jakékoli kapacitě. Pomocí přátelského editoru videa založeného na uživatelském rozhraní můžete svá videa vylepšit.
- Funkce
Podpora napříč platformami, která uživatelům umožňuje přepínat mezi různými počítačovými platformami. Týmy, které pracují na různých platformách, se na něj mohou spolehnout a spolupracovat.
Není angličtina vaším prvním jazykem? Není problem. OpenShot je k dispozici ve více než 70 jazycích.
Nabídka přednastavených klipů, která poskytuje náskok v projektu. Nemusíte začínat od nuly.
- Free Frame s OpenShot
Krok 1. Přidejte video přetažením na časovou osu.
Krok 2. Pomocí červeného vyhledávacího pruhu přejděte na snímek, který chcete zmrazit.
Krok 3. Klikněte pravým tlačítkem na video ve zdroji časové osy. Zobrazí se nabídka; přejděte na Čas> Zmrazit> 6 sekund.
Dobu trvání můžete nastavit od 2 do 30 sekund, podobně jako u námi nastavených 6 sekund.
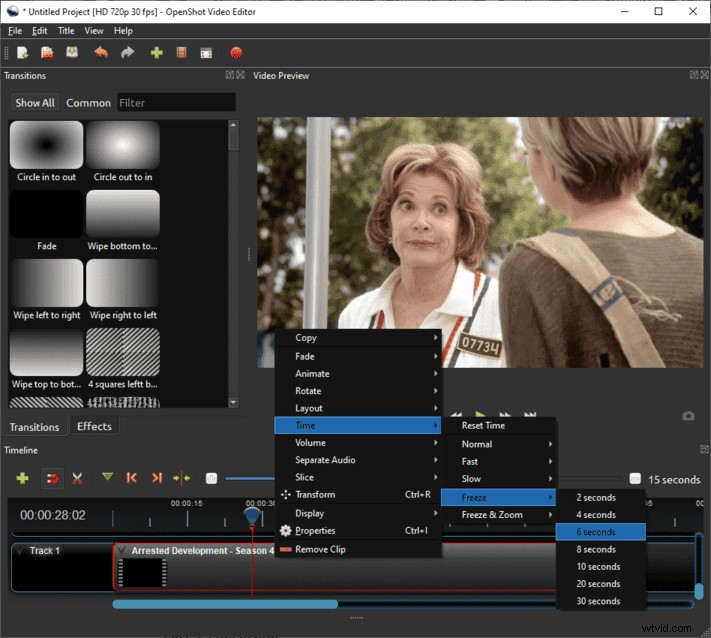
OpenShot Video Editor
#3 BeeCut
Ponořte se do prémiového/placeného segmentu a zároveň nabízí bezplatnou verzi. BeeCut dělá škrt v našem seznamu MKV video editorů.
- Funkce
BeeCut je k dispozici pro PC i mobilní platformy. Až budete venku, přejděte na mobil a nepromeškejte termíny úprav.
Nahrajte si obrazovku a upravte ji přímo pomocí vestavěného rekordéru obrazovky. Online třídy mají pro tento účel samostatné menu.
Komplexní knihovna prvků, které lze přidat do videa.
- Přidat úvodní obrazovku
Krok 1. Přetáhněte video na místní podložku.
Krok 2. Poté klikněte na znaménko plus vedle videa a přidejte video na časovou osu.
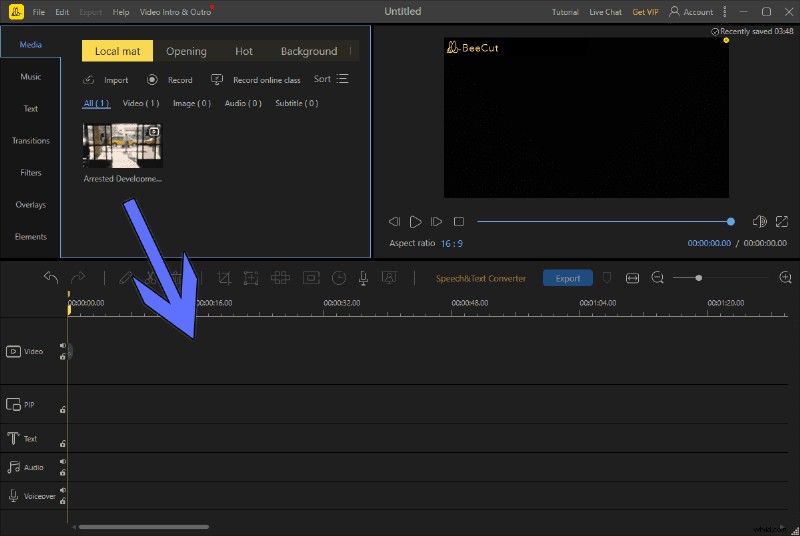
Přidat úvodní obrazovku
Krok 3. Přejděte na úvodní kartu, která se nachází nad místní podložkou.
Krok 4. V úvodní nabídce najdete více než 55 různých úvodních klipů pro vaše video. Klikněte na ten, který se vám líbí, a jeho stažení ze serverů chvíli potrvá.
Krok 5. Nyní klikněte na tlačítko plus na úvodním videu, které jste si právě stáhli. Bude přidán na začátek videa.
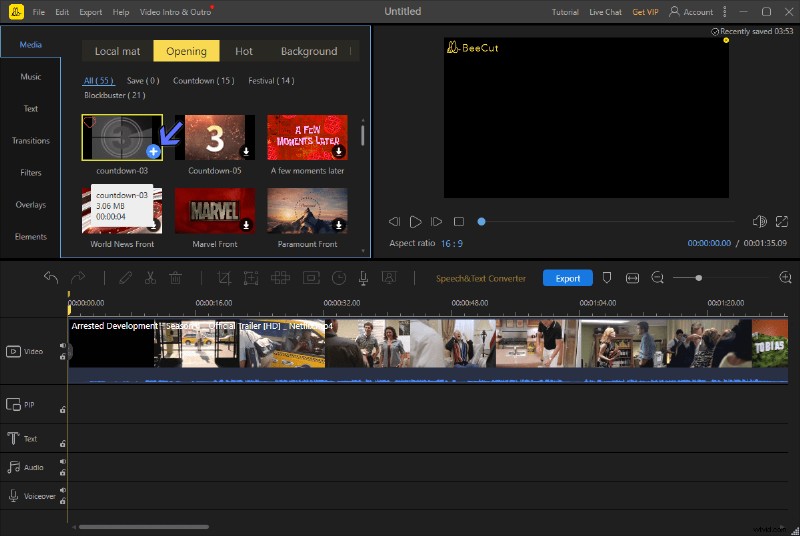
beecut-10
#4 Kdenlive
Vraťte se zpět k editorům videa s otevřeným zdrojovým kódem, když Kdenlive zaškrtne všechna správná políčka – pokročilý editor MKV postavený na knihovnách rámců KDE a Qt.
- Funkce
Podpora prakticky všech formátů s pomocí knihoven FFmpeg. Žádný formát není pro Kdenlive vázán.
Přizpůsobte si rozložení podle svých potřeb a pracovního postupu.
Úpravy proxy pomáhají ušetřit čas při úpravách souborů ve vyšším rozlišení za kratší dobu.
- Přidat k videu průvodce
Krok 1. Přidejte video na řídicí panel a poté jej přetáhněte do zdroje časové osy.
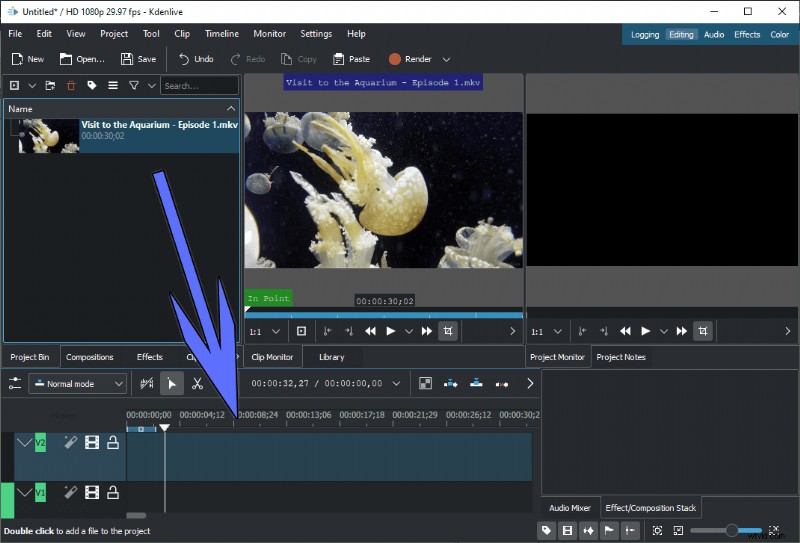
Kdenlive
Krok 2. Přesuňte panel hledání na místo, kam chcete přidat průvodce.
Krok 3. Stiskněte tlačítko G na klávesnici, což je zkratka pro přidávání vodítek.
Krok 4. Jedným kliknutím na růžové pole v pravém okně náhledu. Začněte psát text a stiskněte enter.
#5 VSDC Video Editor
VSDC je nelineární video editor, který nabízí bezplatné i profesionální verze. V bezplatné verzi získáte celou sadu úprav, kromě některých funkcí navíc, které pro běžného uživatele nehrají roli.
- Funkce
360stupňová úprava videa pro středně pokročilé.
Vlastní exportní profily pro různá zařízení.
Funguje na většině zastaralých, pomalých počítačů.
- Oříznout video
Krok 1. Přidejte video přímo do zdroje časové osy pomocí funkce přetažení.
Krok 2. Klikněte pravým tlačítkem na video buď ve zdroji časové osy, nebo v okně náhledu.
Krok 3. Přejděte na následující v nabídce – Nástroje pro oříznutí> Vlastní oblast.
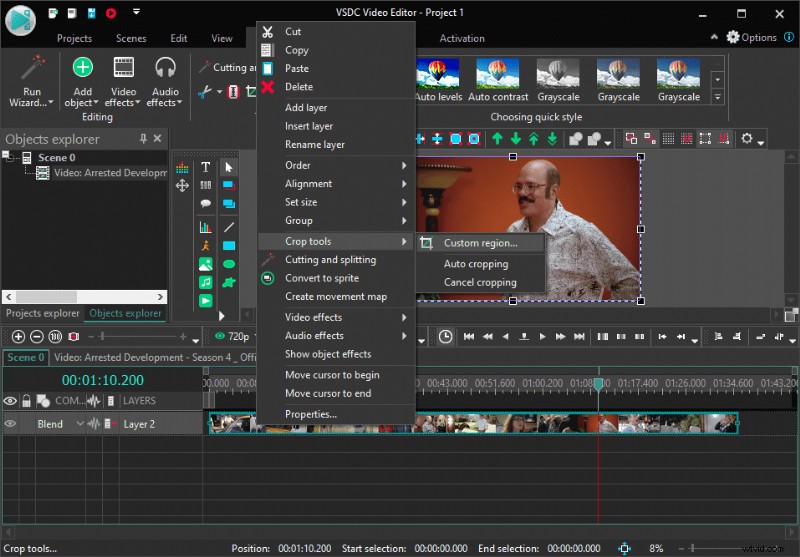
VSDC Video Editor
Krok 4. Použijte osm tlačítek na okrajích a okrajích videa. Změňte jejich velikost podle svého výběru pro oříznutí videa.
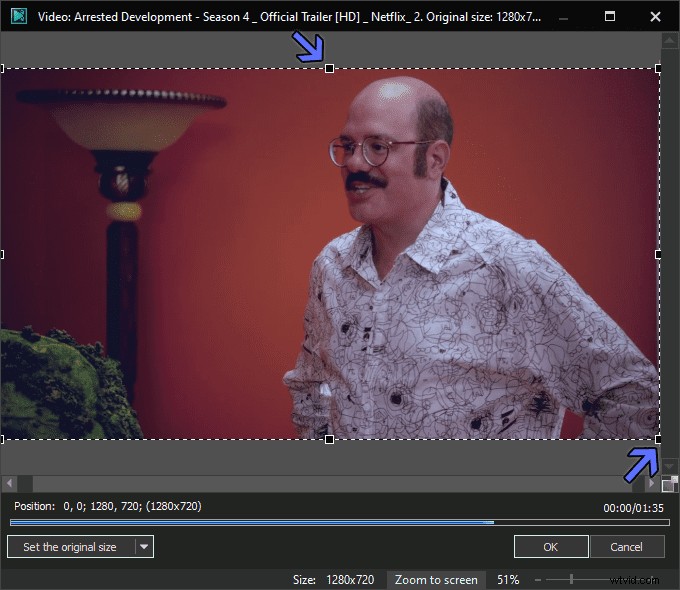
Oříznout video
Závěr
MKV je mezi uživateli oblíbený mediální formát. Používají jej pro produkci a sdílení videí různých žánrů. FilmForth může pomoci urychlit proces, protože poskytuje základní editační nástroje, které šetří čas, energii a námahu.
Editory jako Kdenlive, OpenShot a VDSC poskytují uživatelům základní možnosti, ze kterých se mohou rozhodnout. Můžete vyzkoušet kteroukoli z nich bez přemýšlení, protože všechny nabízejí stejné obecné funkce pro standardní účely úprav. Úroveň přístupnosti se však u jednotlivých editorů liší, takže rozhodnutí závisí na vašich individuálních preferencích.
