Chcete rozdělit video na dvě části? Jak rozdělit video bez ztráty? Nebojte se, máte možnosti. Tento příspěvek uvádí několik rozdělovačů videa, které vám pomohou rozdělit video. MiniTool MovieMaker, bezplatný editor videa vydaný společností MiniTool, umožňuje rozdělit video a audio soubory a také sloučit video a audio soubory.
Jak rozdělíte video na části?
Jak vystřihnete střed videa?
Jaký je nejlepší software pro rozdělování videa pro PC?
Úprava videí může být překvapivě složitá. Rozdělení velkého videa na několik klipů je velmi snadné, pokud použijete rozdělovač videa. Existuje mnoho bezplatných rozdělovačů videa.
7 nejlepších bezplatných rozdělovačů videa
- MiniTool MovieMaker
- Windows Movie Maker
- Fotografie systému Windows
- VLC
- Nástroje MP4
- iMovie
- Format Factory
1.MiniTool MovieMaker
MiniTool MovieMaker je snadno použitelný, ale bezplatný software pro úpravu videa a také software pro rozdělování videa pro PC. Pomocí tohoto bezplatného editoru videa bez vodoznaku můžete video snadno rozdělit nebo kombinovat. Nabízí některé vynikající a výkonné editační funkce, které vám pomohou rychle vytvořit skvělé video.
Klíčové vlastnosti tohoto bezplatného rozdělovače videa – MiniTool MovieMaker
- Jedná se o bezplatný rozdělovač videa a také bezplatný zastřihovač videa.
- Nabízí video šablony, které vám pomohou jednoduše vytvářet skvělé filmy.
- Dodává se s různými přechody, filtry a animovanými texty pro dokončení vašeho příběhu.
- Videa můžete otáčet.
- Můžete vytvářet videa nebo vytvářet prezentace s obrázky.
- Můžete změnit formát videa i rozlišení videa.
Dále se podívejme, jak rozdělit video pomocí tohoto bezplatného nástroje pro řezání videa.
Jak rozdělit video pomocí programu MiniTool MovieMaker
Krok 1. Nainstalujte bezplatný rozdělovač videa.
Stáhněte si MiniTool MovieMaker na PC. Tento bezplatný software pro řezání videa podporuje Windows 7, Windows 8 a Windows 10. Nainstalujte jej do počítače podle pokynů. Poté jej spusťte a zavřete okno filmových šablon, abyste se dostali do jeho hlavního rozhraní.
Krok 2. Import souborů.
V uživatelském rozhraní tohoto softwaru pro rozdělování videa pro PC můžete vidět 3 části:knihovnu médií, okno náhledu a časovou osu. Zde můžete kliknout na Importovat mediální soubory pro import souborů, které chcete rozdělit.
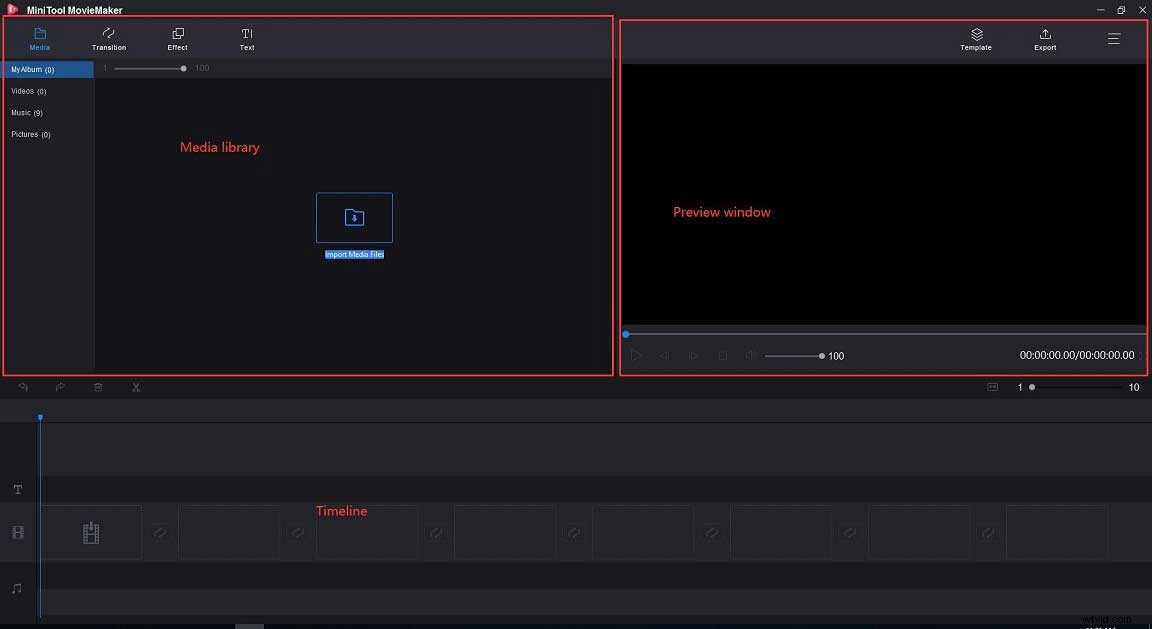
Všechny importované soubory budou uvedeny v Moje album . Přetáhněte je na časovou osu.
Krok 3. Rozdělte video.
Možnost 1. Rozdělit video ve stopě videa
Pusťte si video a zastavte ho na místě, kde ho chcete rozdělit. (Nebo můžete přímo přetáhnout přehrávací hlavu do správné pozice, kde by měla první sekce končit, druhá sekce by měla začínat.) Poté na časové ose uvidíte ikonu nůžek. Klepnutím na něj rozdělíte video na dvě části.
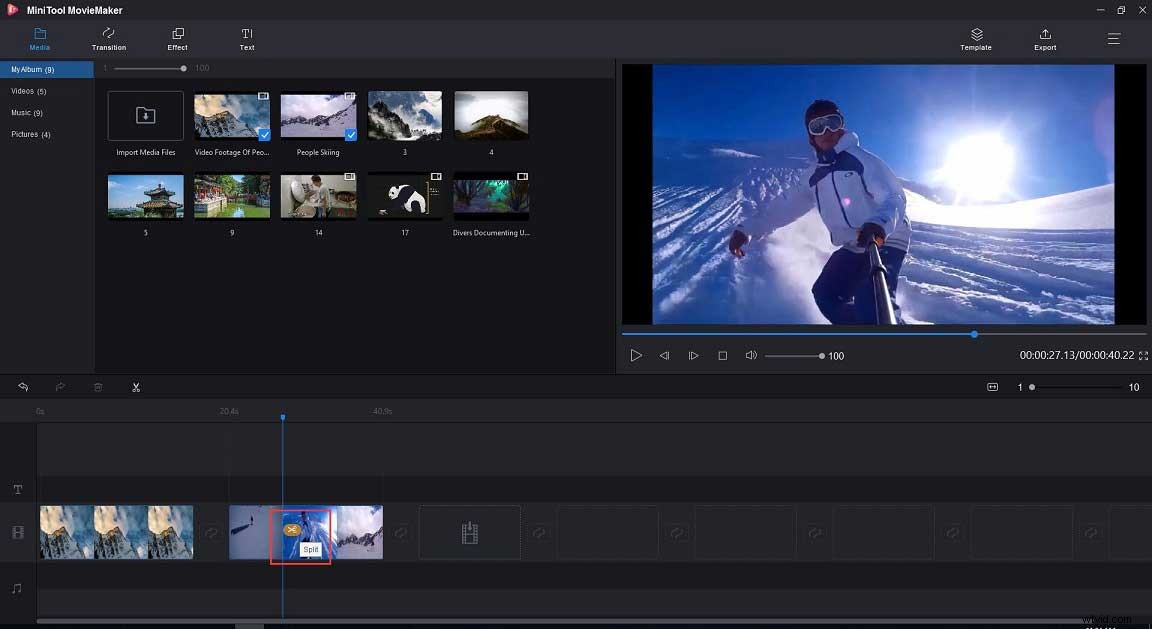
Možnost 2:Rozdělit video snímek po snímku
Vyberte video, klikněte na ikonu nůžek na panelu nástrojů a zvolte Úplné rozdělení otevřete SPLIT/TRIM okno.
Přehrajte video a zastavte jej tam, kde jej chcete rozdělit.
Klikněte nanůžky a klikněte na OK pro uložení změn.
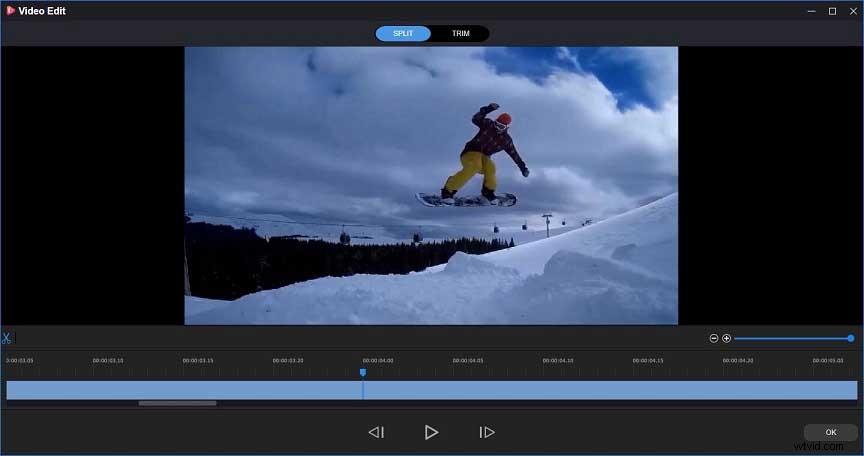
Krok 4. Upravit video (volitelné)
Protože je video rozděleno do několika samostatných částí, můžete vybrat libovolný klip a stisknout tlačítko Smazat tlačítko pro jeho odstranění a zmenšení velikosti souboru videa.
Obecně je MiniTool MovieMaker také dobrý a bezplatný zastřihovač videa. Pomocí tohoto nástroje můžete přímo změnit dobu trvání videa.
Kromě rozdělování nebo ořezávání videa nabízí tento bezplatný software pro úpravu videa pro PC další vynikající funkce, které vám pomohou s úpravou videí. Mezi klipy můžete přidat přechody, aby byl film plynulejší. Video můžete otáčet, můžete měnit jas, kontrast videa atd.
Související článek:korekce barev
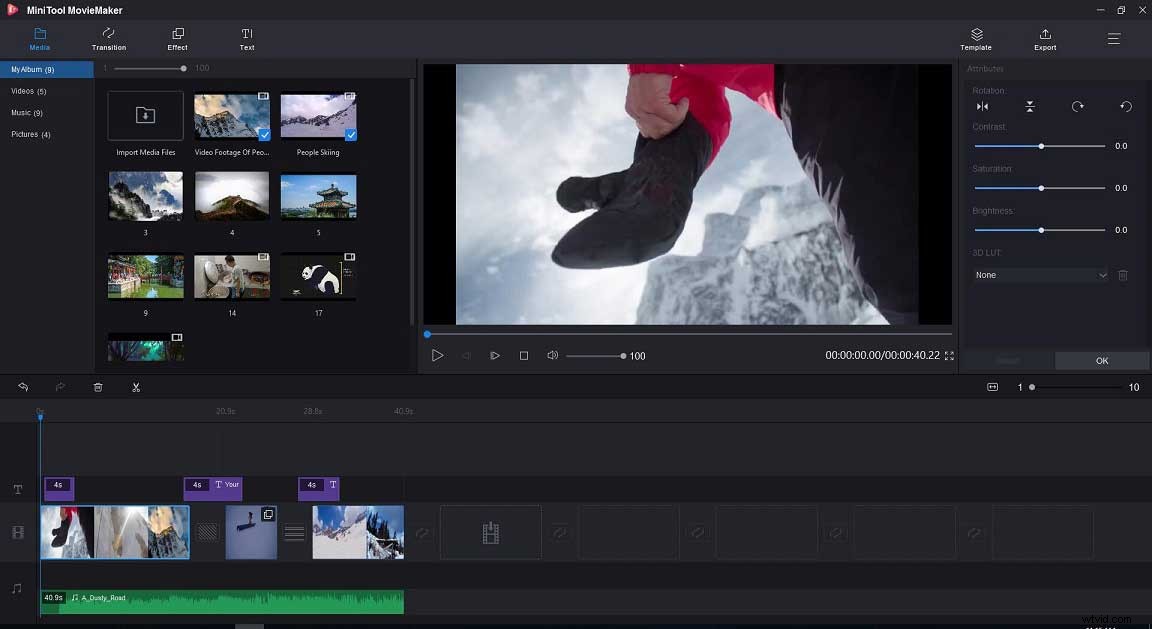
Krok 5. Uložte video.
Nyní můžete kliknout na Exportovat tlačítko pro uložení videoklipů ve vhodném formátu. Můžete si vybrat formáty včetně WMV, MP4, AVI, MOV, F4V, MKV, TS, 3GP, MPEG-2, WEBM, GIF a MP3.
Související článek:převod YouTube na MP3.
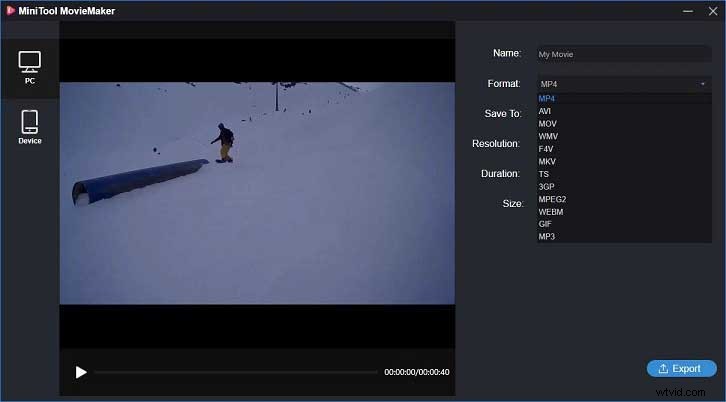
Výhody
- Je to bezplatný editor videa bez vodoznaku.
- Umí rozdělit video i zvukové soubory.
- Může oříznout video a odstranit některé nežádoucí části.
- Nabízí skvělé filmové šablony, které vám pomohou vytvářet videa jediným kliknutím.
- Umí video jemně rozdělit a oříznout (například na přesnost snímku).
Nevýhody
Podporuje pouze operační systémy Windows včetně Windows 7, Windows 8 a Windows 10.
MiniTool MovieMaker, bezplatný software pro úpravu videa, vám umožňuje snadno rozdělit video nebo oříznout video. Klikněte pro Tweet
2.Windows Movie Maker
Windows Movie Maker, vyvinutý společností Microsoft, umožňuje vytvářet a upravovat videa a také je publikovat na OneDrive, Facebook, Vimeo, YouTube a Flickr. Tento editor videa vám také může pomoci rozdělit video.
Jak rozdělit video v aplikaci Microsoft Movie Maker?
Krok 1. Stáhněte si tento bezplatný rozdělovač videa. Windows Movie Maker již není k dispozici ke stažení, ale budete vědět, kde si tento nástroj bezpečně stáhnout přečtením tohoto příspěvku:Windows Movie Maker ke stažení zdarma.
Krok 2. Importujte soubory videa do bezplatného softwaru pro řezání videa kliknutím na tlačítko Přidat videa a fotografie tlačítko.
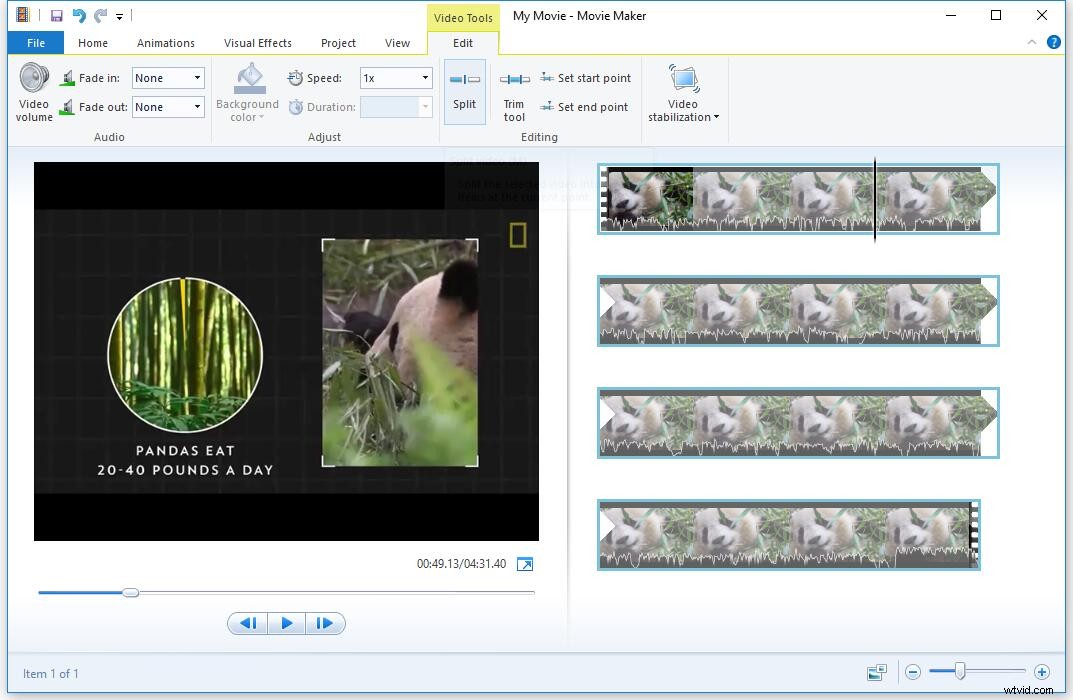
Krok 3. Přetáhněte svislou čáru na požadované místo a klikněte na Nástroje videa> Upravit> Rozdělit .
Krok 4. Uložte video.
Podrobnější informace naleznete v části, jak rozdělit a oříznout video v programu Windows Movie Maker.
Výhody
Snadné použití.
Nevýhody
- Už není k dispozici ke stažení.
- Hodně padá.
Pokud váš Windows Movie Maker selže nebo pokud při používání tohoto nástroje pro řezání videa narazíte na nějaké chyby, můžete zkusit použít alternativu k Movie Makeru, jako je MiniTool MovieMaker.
3.Fotografie systému Windows
Pokud používáte Windows 10, můžete video rozdělit nebo oříznout pomocí skrytého editoru videa Windows 10 – aplikace Fotky. Tento nástroj funguje jako Windows Movie Maker. Aplikace Fotky pro Windows 10 umožňuje snadno vytvářet a upravovat video ve Windows 10 bez instalace programu třetí strany. Přestože je tento nástroj velmi jednoduchý, pro rozdělování videí stačí.
Jak rozdělit video pomocí aplikace Fotky systému Windows 10
Spusťte aplikaci Windows 10 Photos a klikněte naNové video a pojmenujte jej.
Klikněte na tlačítko + Přidat Chcete-li importovat soubory do editoru skrytého videa ve Windows 10, přetáhněte tento soubor na časovou osu.
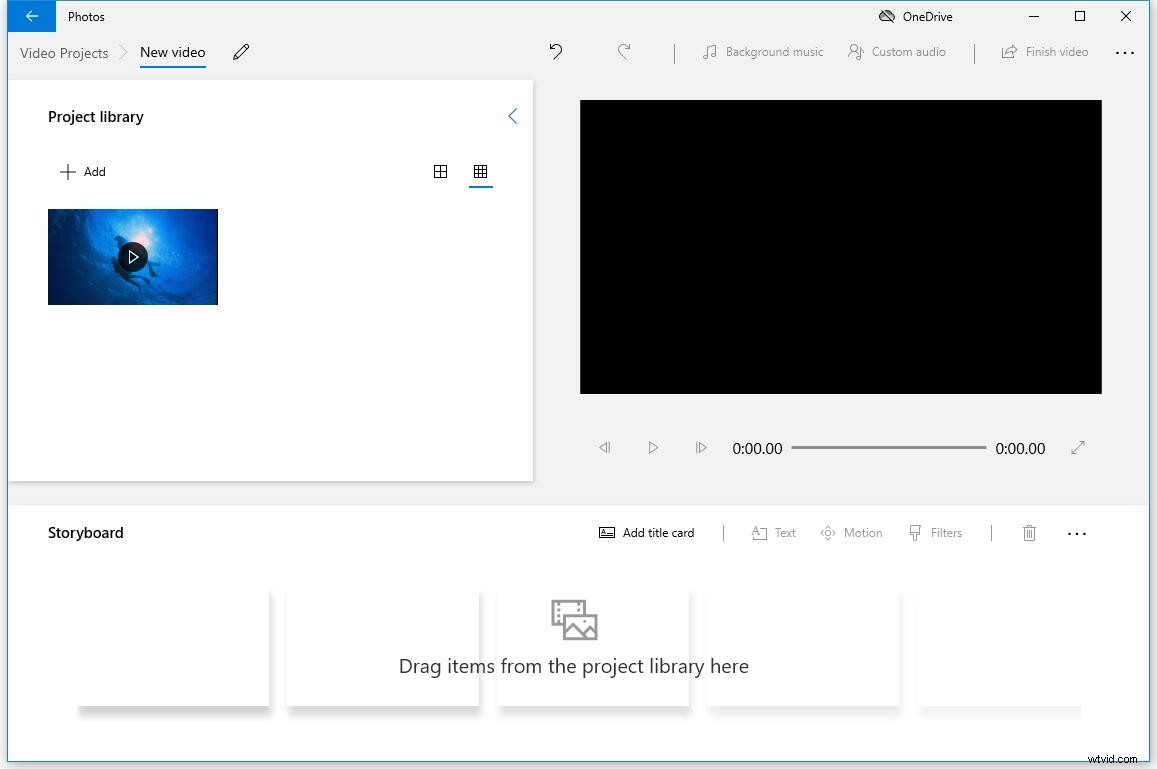
Vyberte video a klikněte na tlačítko Rozdělit pod oknem náhledu.
Přesuňte ikonu lízátka na místo, kde chcete video rozdělit, a poté klikněte na Hotovo změnit na časovou osu.
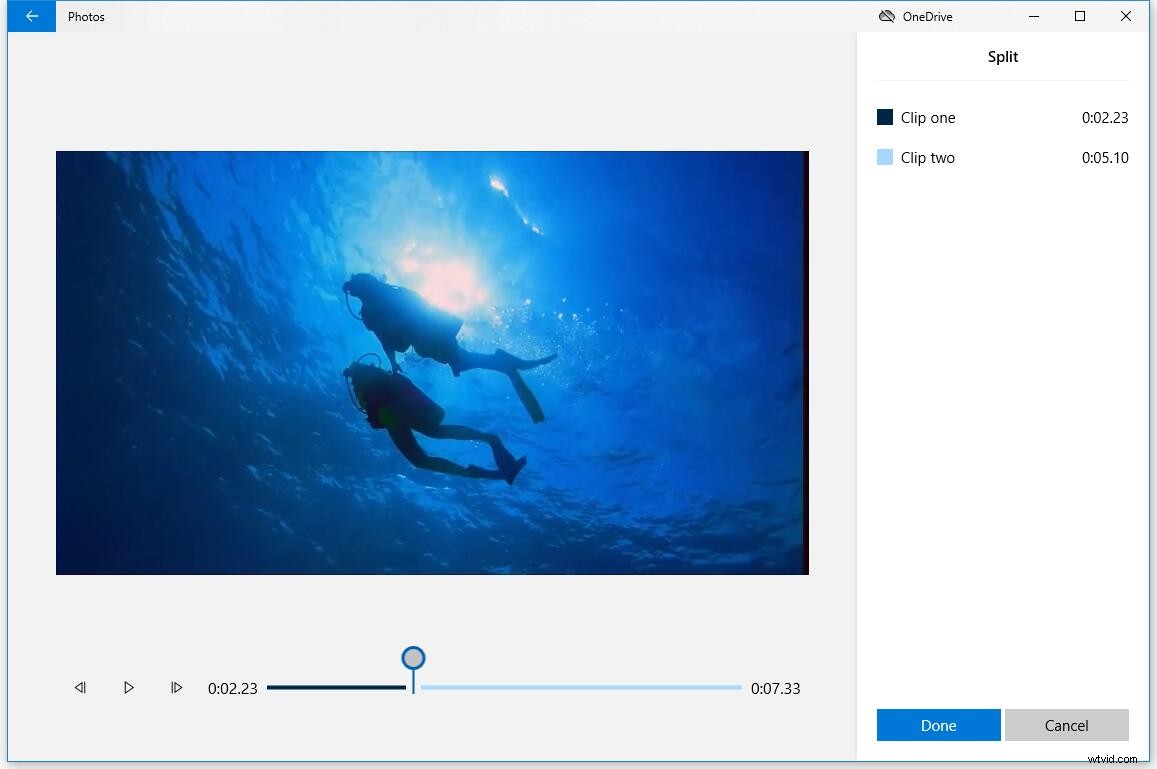
Klikněte na Dokončit video pro uložení těchto videí.
Výhody
- Jednoduché, dotykové rozhraní.
- Dobré funkce pro procházení fotografií a vyhledávání.
- Automaticky vytváří alba.
Nevýhody
Postrádá některé funkce. Například nemůže přidávat přechody do videoklipů.
4.VLC
VLC je bezplatný a open source přenosný multiplatformní přehrávač médií. Tento nástroj nabízí pokročilý nástroj pro nahrávání, který vám umožní rozdělit velké video na několik částí.
Jak rozdělit videa pomocí VLC
Spusťte přehrávač médií VLC a přidejte video soubor do tohoto rozdělovače videa.
Vpřed na tu část videa, kde jej chcete rozdělit.
Klikněte na Zobrazit a vyberte Pokročilé ovládání s. Poté můžete vidět několik dalších ovládacích prvků přidaných nad tlačítko přehrávání.
Klikněte na Nástroje , zvolte Předvolby a vyberte Vstup/kódy .
V Adresáři záznamu nebo souboru , můžete kliknout na Procházet vyberte umístění pro uložení videa, které chcete rozdělit.
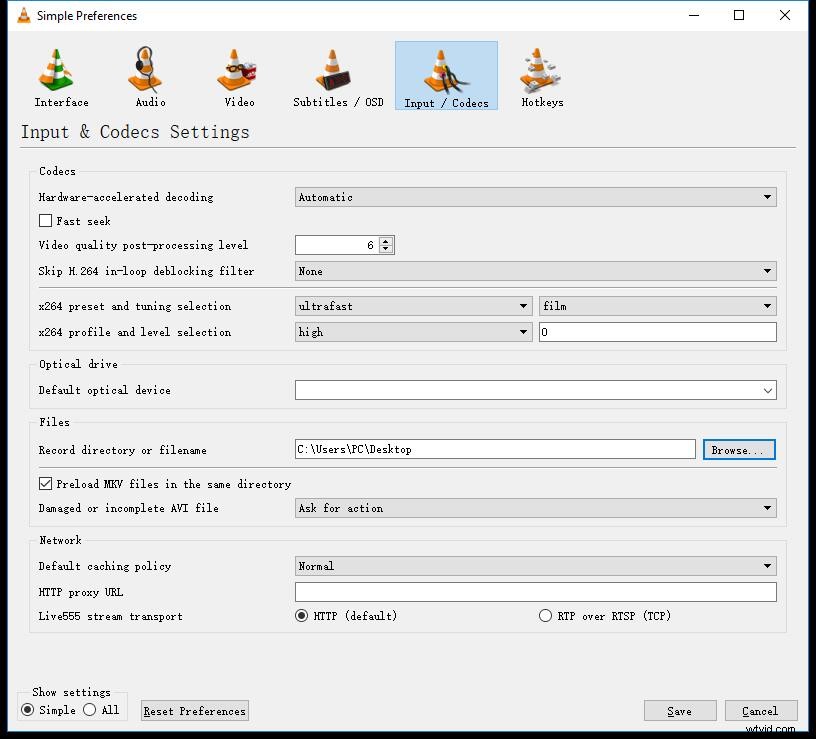
Klepněte na tlačítko záznamu v části, kde ji chcete rozdělit.
Jakmile budete mít pocit, že jste nahráli požadovanou část videa, klikněte znovu na tlačítko záznamu.
Procházejte video, které jste rozdělili, a uložte jej.
Výhody
- Je zcela zdarma.
- Umí rozdělit zvukový soubor.
- Podporuje téměř všechny formáty souborů bez stahování dalších kodeků.
Nevýhody
- Někdy dojde k chybě. Proto se doporučuje používat alternativy VLC.
- Postrádá základní funkce úpravy videa.
- Nemůže nabídnout přesný řez.
- Rozdělení trvá tak dlouho, dokud probíhá extrahovaná část. Pokud například chcete extrahovat 10minutové video, proces rozdělení bude také trvat 10 minut.
- VLC přesně nerozděluje video. Obecně zaznamená díl a uloží jej jako samostatný soubor.
5.MP4Tools
MP4 je nejoblíbenější formát videa. Pokud hledáte MP4 video splitter, můžete zkusit MP4Tools, open-source projekt.
MP4Tools obsahuje dvě funkce, MP4Splitte a MP4Joiner, což z něj činí bezplatné slučování videa a bezplatný rozdělovač videa v jednom.
MP4Joiner je navržen tak, aby sloučil video soubory MP4 dohromady. Přidejte jednotlivé soubory videa a poté klikněte na Připojit se .
MP4Splitter je navržen tak, aby rozdělil video soubor MP4 na více částí. S tímto rozdělovačem videa MP4 je velmi snadné rozdělit video. Načtěte soubor MP4, přidejte dělicí body a klikněte na Zahájit rozdělování.
Největší výhodou tohoto profesionálního rozdělovače videa MP4 je, že dokáže rozdělit a sloučit videa MP4 bez překódování. Jak víme, překódování potřebuje čas a bude mít za následek víceméně ztrátu kvality. Pokud však používáte MP4Tools, můžete video MP4 okamžitě rozdělit nebo sloučit video soubory MP4 ve zdrojové kvalitě.
Výhody
- Umí rozdělit video nebo sloučit video bez překódování.
- Nabízí bezztrátovou konverzi.
- Můžete provádět dávkové konverze.
Nevýhody
Podporuje pouze video soubory MP4.
6.iMovie – Nejlepší rozdělovač videa pro Mac
Pokud používáte Mac OS, můžete zkusit iMovie rozdělit video. Nejlepší rozdělovač videa pro uživatele počítačů Mac také nabízí jednoduché nástroje pro úpravu videa, které promění vaše videa ve filmové kouzlo. Můžete například oříznout video, přidat k videu text, přidat speciální efekty a také zvuk k videu.
Ještě důležitější je, že tato bezplatná řezačka videa pro Mac nabízí filmové šablony, takže můžete snadno vytvářet upoutávky v hollywoodském stylu a úžasné filmy v rozlišení 4K. Pokud si chcete tuto funkci užít ve Windows, můžete vyzkoušet MiniTool Movie Maker, nejlepší a bezplatnou alternativu k iMovie pro Windows.
Výhody
- Zdarma
- Uživatelsky přívětivé rozhraní.
- Poskytuje zábavné upoutávky na filmy.
Nevýhody
- Žádné nativní úpravy AVCHD ani přímý import;
- Předběžné zpracování a import transkódování může být časově náročné.
7.Format Factory
Mnoho uživatelů zná Format Factory, který je především multifunkčním převodníkem. Format Factory dokáže převést mnoho různých video formátů a umožňuje extrahovat obsah disku CD nebo DVD do vašeho počítače.
Přestože se jedná o video konvertor, dokáže také rozdělit a sloučit videoklipy.
Chcete-li video rozdělit, klikněte na požadovaný výstupní formát na postranním panelu a klikněte na Přidat soubor a načtěte video, klikněte na Provoz , nastavte Start Timeme a Čas ukončení na místo, které chcete rozdělit, klikněte na OK a nakonec klikněte na Start k zahájení rozdělovací úlohy.
Výhody
- Umí snadno rozdělit a sloučit videa
- Umí měnit formát videa a má možnost dávkové konverze.
- Umožňuje kopírovat obsah z disků CD a DVD.
- Dodává se v 62 různých jazycích.
- Má mobilní verzi.
Nevýhody
- Chybí mu pokročilé funkce úprav.
- Instalace vyžaduje více než 150 MB a vyžaduje více volného místa, pokud chcete video rozdělit nebo sloučit.
Sečteno a podtrženo
Stále nemáte představu? Poté vám doporučuji použít MiniTool MovieMaker.
Máte-li jakékoli dotazy, neváhejte nás kontaktovat!
Nejčastější dotazy k rozdělovači videa
🎞️Co je rozdělení videa? Rozdělením videa získáte dvě nebo více malých částí. Mezi tyto malé videoklipy tedy můžete přidat přechody, které mohou zlepšit estetiku nebo plynulost filmu a diváci mohou vidět kontext mluvení, nikoli pouhé mluvení samotné.🎑Jak rozdělíte video na dvě části díly?- Spusťte MiniTool MovieMaker.
- Importujte svůj soubor videa a přidejte jej na časovou osu.
- Přetáhněte přehrávací hlavu do bodu, kde ji chcete rozdělit.
- Klikněte na ikonu nůžek.
- Uložte video.
- Spusťte MiniTool MovieMaker.
- Importujte svůj soubor MP4
- Přetáhněte soubor MP4 na časovou osu
- Vyberte video.
- Přesuňte kurzor na začátek nebo konec videoklipu pro oříznutí MP4.
- Uložte oříznuté video.
