Videa MKV nelze upravovat pomocí většiny bezplatných editorů videa. V tomto případě jsem sestavil seznam 5 nejlepších bezplatných rozbočovačů MKV pro rozdělení souborů MKV. Tyto MKV rozbočovače jsou dostupné pro Windows a Mac, bez vodoznaků.
MKV, také známý jako Matroska Multimedia Container, je bezplatný formát kontejneru, který obsahuje stopy videa, zvuku, obrázků nebo titulků. Je široce používán pro ukládání televizních pořadů a filmů. Většina přehrávačů médií podporuje přehrávání MKV. Videa MKV můžete otevřít přímo pomocí Windows Media Player, VLC media player, KMPlayer a tak dále.
Kvůli problému s kompatibilitou však mnoho editorů videa, jako je aplikace Microsoft Photos a iMovie, nemůže importovat a upravovat videa MKV. Pokud chcete rozdělit MKV video na více klipů, budete potřebovat MKV splitter, jako je MiniTool MovieMaker. Naštěstí pro vás tento příspěvek připravil 5 nejlepších bezplatných rozbočovačů MKV.
Nyní se podívejte na následující rozdělovače MKV a zjistěte, jak rozdělit soubory MKV na Windows a Mac.
1. MiniTool MovieMaker (Windows)
MiniTool MovieMaker je bezplatný editor MKV pro Windows. Dokáže vystřihnout nechtěné části videí MKV, přidat hudbu na pozadí k videím MKV, ztlumit videa MKV, extrahovat zvuk z MKV atd. Tento MKV splitter také podporuje nejpopulárnější video formáty včetně MP4, WMV, AVI, MOV, FLV, VOB, RMVB, 3GP, MPG atd.
Kromě toho nabízí MiniTool MovieMaker řadu přechodů, pohybových efektů a filtrů, které vylepší vaše video a udělají z něj profesionálnější vzhled. Má vestavěné šablony filmů, které dokážou z fotografií nebo videoklipů rychle vytvořit úžasné video.
Zde je návod, jak rozdělit soubory MKV pomocí programu MiniTool MovieMaker.
Krok 1. Spusťte MiniTool MovieMaker
Stáhněte si tento bezplatný rozbočovač MKV a nainstalujte jej do počítače. Poté tento software okamžitě spusťte.
Krok 2. Import videa MKV
Zavřete vyskakovací okno pro přístup k hlavnímu uživatelskému rozhraní a klikněte na Importovat mediální soubory přidejte soubor MKV, který chcete rozdělit. Po importu souboru jej přetáhněte na časovou osu.
Krok 3. Rozdělte video MKV na klipy
Přetáhněte přehrávací hlavu na místo, kde ji chcete rozdělit, a stiskněte nůžky ikonu na přehrávací hlavě. Případně klikněte na nůžky na panelu nástrojů a zvolte Úplné rozdělení pro rozdělení videa MKV. Klikněte pravým tlačítkem na nechtěný klip a vyberte možnost Odstranit .
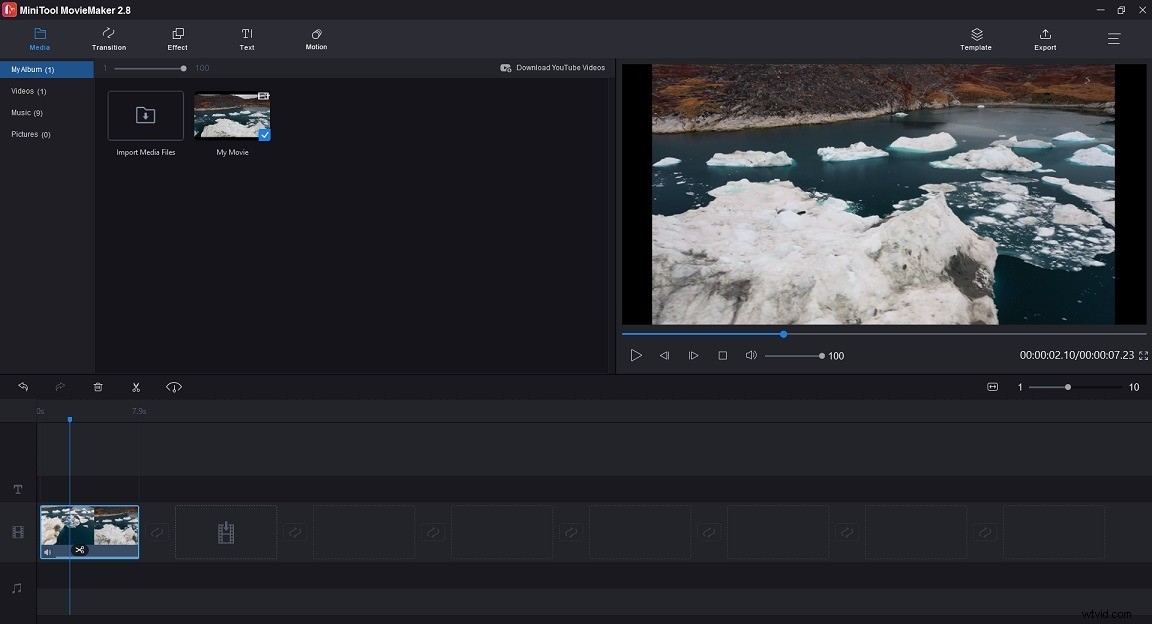
Krok 4. Upravte video MKV
Oříznout video :Posunutím počátečního/koncového bodu doprava/doleva vyříznete nepotřebné části.
Změna rychlosti videa :Klikněte na regulátor rychlosti a vyberte Rychle nebo Pomalu upravte rychlost videa.
Obrácené video :Klepněte na regulátor rychlosti ikonu a zvolte Obrátit .
Přiblížit /out video :Klepněte na Pohyb , vyberte požadovaný efekt přiblížení a použijte jej na video.
Chcete-li se dozvědět více o dovednostech úprav MKV, přečtěte si tento příspěvek:Jak zdarma upravovat soubory MKV (průvodce krok za krokem)
Krok 5. Export videa MKV
Klikněte na Exportovat v pravém horním rohu okna. Na stránce Export jako výstupní formát si můžete vybrat MP4, MKV, AVI, WMV, MOV nebo…. Poté soubor přejmenujte, zvolte cestu pro uložení a změňte rozlišení videa podle potřeby. Nakonec klikněte na Exportovat tlačítko pro export videa.
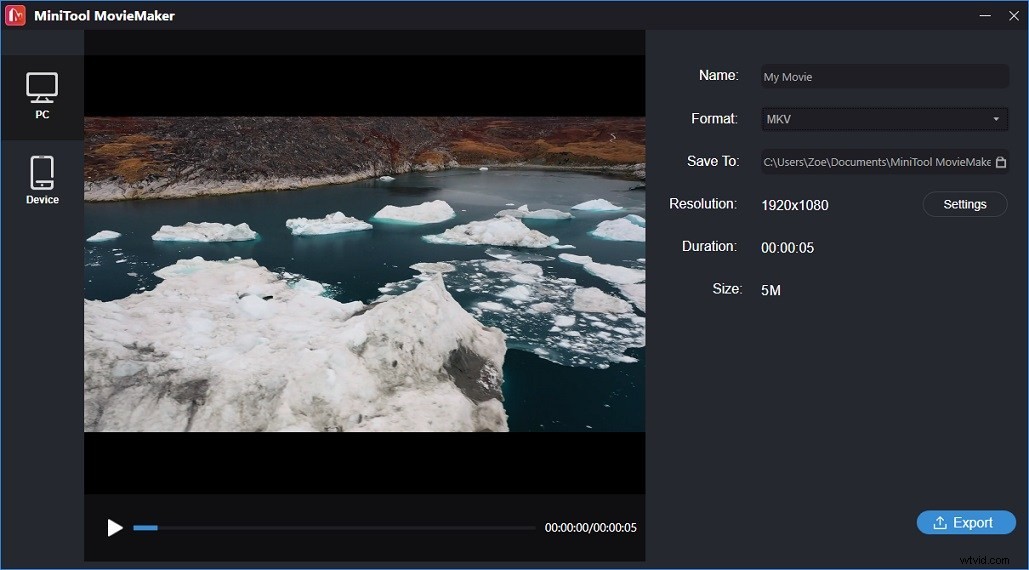
2. VSDC Free Video Editor (Windows)
VSDC Free Video Editor je nelineární aplikace pro úpravu videa s bohatými funkcemi. Umožňuje vytvářet, snímat, upravovat, exportovat, vypalovat videa a nahrávat videa na YouTube, Facebook, Instagram. Tento software pro úpravu videa nabízí řadu nástrojů a funkcí pro úpravy, které lze použít k úpravě videí a zvukových souborů v různých formátech, jako jsou MKV, MP4, M4V, AMV, MPG, MOV, SWF, FLV, MP3, WMA a M4A.
S VSDC Free Video Editor můžete upravovat soubory MKV rozdělením, oříznutím, použitím zeleného efektu, efektu rozdělené obrazovky a dalšími. Pokud chcete používat pokročilé nástroje pro úpravy, můžete si zakoupit verzi Pro VSDC Video Editor.
Pro rozdělení videa MKV pomocí VSDC Free Video Editor postupujte podle následujících kroků.
Krok 1. Stáhněte a nainstalujte tuto řezačku MKV do počítače. Poté otevřete program a klikněte na Importovat obsah importovat cílové video MKV.
Krok 2. Po importu souboru MKV se zobrazí okno s výzvou ke změně rozlišení, snímkové frekvence nebo jiných parametrů. Až budete hotovi, klikněte na Dokončit . Poté bude soubor automaticky umístěn na časovou osu.
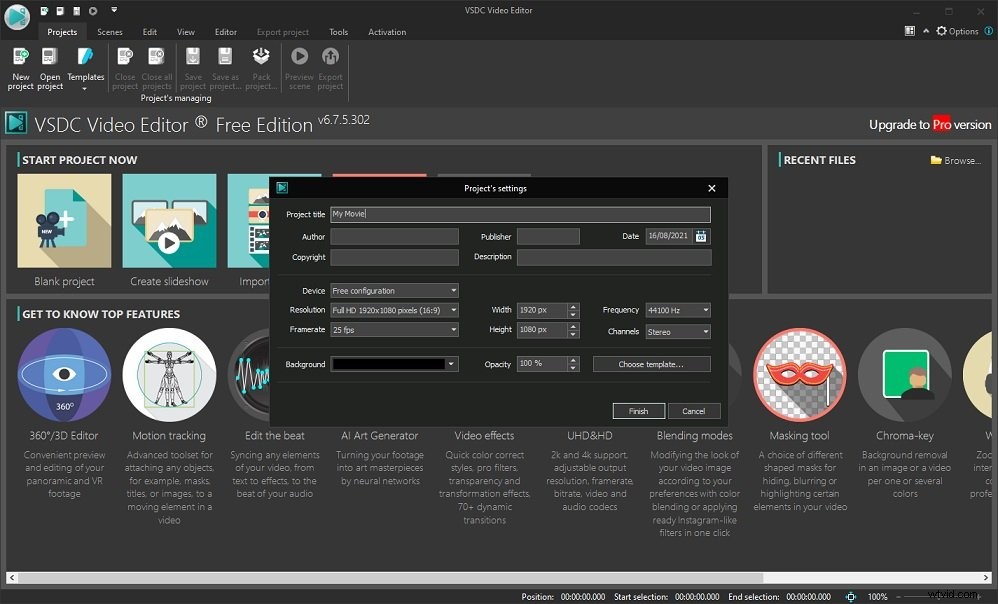
Krok 3. Umístěte kurzor na místo, kde by měl končit první klip. V části Editor , klikněte na tlačítko Rozdělit na části tlačítko (vypadá jako břitva) umístěné v části Řezání a dělení tab. Program rozdělí soubor MKV na dvě části. Smažte klip, kterého se chcete zbavit.
Krok 4. Nakonec stiskněte Exportovat projekt exportovat soubor MKV bez vodoznaků.
3. Avidemux (Windows, macOS, Linux, BSD)
Dalším video editorem pro rozdělení MKV videí je Avidemux. Je to bezplatný editor videa s otevřeným zdrojovým kódem určený pro řezání, filtrování a překódování videa. Podporuje širokou škálu formátů kontejnerů včetně MKV, AVI, MP4, MPG, TS, WEBM, FLV, MP3 a mnoha dalších.
Ve srovnání s jinými profesionálními rozbočovači MKV je Avidemux jednodušší na použití a nabízí rozhraní příkazového řádku. Tento software je dostupný pro různé platformy.
Zde je podrobný návod, jak rozdělit soubor MKV pomocí Avidemux.
Krok 1. Jakmile nainstalujete Avidemux do počítače, spusťte software.
Krok 2. Klikněte na Soubor> Otevřít vyberte soubor MKV, který chcete vyjmout.
Krok 3. Zvolte Kopírovat v Videovýstup a Zvukový výstup a zadejte výstupní formát jako původní formát MKV.
Krok 4. Přesuňte posuvník na požadované místo a klikněte na A pro nastavení počátečního bodu. Poté pomocí posuvníku přejděte na místo, kde má klip končit, a klikněte na B pro nastavení koncového bodu.
Krok 5. Po rozdělení souboru videa přejděte na Soubor> Uložit a vyberte složku pro uložení videa. Zadejte název souboru a klikněte na Uložit .
Krok 6. Po dokončení můžete opakováním 4-5 vytvořit další klip MKV bez ztráty kvality.
4. MKVToolnix (Windows, macOS, Linux, Unix-like)
Jak název napovídá, MKVToolnix je sbírka nástrojů pro rozdělování, spojování, vytváření a kontrolu souborů Matroska. Je to výkonný program, který dokáže sloučit mediální soubory a exportovat je jako video MKV, extrahovat video, zvuk a titulky ze souboru MKV, rozdělit soubor MKV podle velikosti nebo času a upravit vlastnosti souboru MKV. Kromě MP4 podporuje MKVToolnix téměř všechny video a audio formáty.
Nejlepší na MKVToolnix je, že dokáže vyřešit problémy, jako je „neidentifikovaná chyba kodeku“, „zpoždění videa“, „nesynchronizované audio a video“ a „titulky zpožděné nebo nesynchronizované“.
Zde je návod, jak rychle rozdělit soubor MKV pomocí MKVToolnix.
Krok 1. Po stažení do počítače spusťte MTVToolnix.
Krok 2. Na kartě Vstup klikněte na +Přidat zdrojové soubory importujte požadovaný soubor MKV.
Krok 3. Dále se přepněte na kartu Výstup.
Rozdělit soubor MKV podle času :V Rozdělení vyberte možnost Po trvání výstupu z rozevíracího seznamu Režim rozdělení a zadejte dobu trvání klipu do pole Délka.
Rozdělit soubor MKV podle kapitol :V Rozdělení vyberte sekci Před kapitolami z rozevíracího seznamu Režim rozdělení a vyberte vše v části Čísla kapitol box. Poté do pole Maximální počet souborů zadejte „2“. pole pro rozdělení souboru MKV na dva klipy.
Krok 4. Klikněte na složku ikonu vedle Cílového souboru box a zvolte výstupní cestu.
Krok 5. Stiskněte Spustit multiplexování pro rozdělení videa MKV do více klipů.
5. Kapwing (všechny webové prohlížeče)
Pokud chcete rozdělit/oříznout soubory MKV online bez softwaru třetích stran, můžete použít Kapwing. Je to webový editor videa se sadou online nástrojů včetně generátoru memů, změny velikosti videa, ořezávače videa, smyčky videa, převodníku videa a dalších. Kapwing podporuje většinu hlavních formátů souborů jako AVI, MP4, MKV, 3GP a další formáty.
Má všechny potřebné nástroje pro úpravy a funguje ve webových prohlížečích, takže soubory MKV můžete upravovat nebo rozdělovat kdekoli a kdykoli. Pro bezplatné uživatele je velikost nahrávaného souboru až 250 MB, zatímco pro uživatele Pro by velikost nahrávaného souboru měla být menší než 1 GB.
Zde je návod, jak rozdělit soubor MKV online pomocí Kapwing.
Krok 1. Přejděte na web Kapwing a vytvořte si účet Kapwing (Pokud se nepřihlásíte do Kapwingu, bude vaše výstupní video opatřeno vodoznakem).
Krok 2. Na stránce Pracovní prostor klikněte na Nový obsah a nahrajte video MKV ze svého počítače nebo Disku Google.
Krok 3. Po nahrání videa přejděte na časovou osu a přesuňte přehrávací hlavu na místo, kde chcete provést střih. Poté klikněte na Rozdělit nad časovou osou nebo klikněte pravým tlačítkem na přehrávací hlavu a vyberte Rozdělit pro rozdělení videa na dva klipy.
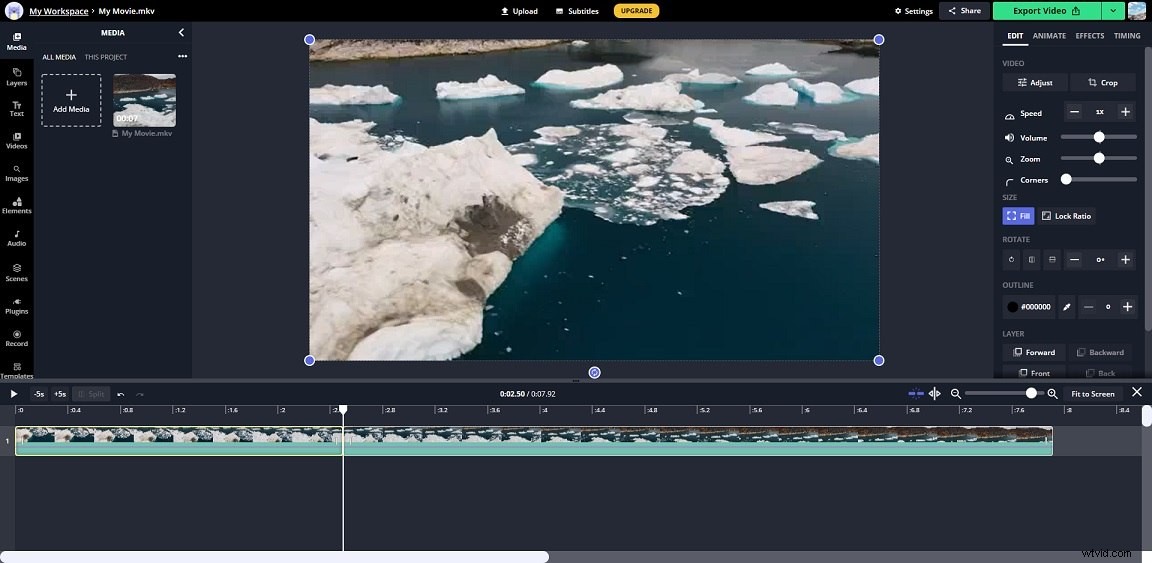
Krok 4. Vyberte nechtěnou část a stiskněte Odstranit klíč.
Krok 5. Nyní můžete video upravit podle potřeby, například oříznout, zrychlit, zpomalit, překrýt, přidat text, přidat zvuk a odpojit zvuk.
Krok 6. Klepněte na Exportovat video v pravém horním rohu. Po dokončení procesu exportu uložte video kliknutím na tlačítko Stáhnout.
Jak převést MKV do jiného formátu
Microsoft Photos a iMovie nepodporují MKV. Pokud trváte na jejich použití k rozdělení vašich MKV videí, budete muset MKV převést do formátu kompatibilního s Microsoft Photos a iMovie.
Chcete-li převést MKV do jiného formátu, můžete použít MiniTool Video Converter. Je to bezplatný video konvertor. Dokáže nejen převádět videa a zvukové soubory mezi libovolným populárním formátem, ale také převádět videa pro konkrétní zařízení a sociální platformy.
Dodává se se dvěma užitečnými funkcemi:nahrávání obrazovky a stahování videa. Můžete jej použít k nahrávání obrazovky počítače a stahování videí z YouTube.
Zde je návod, jak převést MKV do jiného formátu.
Krok 1. Stáhněte si MiniTool Video Converter z jeho oficiálních stránek a nainstalujte jej do počítače. Poté spusťte software.
Krok 2. Přetáhněte soubor MKV do programu nebo kliknutím na tlačítko Přidat soubor importujte soubor MKV.
Krok 3. Klikněte na úhlopříčku ikonu pro otevření výstupního okna. V tomto okně přepněte na Video vyberte výstupní formát jako MP4 a zvolte požadované rozlišení pro výstupní video.
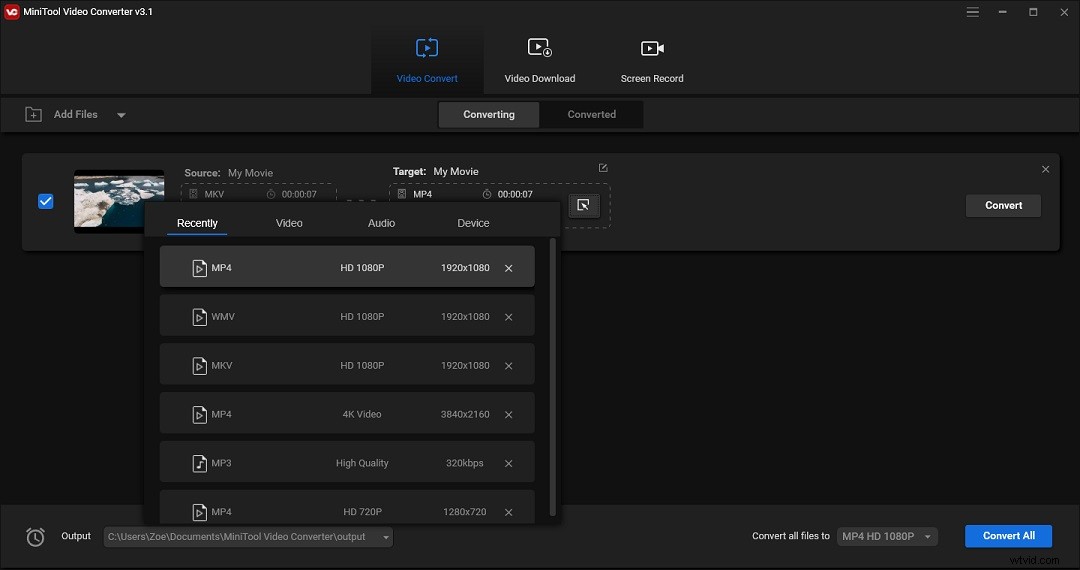
Krok 4. Klepněte na Převést tlačítko pro zahájení převodu. Po dokončení převodu jej naleznete v části Převedeno sekce. Klikněte na Zobrazit ve složce a najdete jeho složku umístění.
Závěr
Pokud nemůžete rozdělit video MKV pomocí vestavěného editoru videa, jako je Microsoft Photos nebo iMovie, můžete vyzkoušet výše uvedené rozdělovače MKV nebo převést MKV do jiného formátu videa, jako je MP4, pomocí MiniTool Video Converter.
Pokud máte nějaké bezplatné rozbočovače MKV, které byste mohli doporučit, zanechte prosím komentář nebo nás kontaktujte na adrese [email protected].
