Na této stránce najdete ilustrovaného průvodce, jak zdarma otáčet video soubory MOV ve Windows 10, Windows 11 a Mac.
Formát souboru MOV je počítačový formát souborů, který nativně používá aplikace Apple QuickTime, je to jeden z mála video formátů, které umožňují více než jednu stopu ve videu. Kromě QuickTime je MOV široce používán pro sdílení na sociálních sítích, a to díky dobré kompatibilitě s většinou webových přehrávačů médií a rozsáhlé podpoře pokročilých video kodeků.
Když vidíme velké množství videí MOV, natočených nebo stažených, uložených na našem počítači, bylo by skvělé, kdybychom našli způsob, jak je upravit pro lepší sdílení na sociálních sítích. V tomto příspěvku tedy představím bezplatné a snadné způsoby otáčení video souborů MOV na Windows 10/11 a Mac PC.
Nepřehlédněte : 22 nejlepších softwaru pro úpravu videa, 22 online editorů videa, 16 nejlepších softwaru pro úpravu videa pro Mac
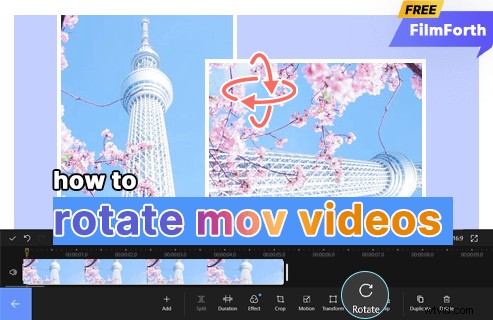
jak-otočit-mov-videa
Jak otočit soubor MOV ve Windows 10
FilmForth je jednou z nejlepších věcí, které musí mít uživatelé, kteří chtějí upravovat svá videa bez nákladů, nabízí různé možnosti úpravy videa a přitom vše co nejjednodušší. S FilmForth můžete snadno otáčet videa, stříhat/ořezávat videa, upravovat hlasitost videa, měnit pozadí videa a další.
Chcete-li začít, můžete rychle získat FilmForth z obchodu Microsoft pomocí tlačítka níže. FilmForth je kompatibilní s Windows 10 i Windows 11.
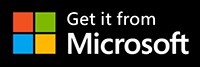
Krok 1. Rychlé nástroje FilmForth pro otáčení videí ve formátu MOV
Když je FilmForth plně nainstalován, spusťte FilmForth z nabídky Start systému Windows. Levý sloupec Rychlé nástroje nabízí praktickou zkratku pro otáčení videí, klikněte na tlačítko Otočit video v části Rychlé nástroje.
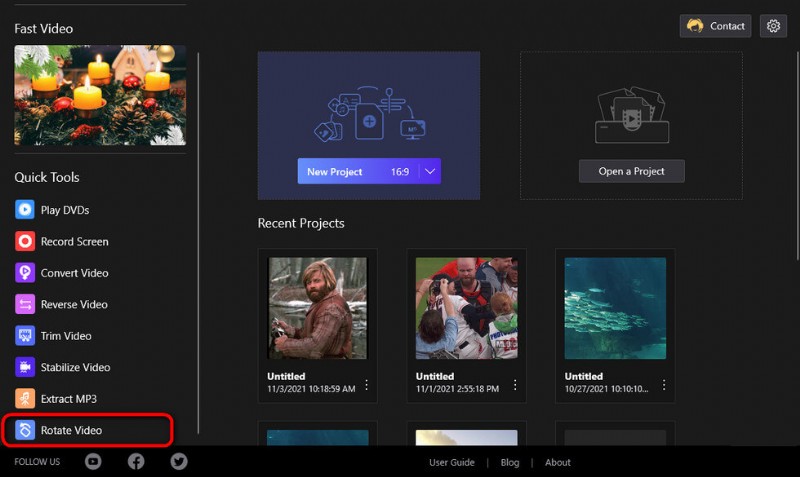
Klikněte na tlačítko Otočit video
Krok 2. Importujte video MOV do programu FilmForth
Chcete-li importovat videa MOV do programu, klikněte na Vybrat soubor videa z vyskakovacího dialogu a poté vyberte import videa MOV z místního úložiště vašeho počítače. Kromě MOV podporuje FilmForth většinu standardních video/obrazových/audio formátů včetně MP4, WebM, JPEG, MP3 atd.
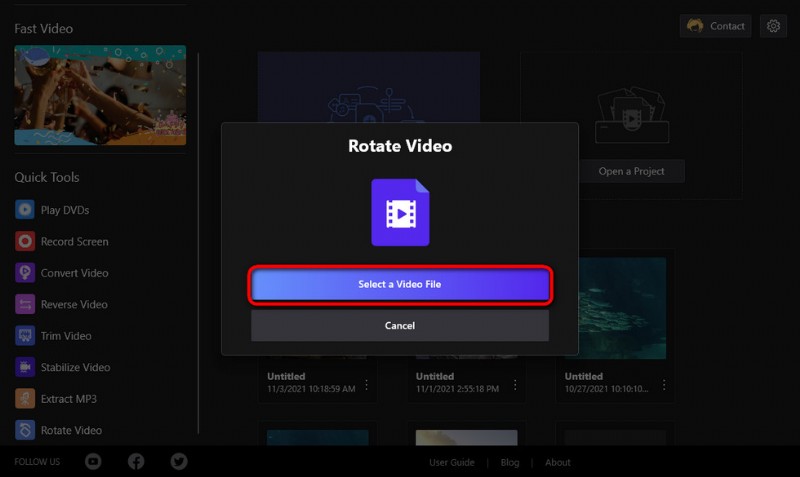
Načtěte MOV Video do FilmForth
Krok 3. Otočte video MOV v systému Windows
Chcete-li otočit video MOV, klikněte na tlačítka ve spodní části rozhraní pro otáčení videa. Klepnutím na odpovídající tlačítka můžete otočit videa MOV doleva o 90 stupňů, otočit doprava o 90 stupňů, převrátit vodorovně nebo svisle. Stiskněte tlačítko přehrávání, abyste si mohli prohlédnout video z horní obrazovky.
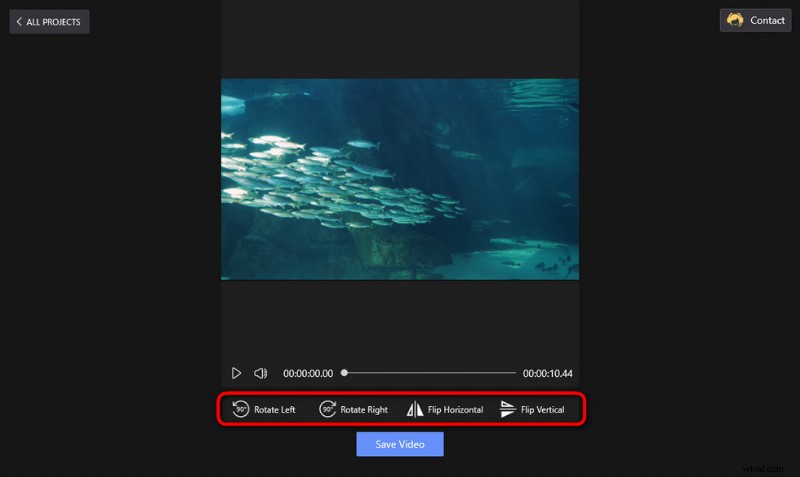
Otočte video
Krok 4. Export videa v systému Windows
Až budete připraveni, klikněte na tlačítko Uložit, upravte parametry pro svá videa MOV a poté definujte cílovou cestu pro export otočeného videa MOV.
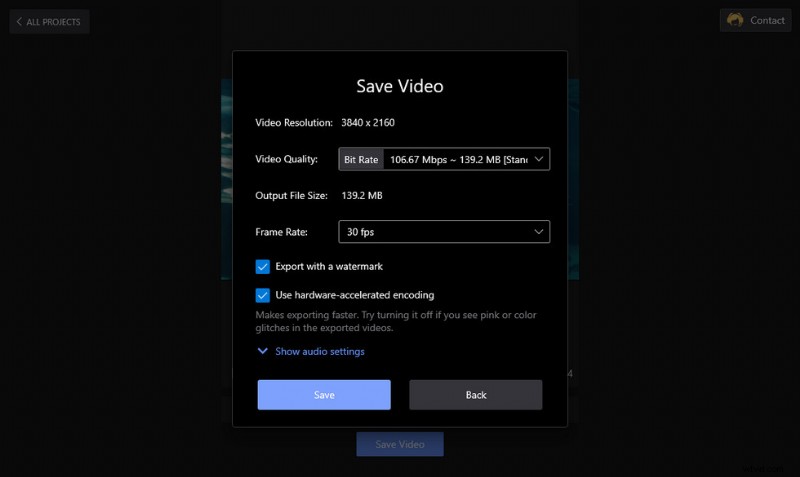
Otočit a exportovat video MOV
Aby bylo pro vás intuitivnější pochopit, jak otočit video MOV o 90 stupňů v systému Windows 10/11, zde je pro vás video tutoriál.
Jak otočit video na Macu
K otočení videa MOV na Macu je nejrychlejší a nejjednodušší metodou použití přehrávače QuickTime na počítači Mac. QuickTime je rozšiřitelný multimediální přehrávač dostupný na vašem počítači Mac.
Krok 1. Otevřete video MOV pomocí QuickTime
Nejprve otevřete video MOV pomocí QuickTime. Pokud QuickTime není výchozím přehrávačem videa pro váš počítač Mac, musíte ručně otevřít video MOV, které chcete otočit, pomocí přehrávače QuickTime. Chcete-li tak učinit, klikněte pravým tlačítkem na video MOV a vyberte možnost Otevřít pomocí a poté QuickTime.
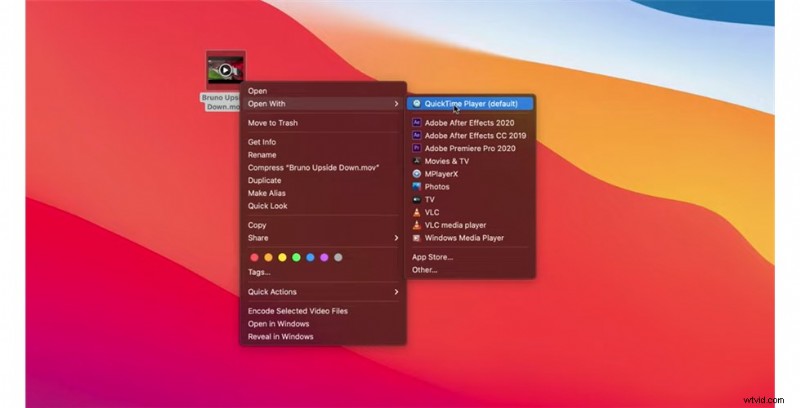
Otevřete video MOV pomocí přehrávače QuickTime Player
Krok 2. Klikněte na možnost Otočit video MOV
Přejděte do pravé horní části rozhraní přehrávače QuickTime a klikněte na kartu Upravit. V rozevíracím seznamu klikněte na odpovídající možnosti a otočte svá videa MOV doleva/doprava nebo překlopte vodorovně či svisle.
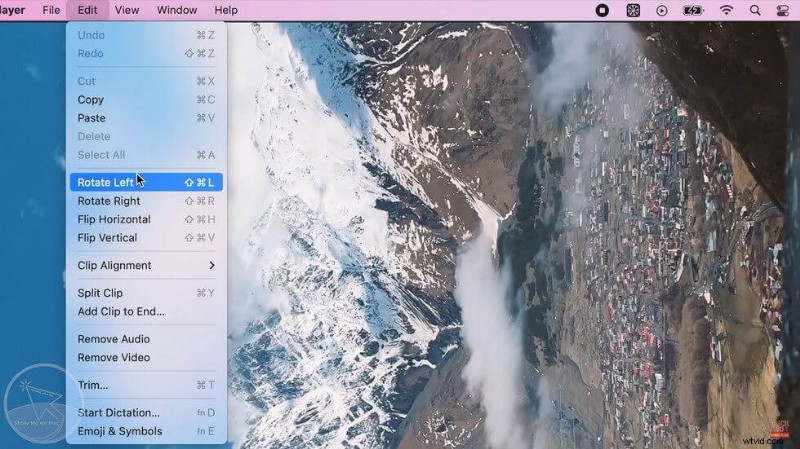
Otočit video MOV na Mac
Krok 3. Uložte otočené video MOV
Nyní, když je video MOV již otočeno, klikněte na kartu Soubor na liště nabídek, poté klikněte na Exportovat jako a vyberte požadované rozlišení.
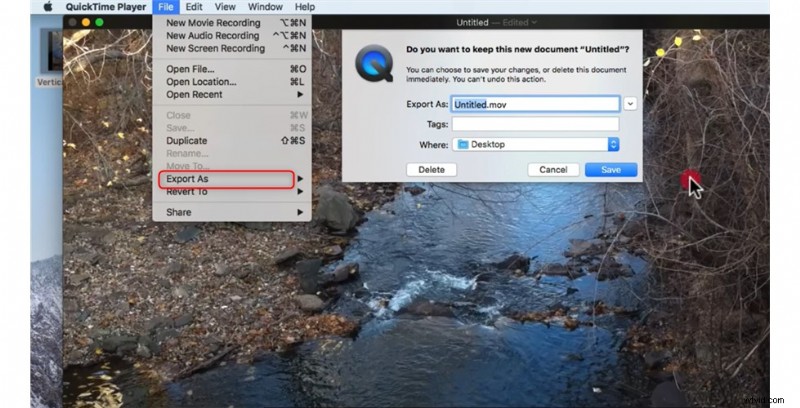
Uložte nové video MOV
Pojmenujte svůj soubor videa, definujte cílovou cestu a vyberte formát videa, poté kliknutím na tlačítko Uložit uložte otočené video ve formátu MOV.
Jak otočit MOV videa:Nejčastější dotazy
Jak otočím video .mov o 90 stupňů?
Kromě dvou výše popsaných metod můžete také použít výchozí aplikaci Fotky ve Windows 10 k otočení videa MOV o 90 stupňů. Otevřete aplikaci Fotky, klikněte na „Nový videoprojekt“ v levém horním rohu> nahrajte video MOV, které chcete otočit, z počítače a přetáhněte jej z knihovny projektu na časovou osu dole> stisknutím Ctrl + R otočte video 90 stupňů po směru hodinových ručiček a Ctrl + L pro otočení o 90 stupňů proti směru hodinových ručiček> nebo otočte video kliknutím na odpovídající tlačítko pod otevřeným oknem pro úpravy videa vpravo.
Jak otočíte video v iMovie na Macu?
Vyberte klip nebo fotografii v prohlížeči nebo na časové ose> Chcete-li zobrazit ovládací prvky oříznutí, klikněte na tlačítko Oříznout> Klepněte na tlačítko Otočit po směru hodinových ručiček napravo od ovládacích prvků oříznutí, klepněte na tlačítko Otočit proti směru hodinových ručiček napravo od ovládacích prvků oříznutí> Chcete-li použít změnu, klikněte na tlačítko Použít.
Jak otočit video v Windows Media Player?
Bohužel, Windows Media Player neposkytuje funkci otáčení videa. Ale stále můžete otáčet MOV videa s pomocí některých profesionálních video editorů, FilmForth je dobrá volba.
Koneckonců
MOV je v dnešní době preferovaný formát videa a dobře se hodí pro sdílení na sociálních sítích a nahrávání na YouTube, budu rád, když budu vědět, že jste z této příručky získali základní editační dovednosti a úspěšně jste svá videa MOV střídali ve Windows 10, Windows 11 nebo Mac. Pokud máte stále nějaké dotazy ohledně rotujících videí MOV, neváhejte nám napsat!
Další související články
- 10 nejlepších převaděčů MP4 na MP3
- Jak změnit pozadí na kanálu YouTube v telefonu
- 3 nejlepší aplikace pro převod YouTube na MP3 pro iPhone
- Jak vypnout video v systému Windows 10
- Nejlepší 4 měniče hlasu pro videa YouTube
