Tato stránka představila tři jednoduché a efektivní způsoby, jak otáčet videa MP4 na Windows 10 a Windows 11 PC.
V éře obsahu UGC je formát MP4 široce používán námi všemi. Formát video souborů MP4 si získal svou popularitu díky své dokonalé kompatibilitě s prakticky všemi platformami pro sdílení videa a programy/aplikacemi pro přehrávače médií. A díky malé velikosti souboru a přijatelné kvalitě videa, díky pokročilé technice kódování H.265, jsou soubory MP4 ideální také pro sdílení na internetu.
Na druhou stranu je otáčení videa jednou z nejpoužívanějších dovedností pro úpravu videa, protože vyjadřuje myšlenky z jedinečné perspektivy. Pokud jste si toho nevšimli, vidíme to často ve videích na YouTube. V tomto příspěvku budeme hovořit o tom, jak otáčet videa MP4, shromáždili jsme tři nejlepší řešení pro otáčení videí MP4 na Windows 10 a Windows 11 PC. A také nabízíme způsob, jak otáčet videa MP4 pomocí iMovie pro uživatele Mac. Všechny metody jsou bezplatné a snadné, nyní se do nich pojďme ponořit.
Nepřehlédněte :22 nejlepších softwaru pro úpravu videa, 22 online editorů videa, 16 nejlepších softwaru pro úpravu videa pro Mac
Obsah
Metoda 1. Jak otočit videa MP4 pomocí Video Editoru FilmForthMetoda 2. Jak otočit videa MP4 s fotografiemi Windows
Metoda 3. Jak otočit videa MP4 pomocí iMovie na Mac
Metoda 4. Jak otáčet videa MP4 pomocí přehrávače médií VLC
Metoda 5. Jak otáčet videa MP4 online pomocí Clideo
Často kladené otázky o otáčení videa
Metoda 1. Jak otočit videa MP4 pomocí Video Editoru FilmForth
FilmForth, bezplatný software pro úpravu videa ke stažení, který nabízí všechny základní funkce pro úpravu videa, je jedním z nejlepších uživatelsky přívětivých software, který si získal skvělou pověst. Je malý, ale zpracovává videa velmi rychle. FilmForth je kompatibilní s Windows 10 a Windows 11, získejte jej nyní.
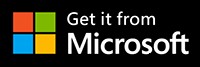
Pro :Základní software pro úpravu videa s rozsáhlými funkcemi pro úpravu videa, jako je oříznutí videa, rozdělení videa, přidání textu/titulek atd.
Proti :Nedostatek profesionálních funkcí pro úpravu videa.
Pokud máte zájem získat podrobnější funkce o FilmForth, můžete si přečíst oficiálního průvodce FilmForth a získat nějaké informace, které byste chtěli vědět.
Zde je návod pro otáčení videí MP4 ve FilmForth, postupujte podle níže uvedených kroků a nechte své nové video otočit. Pokud si chcete osvojit tuto metodu rychleji, můžete se nejprve podívat na videonávod, který poskytujeme níže.
Krok 1. Vytvořte nový projekt ve FilmForth
Stáhněte a nainstalujte FilmForth z obchodu Microsoft, poté spusťte FilmForth z nabídky Start systému Windows a stiskněte tlačítko Nový projekt uprostřed.
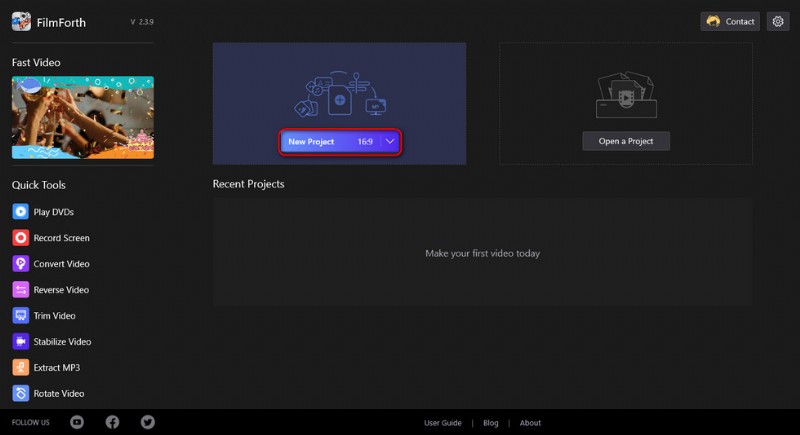
Vytvořit nový projekt
Krok 2. Importujte video MP4 do programu FilmForth
Přetáhněte video do programu nebo klikněte na tlačítko PŘIDAT VIDEO/FOTOKLIPY a načtěte do programu video MP4, které chcete otočit. Poté budete přesměrováni na obrazovku pro úpravy videa s vaším videem na časové ose.
Kromě MP4 podporuje FilmForth širokou škálu mediálních formátů včetně JPG, JPEG, BMP, GIF, WebP, MP4, WMW, AVI, WebM, TS, 3GP, 3GPP, M4V, MOV, MKV, MTS, M2TS, WMV, WAV , M4A a MP3.
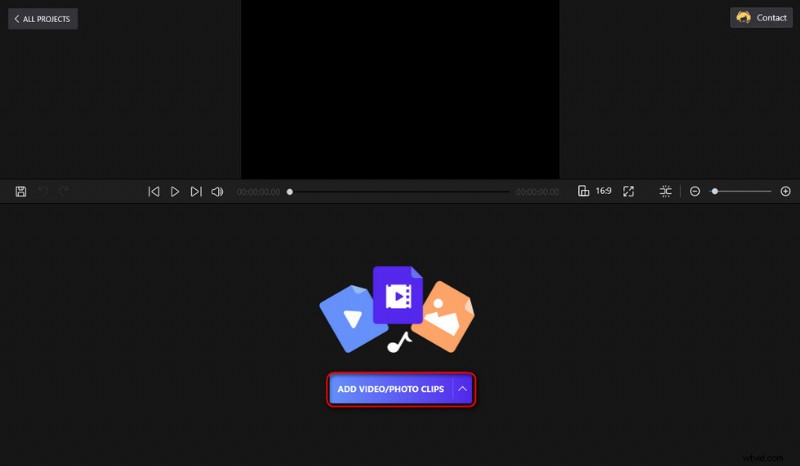
Nahrajte video MP4 do FilmForth
Krok 3. Otočte a exportujte video MP4 v systému Windows
Kliknutím vyberte přidané video MP4 na časové ose a na ovládacím panelu níže najděte tlačítko Otočit, kliknutím na něj otočte video MP4.
Při každém kliknutí na tlačítko Otočit se video otočí o 90 stupňů a můžete si jej prohlédnout v horním okně. Jak můžete vidět, můžete použít tlačítko Flip vedle tlačítka Otočit k převrácení videa ve formátu MP4.
Až budete připraveni, klikněte na tlačítko Uložit video v pravém dolním rohu, upravte parametry videa a poté definujte cílovou cestu a exportujte otočené video MP4.
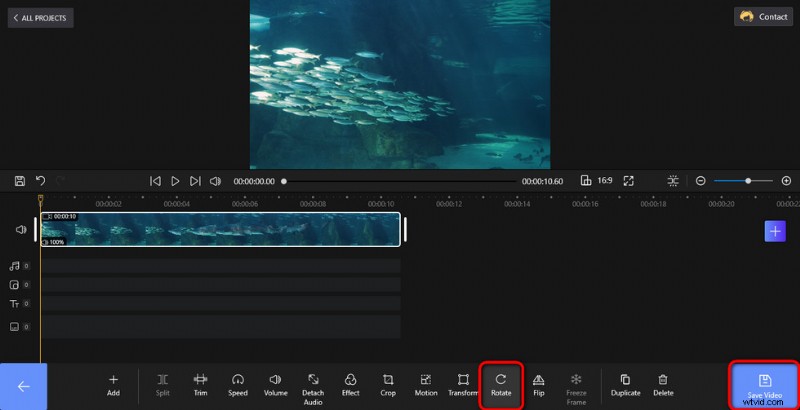
Otočit a exportovat video MP4
Trik pro otáčení videí MP4 pomocí FilmForth
Trik:Nejnovější verze FilmForth nyní nabízí zkratku pro otáčení videí, nyní můžete svá MP4 videa otáčet pomocí zkratky Rotate Video z levé spodní strany domovské obrazovky FilmForth. Klikněte na zástupce, budete požádáni o import vašeho MP4 videa a poté se objeví malé okno pro praktické rotace.
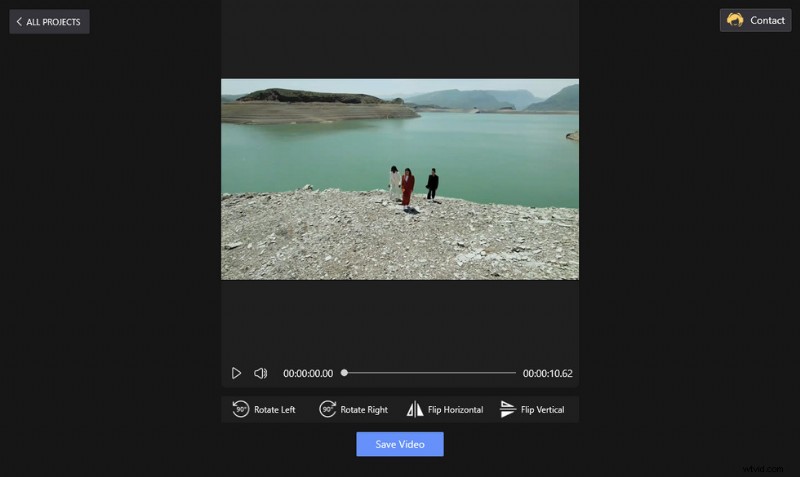
Otočit zástupce MP4
Metoda 2. Jak otočit videa MP4 s fotografiemi Windows
Photos je vestavěná aplikace přehrávače médií ve Windows 10 a Windows 11. Může také pomoci s úpravou videí, jako je změna rychlosti přehrávání videa.
Pro :Otočte video MP4 s fotografiemi, které jsou již nainstalovány v počítači se systémem Windows.
Proti :Není tak multifunkční jako jiné programy.
Krok 1. Otevřete program Photos z nabídky Start Windows, vyberte Video Editor a vytvořte nový videoprojekt.
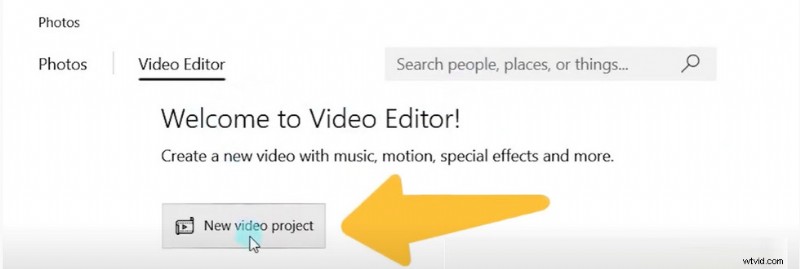
Vytvořte nový videoprojekt
Krok 2. Kliknutím na tlačítko Přidat importujte video z počítače a klikněte na Umístit do scénáře.
Krok 3. Stisknutím kláves Ctrl + R otočíte video MP4 o 90 stupňů ve směru hodinových ručiček nebo stačí kliknout na tlačítko otočení v pravé dolní části a otočit video ve Fotkách.
Krok 4. Kliknutím na tlačítko Dokončit video uložte a exportujte své otočené video.
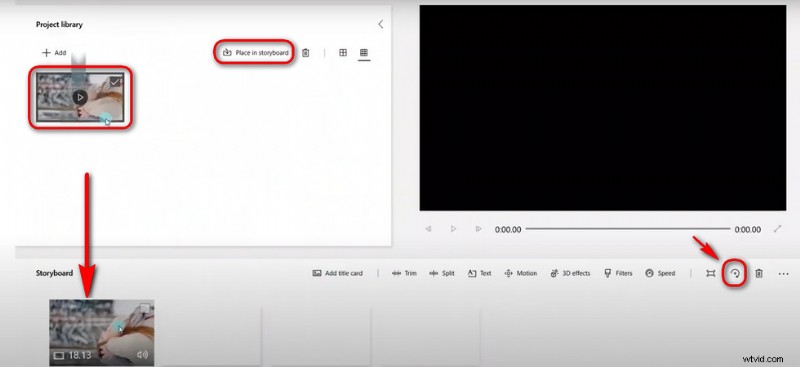
Otočte a exportujte video MP4 ve Fotkách
Po představení dvou životaschopných metod otáčení MP4 v systému Windows bych vám zde rád ukázal, jak otáčet videa MP4 na počítači Mac.
Metoda 3. Jak otáčet videa MP4 pomocí iMovie na Macu
IMovie je zcela bezplatný software pro úpravu videa poskytovaný společností Apple. Když si zakoupíte produkt řady Apple, bude na vašem zařízení nainstalován, aby jej mohli uživatelé Mac volně používat. Stejně jako mnoho jiných produktů Apple má iMovie poměrně jednoduché ovládací stránky a poskytuje komplexní základní funkce pro úpravu videa, včetně otáčení videa ve formátu MP4.
Pro:Všechny funkce se snadno učí a snadno se používají.
Proti:Chybí některé sofistikovanější a pokročilejší nástroje.
Krok 1. Vytvořte nový projekt
Spusťte iMovie a stisknutím tlačítka vytvořte nový projekt a vyberte „Film“.
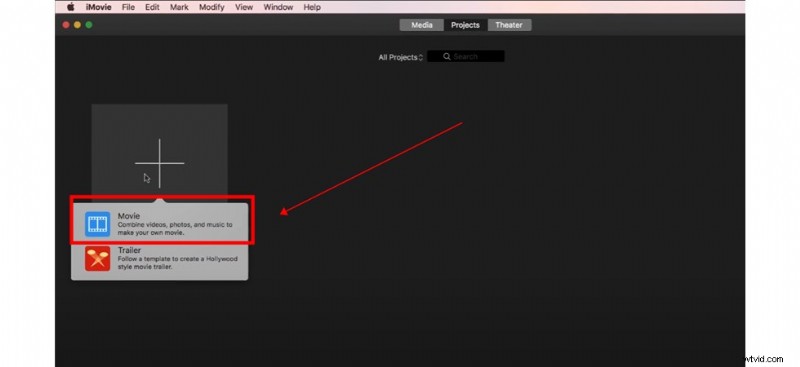
Vytvořit film
Poté byste měli importovat své video MP4 a přetáhnout jej na časovou osu.
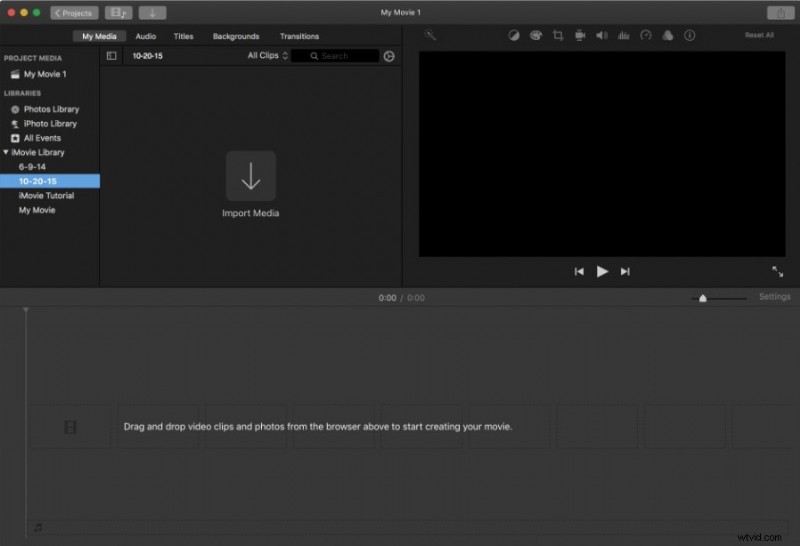
Importovat video MP4
Krok 2. Otočte nyní
Klikněte zde na ikonu Oříznout a uvidíme tlačítko Otočit. Jsou zde 2 tlačítka pro otáčení v obou směrech. Chcete-li ušetřit čas, můžete kliknout jedním směrem, kterým chcete otočit video MP4.
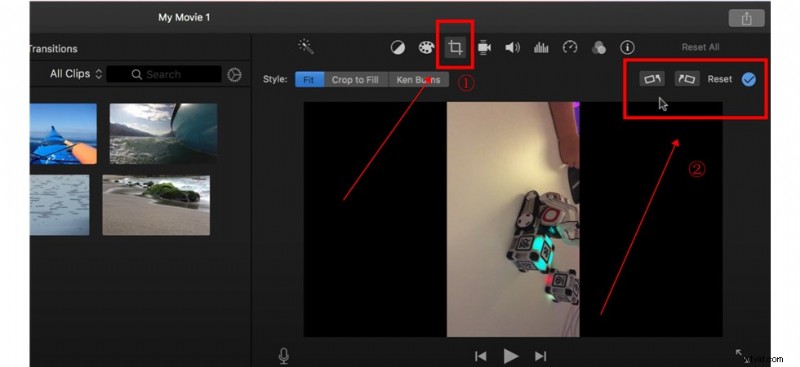
Otočit nyní
Krok 3. Uložte své nové video
Now you can hit the Share button and click the File icon here to save your new video rotated successfully.
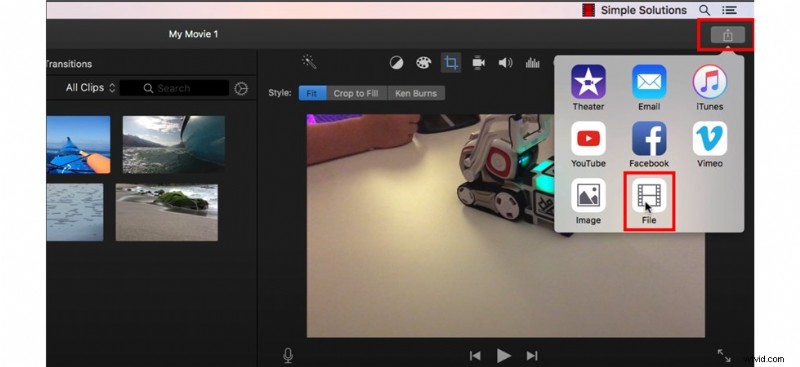
Save Your New Video
Method 4. How to Rotate MP4 Videos with VLC Media Player
Of course, there is also software that can be used freely on both Windows and MAC systems:VLC. VLC Media Player, developed by third parties, is a free and open-source video player program that supports various video formats and offers many video editing tools.
For :VLC is free, it works on multiple platforms, and it’s multifunctional.
Against :Some features can be hard for inexperienced users.
Step 1. If you haven’t had VLC already, free download and install it from VLC’s official website.
Step 2. Open VLC Media Player, go to Media> Open File to import MP4 video.
Step 3. Go to Tools> Effects and Filters, then a small new window will pop up.
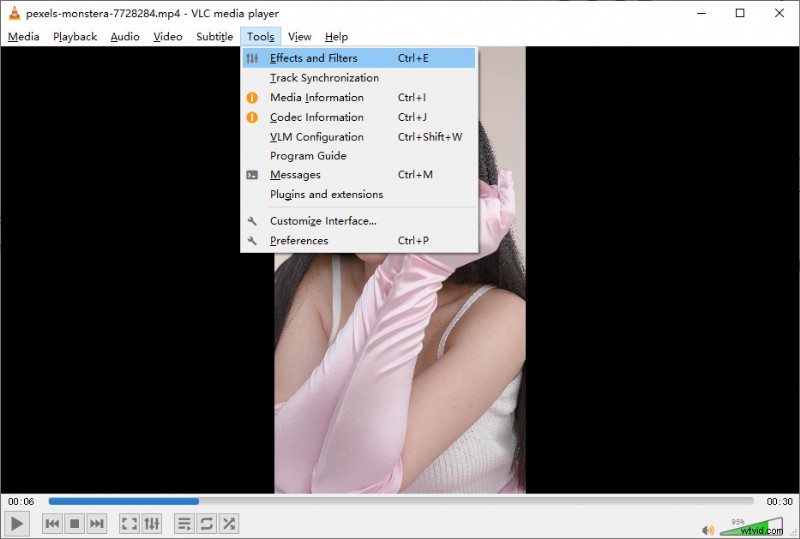
Go to Effects and Filters
Step 4. Go to the Video Effects tab, then click on the Geometry tab, and tick on Transform, and you can customize the degree you want to rotate your MP4 video.
Step 5. When ready, go to Media Convert/Save to export your rotated MP4 video.
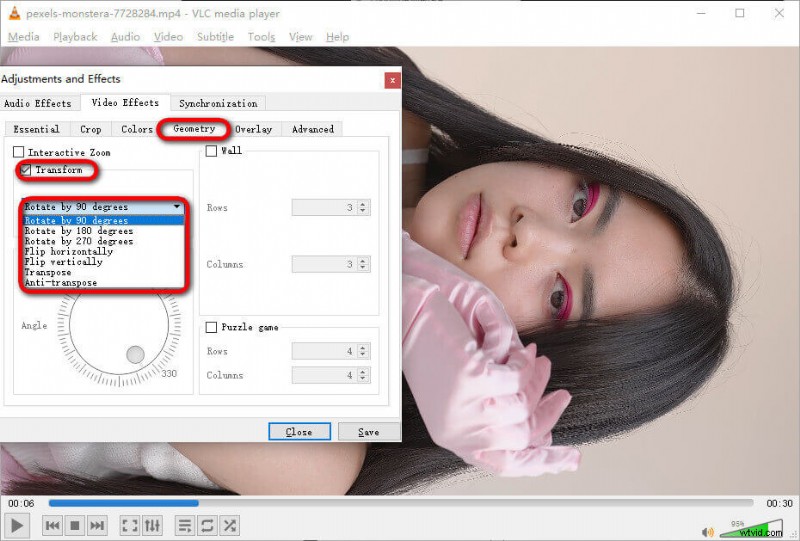
Rotate MP4 Video
Method 5. How to Rotate MP4 Videos Online Using Clideo
For those who rather rotate their small videos real quick without the trouble of software installation, online video editors can be a great option. Online video editors are web-based applications that allow you to edit video in your web browser, all you need is a stable internet connection. In the following tutorial, we’ll be using one of the best online video editors Clideo, a free and easy online video editor with a handy MP4 rotating feature. To get started, open your web browser on your PC or mobile phone.
For :Handy video editing experience requiring only a web browser.
Against :Needs stable internet connection and online video editors can be unstable when dealing with larger files.
- Navigate to the Clideo MP4 rotator tool.
- Hit Choose file button to import your footage to Clideo.
- The rotating buttons to the right help you rotate your video by 90 degrees upon each click. Click either button twice to rotate your clip upside down.
- Go to the lower-left side to change the output video format, if needed.
- Hit the export button from the lower-right side to save and export your rotated video.
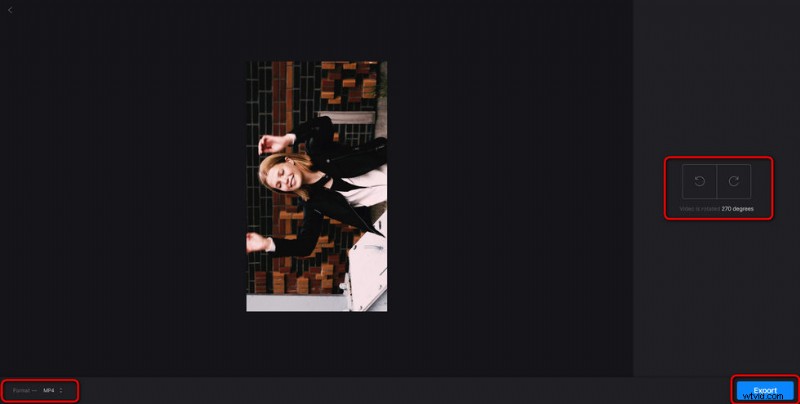
Rotate MP4 Video Using Clideo
Frequently Asked Questions about Video Rotating
How do I permanently rotate an MP4 video?
You can permanently rotate an MP4 video by using a professional video editor like iMovie, Photos, FilmForth, and so on. This post has introduced diversified methods to rotate MP4 videos permanently with different video editors, you can read the above content and choose the most suitable way for yourself.
How do I rotate an MP4 video in Windows Media Player?
Unfortunately, Windows Media Player lacks more advanced editing tools and cannot support video rotation. But you can use the Photos app that comes with windows to accomplish your goal.
Here is the easy method for you.
Step 1. Open the video editor of the Photos.
Step 2. Create a new video project, import your MP4 video, and bring it to the timeline.
Step 3. Hold the Ctrl + R key to rotate the MP4 or just hit the Rotate button.
How do I rotate an MP4 video for free?
You can rotate an MP4 video for free with the free video editor FilmForth. With the concise interface and excellent performance in video editing, FilmForth can rotate your MP4 video in just 3 steps. Now you can free download FilmForth from Microsoft Store and follow the steps below.
Step 1. Start FilmForth software and create a new project.
Step 2. Import MP4 video and find the Rotate button on the operation panel.
Step 3. Click the Rotate button to the MP4 video, and then hit the Save Video button.
Shrnout
Since I’ve gathered three working methods to rotate MP4 videos on Windows, and they all work great for me, I really hope you have found a method that suits you, and you’ve successfully followed this guide to rotate your MP4 videos. Please share this post if so! And if you still have questions about rotating MP4 videos on Windows, don’t hesitate to drop us a line.
Další související články
- How to Trim Videos on Windows 10
- Jak změnit pozadí na kanálu YouTube v telefonu
- 3 nejlepší aplikace pro převod YouTube na MP3 pro iPhone
- Jak vypnout video v systému Windows 10
- How to Add Text to a Video for Free on PC
