Stalo se vám někdy, že jste nahráli video pomocí iPhonu, Sony nebo videokamery, abyste zjistili, že je video otočené o 90 stupňů nebo o 180 stupňů, když ho přehráváte na počítači Mac? Myslíte si, že vadí, že není snadné otočit nebo převrátit video? Naštěstí existuje vynikající řešení – Filmora pro Mac. Tento jednoduchý rotátor videa pro Mac umožňuje snadno otáčet videa ve formátu MP4, MOV, FLV, AVI, VOB, TS, TRP, M2TS, MTS, TP, DAT, WMV a MKV horizontálně nebo vertikálně. Nakonec se také můžete naučit, jak snadno převrátit video pomocí vestavěného QuickTime.
- Část 1:Jak otočit a převrátit video na Macu pomocí Filmora
- Část 2:Jak otočit a převrátit video na Macu pomocí QuickTime
Část 1:Otočení a převrácení videa na Macu pomocí Filmora
1. Přidejte video, které chcete otočit
Stačí si zdarma stáhnout Filmora pro Mac a spustit ji. Klikněte na Nový projekt pro vytvoření nového projektu a vstup do hlavního rozhraní. Chcete-li přidat soubory videa, přetáhněte je přímo z Finder do programu. Nebo můžete kliknout na Importovat nebo Importovat mediální soubory sem tlačítko pro import médií krok za krokem. Poté se importované soubory objeví v Projektovém médiu okna knihovny médií. Poté přetáhněte soubory z alba na panel časové osy níže.
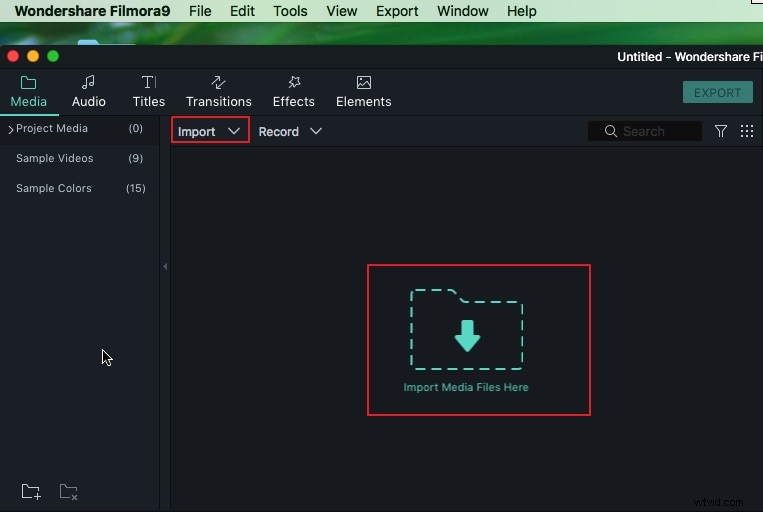
2. Vyhledejte snímky, které je třeba otočit [volitelné]
Pokud chcete pouze otočit určitý snímek v klipu, musíte nejprve oříznout nepotřebnou část nebo snímky nejprve rozdělit. Podrobné informace o stříhání a stříhání najdete v naší příručce Jak efektivně stříhat videoklipy.
3. Otočte svá videa v aplikaci Filmora [3 způsoby]
Chcete-li klip rychle otočit o 90° ve směru hodinových ručiček nebo o 90° proti směru hodinových ručiček, můžete na něj kliknout pravým tlačítkem na časové ose a poté vybrat odpovídající možnosti pro otočení klipu tolikrát, kolikrát chcete. Opakovaně klikněte na Otočit o 90° ve směru hodinových ručiček a můžete videa otáčet o 90 stupňů, 180 stupňů, 270 stupňů beze změny, a pokud zvolíte Otočit o 90° proti směru hodinových ručiček, klip se otočí proti směru hodinových ručiček o 90 stupňů, 180 stupňů, 270 stupňů a žádná změna.
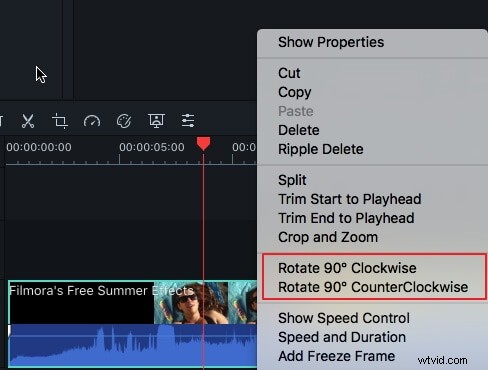
Pokud chcete klip otočit v libovolném úhlu, stačí dvakrát kliknout na klip na časové ose a vstoupit do panelu pro úpravy videa. V nabídce Transformace uvidíte Otočit, převrátit, změnit měřítko a Pozice možnosti. Posuvník Otočit můžete přesunout do libovolného úhlu otočení nebo zadat hodnotu úhlu otočení do pole vedle jezdce Otočit.
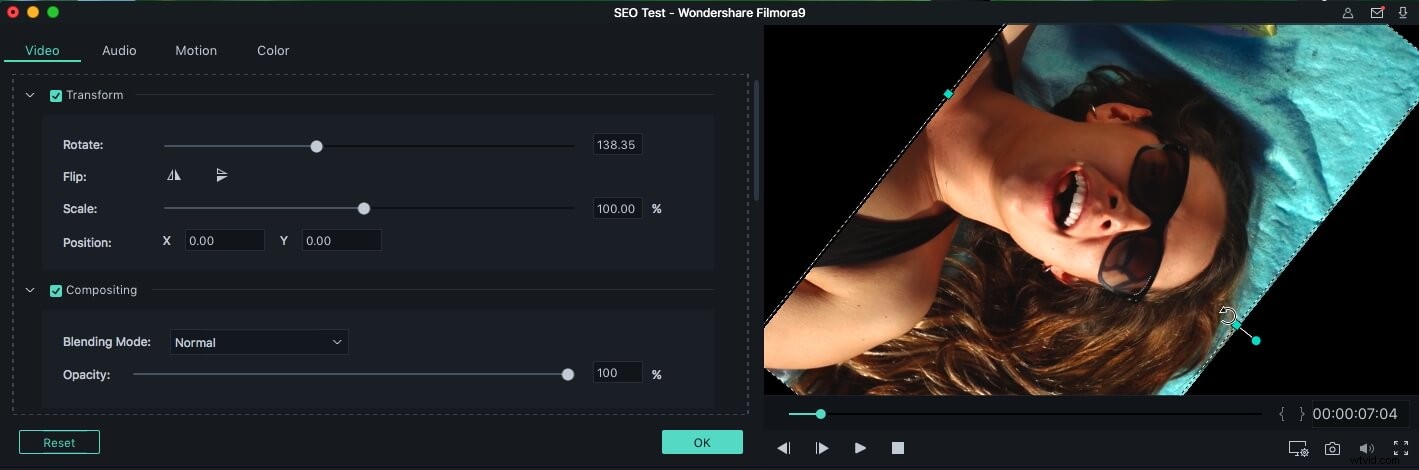
Kromě otočení můžete videoklip také převrátit vodorovně a svisle kliknutím na tlačítko Převrátit volba. při klepnutí na tlačítko jste mohli současně vidět efekt na obrazovce náhledu. Pokud jste s výsledkem spokojeni, klikněte na OK aplikujte efekty rotace.
Filmora také umožňuje otáčet klipy v okně náhledu. Stačí přetáhnout a přesunout modrý úchyt v okně náhledu a otočit klip do libovolného úhlu, který potřebujete.
4. Uložte otočené video trvale
Když je váš video soubor dokonale otočený, klikněte na tlačítko "Exportovat". Chcete-li jej uložit v různých formátech, přejděte na kartu „Formáty“ a vyberte požadovaný formát. Podporovány jsou všechny populární video formáty jako MOV, M4V, MP4, AVI, WMV, FLV, MPEG a tak dále. Pokud chcete uložit a přehrát video na iPhone, iPad a iPod, přejděte na kartu „Zařízení“ a vyberte zařízení ze seznamu. Svislá videa můžete také vypálit na disky DVD pro sledování v televizi nebo je přímo nahrát na YouTube a sdílet online.
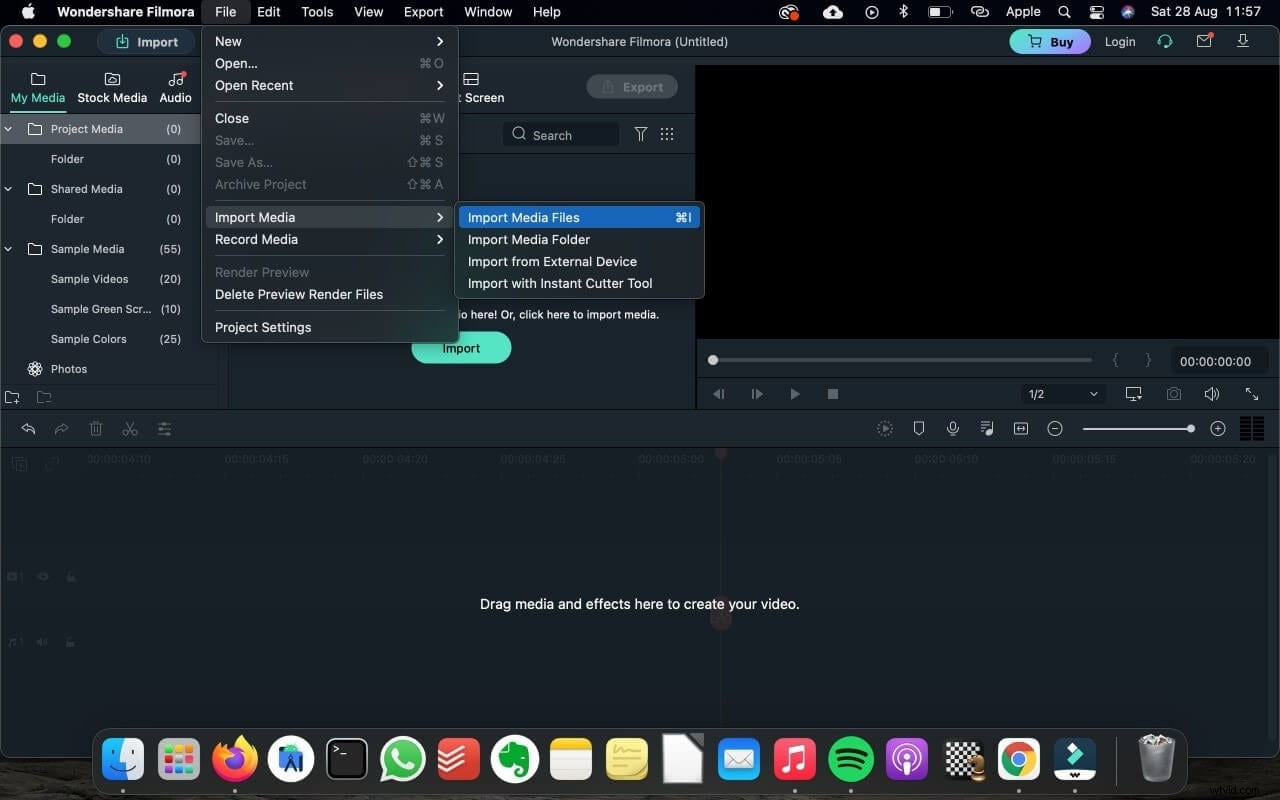
Kromě funkce otáčení vám tento skvělý nástroj pro úpravu videa pro uživatele Mac také umožňuje rozdělit videa na menší části, oříznout videa, spojit, oddělit video soubory do jednoho souboru, oříznout nechtěné části z videí, aplikovat na videa speciální efekty atd. Všechny tyto funkce jsou tu, abyste je prozkoumali!
Část 2:Otočení a převrácení videa na Macu pomocí QuickTime
Pokud snesete omezené funkce QuickTime, jsem si jistý, že QuickTime dokáže splnit vaše potřeby. S QuickTime můžete také otáčet video, není třeba instalovat žádný další editor videa. Níže jsou uvedeny kroky.
Krok 1 :Otevřete soubor videa, který chcete otočit na Macu.
Krok 2 :Poté klikněte na "Upravit" nahoře, kde můžete vybrat "Otočit doleva", "Otočit doprava", "Překlopit vodorovně" a "Převrátit svisle". Stačí vybrat ten, který se vám líbí.
Krok 3 :Přejděte na „Soubor“ a „Uložit“ svou práci, nebo ji můžete uložit také pomocí Command+S.
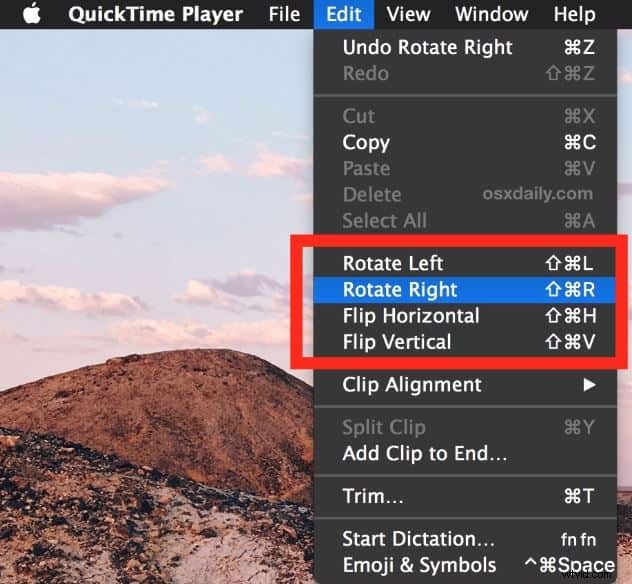
Nyní jste dokončili rotaci. Jak je to jednoduché! Pokud však potřebujete více, například přidat video nebo zvukové efekty, Filmora pro Mac je pro vás lepším řešením.
Závěr
Jak můžete vidět z výše uvedených informací, není tak těžké otočit a převrátit video na Macu. Pomocí přehrávače QuickTime můžete rychle otáčet doleva nebo doprava a můžete také použít Filmora k otáčení videoklipů v libovolných úhlech. Jsem si jistý, že dnes máte novou dovednost. Stáhněte si Filmora pro Mac ještě dnes a otočte klip o libovolný úhel, jak chcete.
