Chtěli byste sloučit více videí do jednoho a použít k tomu nejlepší software pro spojování videí?
Někdy jste právě natočili nebo zachytili několik filmů nebo videoklipů a chcete se k nim připojit, aby je bylo možné přehrávat současně na vašem Macu. Jak to děláš? Sepsali jsme top 5 nejlepších video truhlářů pro Mac. Poté jsme zorganizovali tutoriál, jak to udělat.
- Část 1:Top 5 Video Joiners pro Mac
- Část 2:Jak připojit videa v systému Mac (krok za krokem)
Doporučit Video Joiner a Combiner pro uživatele Mac:Wondershare Filmora X
Část 1:Top 5 Video Joiners pro Mac
V následující části si představíme některé z nejlepších spojovačů videí, které vám na Macu umožňují spojit a spojit několik videí do jednoho. Některé z nich lze používat zdarma, ale u jiných může být nutné za odstranění vodoznaku nebo omezení zaplatit nějaké peníze.
1. Video Joiner pro Mac
Video Joiner pro mac nabízí rychlé a snadné spojení videosouborů na vašem Macu, v podstatě podle očekávání. Má pěkné rozhraní, nabízí snadno použitelný pracovní postup a velmi rychlé ovládání, přetahujte videa, seřaďte je v pořadí a kliknutím se k nim připojte. Nabízí širokou škálu kompatibility souborů a řadu dalších editačních funkcí, ale netrpí svou jednoduchostí na rozdíl od některých balíčků na trhu a zachovává si snadno pochopitelný pracovní postup a rychlý výstup.
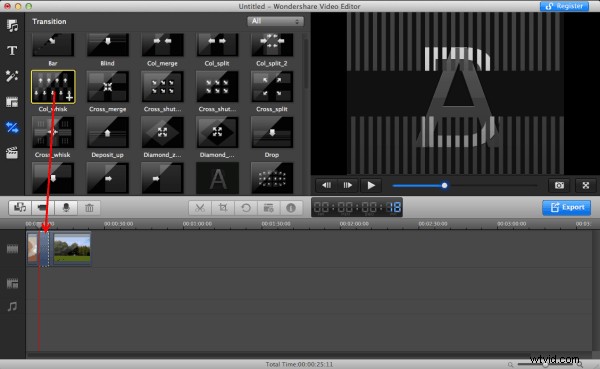
Zde je pravděpodobně uživatelsky nejpřívětivější s odpovídajícím výkonem, skvělý software.
2. Kdenlive
Toto bylo původně vyvinuto pro Linux a portováno na Mac. Funguje to velmi dobře, i když mu trochu chybí, co se uživatelského rozhraní týče, engine za ním není žádný flákač, rychlé zpracování a také dostatek kompatibility formátů. To také zahrnuje několik dalších editačních funkcí, ale na rozdíl od předchozího softwaru se zde kvůli tomu stává rozhraní trochu nepraktické a jako takové je možná vhodnější pro zkušenější video editory.
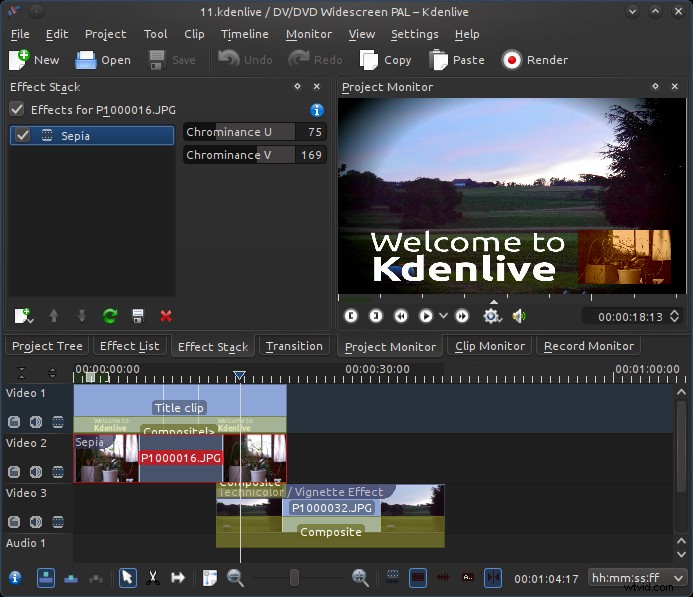
Méně leštěné ve srovnání s ostatními a vhodnější pro zkušené, ale přesto funguje dobře.
3. VideoGo
Další pěkný balíček, který obsahuje i několik dalších nástrojů. Je to určitě pěkně vypadající balíček, i když není tak rychlý jako některé a příliš komplikuje některé aspekty procesu. Zahrnuje podporu pro řadu video formátů, které napomáhají jeho funkčnosti, ale pracovní postup je o něco pomalejší než některé zde, ale celkově je to pěkný balíček k použití a rozhodně vypadá jako součást.
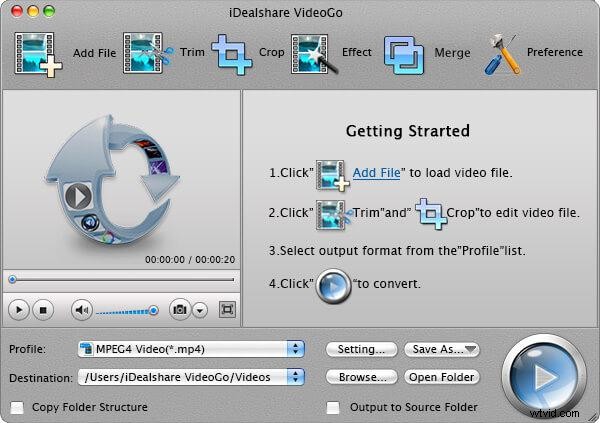
Pěkný software, který funguje dobře, i když zde existují lepší možnosti.
4. MP4Joiner
Velmi malý program, který spojuje video soubory, má omezenější rozsah kompatibility formátů, ale kompenzuje to rychlostí. Funguje skvěle na Macu a jeho použití je velmi jednoduché.
Rozhraní je trochu základní, ale to jde s minimalistickou povahou celého produktu, abychom byli spravedliví, a vše funguje dobře. Je sice omezený ve formátech, které podporuje, což značně omezuje jeho užitečnost, ale pokud v něm vaše soubory fungují, pak je to užitečný balíček.
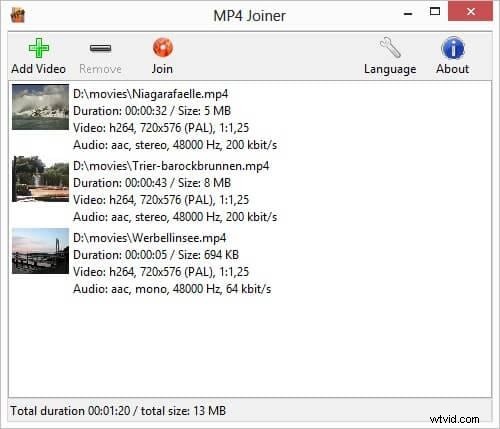
Skvělý malý balíček, který funguje velmi rychle, i když vypadá trochu jednoduše a má omezenou podporu formátu.
5. AVItools
Jedná se o krásný malý program, který dokáže dělat několik dalších triků a také spojovat video soubory dohromady, nabízí čisté a chytré rozhraní a přináší výsledky velmi rychle. Na rozdíl od některých zde je to trochu komplikované, ale s dalšími funkcemi, jako je řezání a dokonce i komplexní přehrávač videa, to může být poněkud pochopitelné.
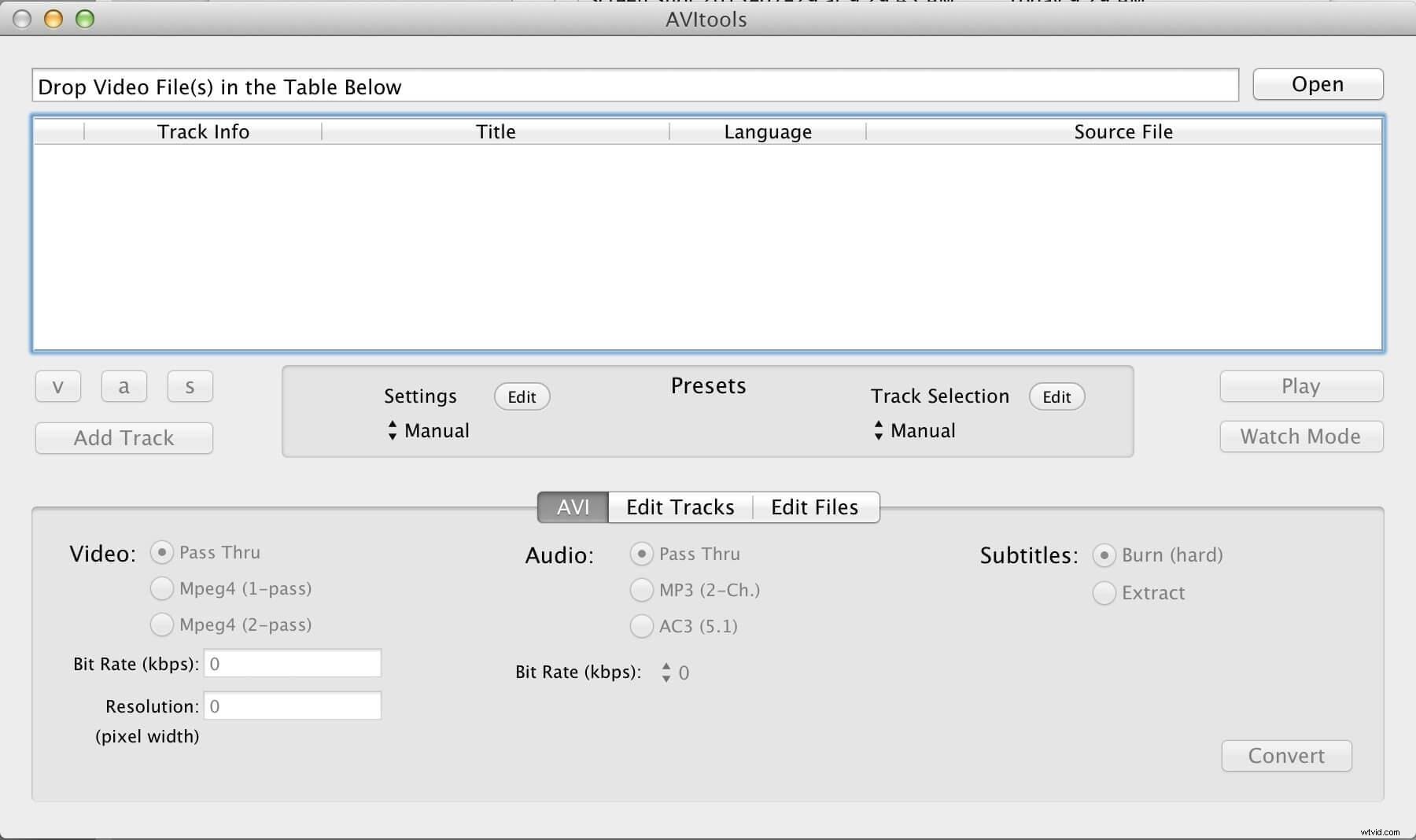
Obsahuje o něco více funkcí než většina ostatních, ale ve výsledku přináší další složitost.
Část 2:Jak spojit videa na Macu pomocí Filmora pro Mac
No, nikdy to není velký úkol, pokud máte jednoduchý a efektivní nástroj pro připojení videa na Mac – Filmora pro Mac (nejnovější Filmora verze X pro Mac). Tento nástroj pro úpravu videa nabízí snadný způsob, jak spojit vaše videa dohromady, a také poskytuje mnoho nástrojů, které vám pomohou upravovat filmy mnoha různými způsoby. Stáhněte si Filmora pro Mac (nejnovější Filmora verze X) právě teď a naučte se připojovat videa na Macu podle jednoduchého podrobného průvodce níže.
Tip:Pokud jste uživatelem Windows, klikněte sem a zjistěte, jak připojit videa ve Windows
1 Vyberte soubory, ke kterým se chcete připojit a importovat
Stáhněte si tento Mac video Truhler a spusťte program. Chcete-li vytvořit nový projekt a vstoupit do hlavního rozhraní, stačí vybrat Nový projekt ve startovacím okně. Poté klikněte na nabídku Import a vyberte cílové soubory z prohlížeče médií nebo je přímo přetáhněte a přetáhněte do knihovny médií. Můžete také kliknout na Zaznamenat a vyberte z možností Nahrát z webové kamery, Nahrát hlasový záznam nebo Nahrát obrazovku počítače a použít vestavěný iSight k nahrání videoklipu, ke kterému se chcete připojit.
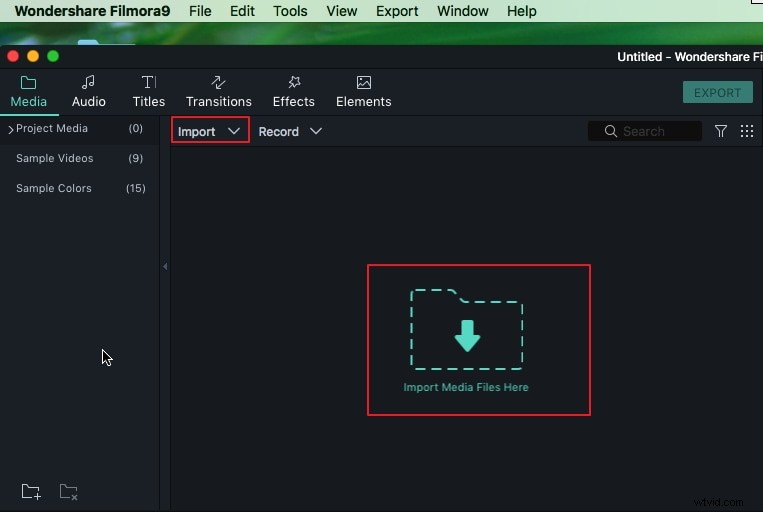
2 Přetáhněte svá videa na časovou osu
Pak stačí jen pár kliknutí ke spojení souborů:umístěte všechny soubory z knihovny médií do pracovní oblasti časové osy a změňte pořadí, ve kterém mají být spojeny.
3 Přidat přechody (volitelné)
Nyní můžete přidat stylové přechody mezi každý klip nebo přidat na začátek nebo konec klipu. Vyberte jeden z přechodů pro všechny fragmenty, přidejte pro každý fragment ručně jiný přechod nebo vyberte náhodné přechody.
Chcete-li to provést, přejděte na kartu Přechody v horním panelu nástrojů a poté přetáhněte a pusťte požadovaný přechod mezi libovolnými dvěma fragmenty videa. Poté dvakrát klikněte na vybraný přechod v pracovní oblasti a nastavte časování.
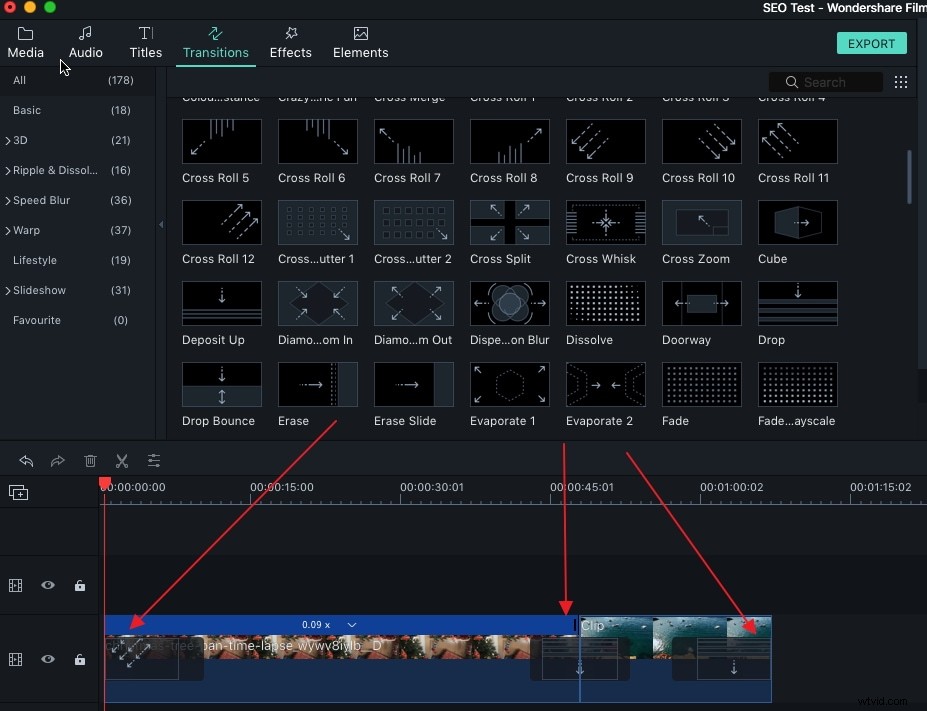
Můžete dvakrát kliknout na přechod na časové ose a zadat Univerzální přechod okno nastavení, ve kterém můžete upravit dobu trvání všech přechodů.
4 Uložte upravené video
Pokud jste s výsledkem spokojeni, klikněte na „Exportovat“ a poté si vyberte z těchto variant:uložte video ve vámi zvoleném formátu, nahrajte na YouTube, vypalte na DVD nebo převeďte pro prohlížení na mobilním telefonu nebo tabletu.
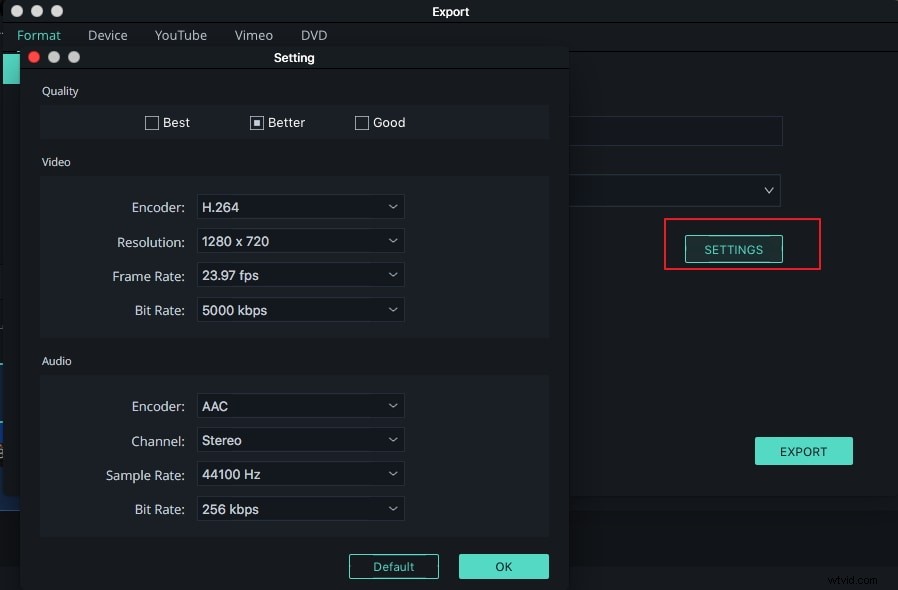
Nezáleží na tom, zda jsou spojené fragmenty videa v různých formátech nebo ne, výsledný soubor bude uložen ve zvoleném formátu
můžete si vybrat jakýkoli formát videa, včetně MOV, M4V, AVI, MP4, WMV, FLV a HD.
Poté v okně vyberte požadovanou předvolbu výstupu a klikněte na „Exportovat“. Po několika sekundách se sloučené video uloží na váš Mac a složku obsahující spojené video lze otevřít kliknutím na Najít cíl .
Kromě spojení a zkombinování dvou videoklipů do delšího videa můžete také přidat jedno video do jiného videa a vytvořit video s efektem Obraz v obraze pomocí Filmora. Podrobné informace najdete v části Jak vytvořit skvělé video ve videofilmu
