Při úpravách videí můžete chtít přiblížit nebo oddálit určité klipy během postprodukčního procesu. Jedním z nejlepších způsobů použití těchto efektů je použití klíčových snímků videa v nástroji, jako je Wondershare Filmora . Po načtení videí na Filmora můžete videa přiblížit pomocí klíčových snímků pomocí jejích předvoleb nebo nastavením přizpůsobených akcí.
V tomto příspěvku vám pomůžu přiblížit nebo oddálit videa pomocí klíčových snímků v Wondershare Filmora pro Mac ne jedním, ale dvěma různými způsoby. Pojďme to začít!
Dostupné možnosti klíčového snímku animace ve Filmoře
Než začneme a budeme vědět, jak používat funkci klíčových snímků Filmora, je důležité probrat některé základy.
V ideálním případě je klíčové snímky oblíbenou technikou úprav, při které nastavujeme základní snímky na začátek a začátek klipu (známé jako klíčové snímky). Předpokládejme, že máme video s přenosovou rychlostí 20 snímků za sekundu (20 snímků za sekundu). Proto, abychom mohli video upravit, můžeme snímky roztáhnout, označit začátek a konec klíčových snímků a poté použít efekty úprav.
Vzhledem k tomu, že Wondershare Filmora je profesionální nástroj pro úpravy, nabízí dva různé způsoby práce s klíčovými snímky:
- Přednastavená animace : To zahrnuje různé snadno dostupné efekty, které můžete na svůj klip aplikovat. Tyto efekty klíčových snímků videa vám ušetří čas, ale nemají žádné přizpůsobené funkce.
- Přizpůsobit animaci : Pokud chcete získat přizpůsobené výsledky pro úpravy videa, můžete vybrat tuto možnost klíčového snímku Filmora. I když by to zabralo více času, můžete získat přesné výsledky úprav podle svého výběru.
Jak přiblížit/oddálit videa pomocí přednastavené animace ve Filmoře pro Mac?
Jak je uvedeno výše, animaci klíčových snímků Wondershare Filmora lze provést prostřednictvím přednastavených nebo přizpůsobených režimů. Přednastavená funkce animace se používá snadněji a stačí vybrat jakýkoli snadno dostupný efekt, který by byl na klip implementován. Chcete-li přiblížit videa pomocí klíčových snímků pomocí přednastavené animace Filmora, postupujte takto:
Krok 1:Načtěte video na Filmora
Nejprve stačí spustit Wondershare Filmora na vašem Macu a přejít na jeho Import funkce shora pro načtení libovolného videa. Můžete také kliknout na tlačítko Přidat média a načíst soubor na Filmora.
Poté jednoduše přetáhněte načtené video a pusťte jej na časovou osu v dolní části, abyste mohli začít s úpravami.
Krok 2:Přiblížení/oddálení videa pomocí přednastavených animací
Jakmile je video přidáno na časovou osu, stačí na něj kliknout pravým tlačítkem a v kontextové nabídce přejít na možnost „Přidat animaci“.
Tím se na obrazovce spustí vyhrazené okno animace klíčového snímku Filmora. Odtud můžete jednoduše přejít do Předvolby kartu a prozkoumejte různé možnosti animace, jako je přiblížení, oddálení, pozastavení, posunutí nahoru, posunutí doprava a další.
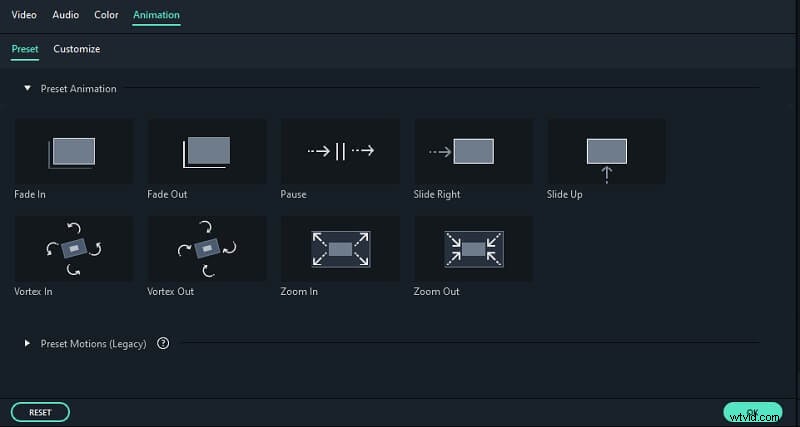
Chcete-li videa přiblížit nebo oddálit, můžete zde vybrat efekt „Přiblížit“ nebo „Oddálit“. Nyní jednoduše přetáhněte efekt Přiblížení/Oddálení a umístěte jej na místo, kde chcete změny použít.
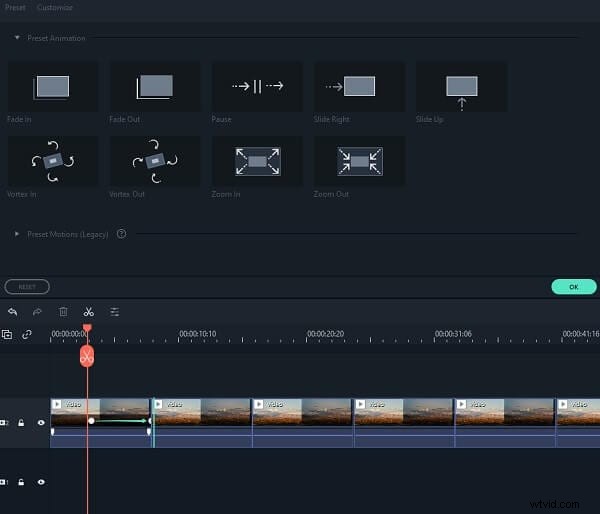
Krok 3:Upravte a exportujte své video
Po použití animace klíčového snímku videa na klip můžete video dále upravovat pomocí vestavěných funkcí Filmora. Výsledky animací klíčových snímků Filmora si můžete prohlédnout na obrazovce náhledu. Pokud jste s výsledky spokojeni, přejděte na Export a zvolte uložení souboru v preferovaném formátu.
Jak přiblížit/oddálit videa pomocí přizpůsobení animace ve Filmoře pro Mac?
Pokud chcete získat přizpůsobené výsledky pomocí funkce klíčových snímků Filmora, můžete prozkoumat kartu „Přizpůsobit“. Umožní vám zadat různé hodnoty pro velikost, krytí, polohu, otočení atd. pro jakýkoli klip ve videu. Nejlepší na tom je, že vám tato funkce umožní vybrat klíčový snímek partikulárního videa, kde chcete změny použít.
Chcete-li zjistit, jak přiblížit videa pomocí klíčových snímků pomocí Přizpůsobit animaci funkce Filmora, lze provést následující kroky.
Krok 1:Načtěte video, které chcete upravit
Chcete-li začít, stačí spustit Filmora na vašem Macu a přetáhnout libovolné video do aplikace. Video můžete také procházet kliknutím na tlačítko Přidat a později jej přesunout na časovou osu a upravit jej.
Krok 2:Použijte přizpůsobení animací klíčových snímků videa
Po přidání videa na časovou osu v dolní části na něj klikněte pravým tlačítkem a vyberte možnost „Přidat animaci“.
Tím se na obrazovce otevře vyhrazené okno Filmora Keyframe Animation. Odtud můžete tentokrát přejít na kartu „Přizpůsobit“ (místo položky Předvolba ) a prozkoumejte dostupné možnosti.
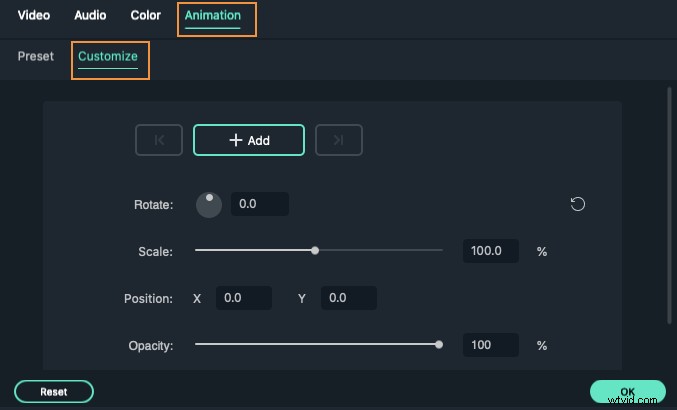
Nejprve musíte vybrat klíčový snímek pro přidání efektů. Za tímto účelem klikněte zde na tlačítko „Přidat“ a přesuňte indikátor na určené místo na časové ose, kde chcete video přiblížit/oddálit.
Zde můžete nastavit různé hodnoty pro otočení nebo umístění videa. Chcete-li přiblížit videa pomocí klíčových snímků, můžete přejít do pole „Měřítko“ a změnit hodnoty na přiblížení nebo oddálení.
Po stejném cvičení můžete přesunout indikátor na druhý (nebo třetí) klíčový snímek a přiblížit nebo oddálit videa. Existuje několik dalších hodnot, které můžete upravit a přidat zde efekty.
Jakmile provedete všechny změny, můžete přejít na Export pole a jednoduše uložte upravené video ve formátu, který si vyberete.
To je pecka pro všechny! Po přečtení tohoto příspěvku budete moci přibližovat videa pomocí klíčových snímků tak, jak se vám líbí. Jak můžete vidět, funkce klíčového snímku Wondershare Filmora se velmi snadno používá a umožní vám přiblížit nebo oddálit videa během několika sekund. Můžete si vybrat funkci Preset nebo Customize Animation aplikace Filmora, abyste splnili své požadavky a mohli provádět různé úlohy klíčového snímku videa na cestách.
