Řečnictví je umění a jako u každého jiného typu živého vystoupení musí být každý segment vaší prezentace pečlivě vybrán. Zapsáním hlavních myšlenek tématu, které prezentujete, budou tyto myšlenky pro publikum přístupnější. Microsoft PowerPoint je pravděpodobně nejlepší prezentační software, jaký byl kdy vytvořen, protože vám poskytuje úplnou kontrolu nad každým segmentem vaší prezentace. Můžete si vybrat barvu a velikost písma, importovat obrázky nebo nastavit dobu trvání každého snímku. Přestože verze PowerPointu vydané před PowerPoint 2010 umožňovaly uživatelům používat videa ve svých prezentacích, vytváření videosouborů pomocí tohoto prezentačního softwaru bylo možné až po spuštění PowerPointu 2010. V tomto článku vás tedy provedeme všemi kroky vytváření videa v aplikaci Microsoft PowerPoint.
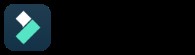
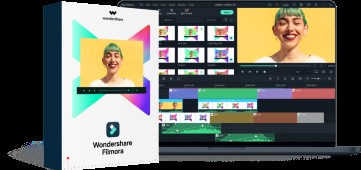
All-in-One Screen Recorder &Video Editor
- Nahrávejte současně obrazovku plochy, hlasový záznam a webovou kameru
- Rychle upravujte nahrané klipy pomocí široké řady profesionálních nástrojů
- Vestavěné velké množství šablon a efektů
- Export do MP4, MOV, MKV, GIF a více formátů
 Bezpečné stahování
Bezpečné stahování Proč převádět PowerPointovou prezentaci na video?
Udělat na publikum během prezentace silný dojem je prvořadé, protože máte jen krátké časové okno na to, abyste upoutali jeho pozornost. Proto může být změna snímků v určitých nastaveních trochu komplikovaná a místo ruční změny můžete nahrát vyprávění a vytvořit si vlastní video. Tímto způsobem můžete předem uspořádat každý segment vaší prezentace a přidělit mu odpovídající množství času.
Uložení powerpointových prezentací jako videa vám také může pomoci vyřešit řadu technických problémů v případě, že počítač, který používáte pro prezentaci, nemá PowerPoint nebo pokud zařízení nepodporuje soubory PPT nebo PPTX. Kromě toho vám převod prezentace na video může ušetřit námahu s úpravou celého videa v profesionálním editoru videa, jako je FCPX nebo Adobe Premiere Pro.
Jak vytvářet videa v PowerPointu?
Proces vytváření videoprezentace v PowerPointu je trochu podobný procesu úpravy videa, ale místo videoklipů pracujete se snímky. Zde je návod, jak připravit videoprezentaci v PowerPointu:
Animace snímků
Abyste se vyhnuli vytváření statického videa, můžete k zavedení grafických prvků použít funkce animace PowerPointu. Navrhování snímků tak, aby odpovídaly dynamické povaze video média, je nanejvýš důležité, protože většina obchodních prezentací má tendenci stagnovat. PowerPoint vám umožňuje animovat text a objekty nebo přidávat přechody mezi snímky , která vám umožní vytvořit vizuálně působivou prezentaci.
Přidání hudby nebo vyprávění
Kombinace zvuku s vámi vytvořenými snímky vám může pomoci sdělit důležité informace nebo vytvořit příjemnou atmosféru ve videu. Chcete-li na snímek přidat zvukový soubor, musíte kliknout na kartu Vložit a poté vyberte Možnost zvuku . Mějte na paměti, že popisky těchto možností nemusí být v různých verzích PowerPointu stejné. Po kliknutí na Nastavení zvuku , měli byste přetáhnout ikonu zvuku ze snímku a poté přejděte na kartu Animace a otevřete Panel animací . Přetáhněte zvukový soubor do panelu Animace a poté aktivujte možnost Začít předchozí . Pokud se však rozhodnete pro tento způsob přidávání animací do prezentací, budete muset pro všechny animace, které chcete do prezentace přidat, použít možnost Začít s předchozím.
Kromě přidávání zvukových souborů do snímků vám PowerPoint také umožňuje zaznamenat vyprávění , což může být docela užitečné, pokud vytváříte online návody a různé další typy videoprezentací. Vyberte první snímek v prezentaci a poté přejděte na kartu Prezentace a vyberte možnost Nahrát prezentaci volba. Klikněte na Spustit nahrávání od začátku a když Nahrát prezentaci Pokud se na obrazovce objeví dialogové okno, měli byste kliknout na Spustit nahrávání tlačítko při opuštění Časování a vyprávění snímků a animací, inkoustové a laserové ukazovátko zaškrtávací políčka označena. Pokračujte nahráním vyprávění , ale mějte na paměti, že snímky musíte měnit ručně. Před exportem videa můžete znovu upravit časování nebo nahrát nový hlasový komentář pro vaši prezentaci v části Vytvořit video podnabídku, která se nachází v nabídce Export .
Nastavení časování snímků a přidávání záložek
PowerPoint umožňuje synchronizaci animací se zvukovými a video soubory nastavením záložek a umožňuje přesně definovat, jak dlouho bude každý snímek na obrazovce. Přejděte do části Časování na kartě Přechody a poté klikněte na Pokročilý snímek Vlastnosti. Označte po zaškrtněte políčko a vložte novou hodnotu pro nastavení nové doby trvání pro vybraný snímek . Dobu trvání snímku můžete bez námahy změnit, a to i poté, co jste nahráli vyprávění, takže toto nastavení můžete doladit ještě před uložením prezentace jako videosouboru.
Export videa
Klikněte na nabídku Soubor , vyberte možnost Exportovat a poté pokračujte výběrem jednoho z nastavení uvedených v rozbalovací nabídce Kvalita prezentace . Pokud Použít zaznamenané načasování a vyprávění Pokud je vybrána možnost, snímky se budou na obrazovce zobrazovat po stejnou dobu a jejich trvání budete moci změnit vložením nové hodnoty do pole Sekundy strávené na každém snímku box.
Volitelně můžete kliknout na Načasování záznamu a vyprávění funkce k nahrání nového hlasu nebo ke změně trvání snímků v prezentaci. Můžete použít Časování náhledu a vyprávění Pokud chcete zajistit, aby vyprávění a načasování byly perfektně nastaveny.
Klikněte na ikonu Vytvořit video a použijte okno Uložit jako chcete-li změnit název souboru, vyberte umístění na pevném disku, kam bude video uloženo, nebo vyberte MP4 nebo WMW formáty souborů.
Nahrání powerpointové prezentace na YouTube
Po exportu vámi vytvořeného videosouboru jej můžete sdílet na YouTube nebo na jakékoli jiné online platformě pro sdílení videa. PowerPoint nenabízí možnost nahrávat videa na vaše účty sociálních médií, což je důvod, proč musíte nahrát svou videoprezentaci přímo na váš kanál YouTube. Stačí se přihlásit ke svému účtu na YouTube , klikněte na ikonu Vytvořit video nebo příspěvek a vyberte možnost Nahrát video možnost z rozbalovací nabídky. Kliknutím na tento odkaz se dozvíte více o různých metodách nahrávání videí na YouTube.
Závěr
Přestože nástroje pro úpravu videa a zvuku, které nabízí Microsoft PowerPoint, jsou mnohem méně výkonné než nástroje poskytované profesionálními aplikacemi pro úpravu videa, stále je můžete používat k vytváření poutavých videoprezentací. Proces ukládání prezentace jako videa v PowerPointu je jednoduchý, ale naučit se efektivně používat animace a přechody nebo nahrávat vyprávění může vyžadovat určitý cvik. Vytváříte často videoprezentace pomocí PowerPointu? Zanechte komentář níže a podělte se s námi o své zkušenosti.
