S moderními chytrými telefony, které mají stále důmyslnější fotoaparáty, lidé pořizují stále více snímků a s tímto zvykem zaznamenávat vše, co děláme, v obrazové formě, přišel trend pro prohlížení obrázků ve formě videa s přidanou hudbou, která poskytuje plnohodnotný audio/vizuál. místo prohlížení jednoduchých statických obrázků. Ale jak to udělat? Se správným softwarem je to opravdu velmi snadné a Wondershare Filmora to dělá tak snadné, jak jen může být. Provedu vás celým procesem, abych vám ukázal, jak rychle můžete své obrázky proměnit v multimediální zážitek ze sledování.
1. Nainstalujte Wondershare Filmora (původně Wondershare Video Editor)
Jako u každého softwaru začínáte jeho instalací, instalátor najdete zde a po stažení instalátoru spusťte instalaci. Pokud se váš firewall zeptá na instalační program, nechte jej připojit se k internetu, aby si stáhl aktualizace, a po chvíli budete na obrazovce nabídky pro Video Editor.
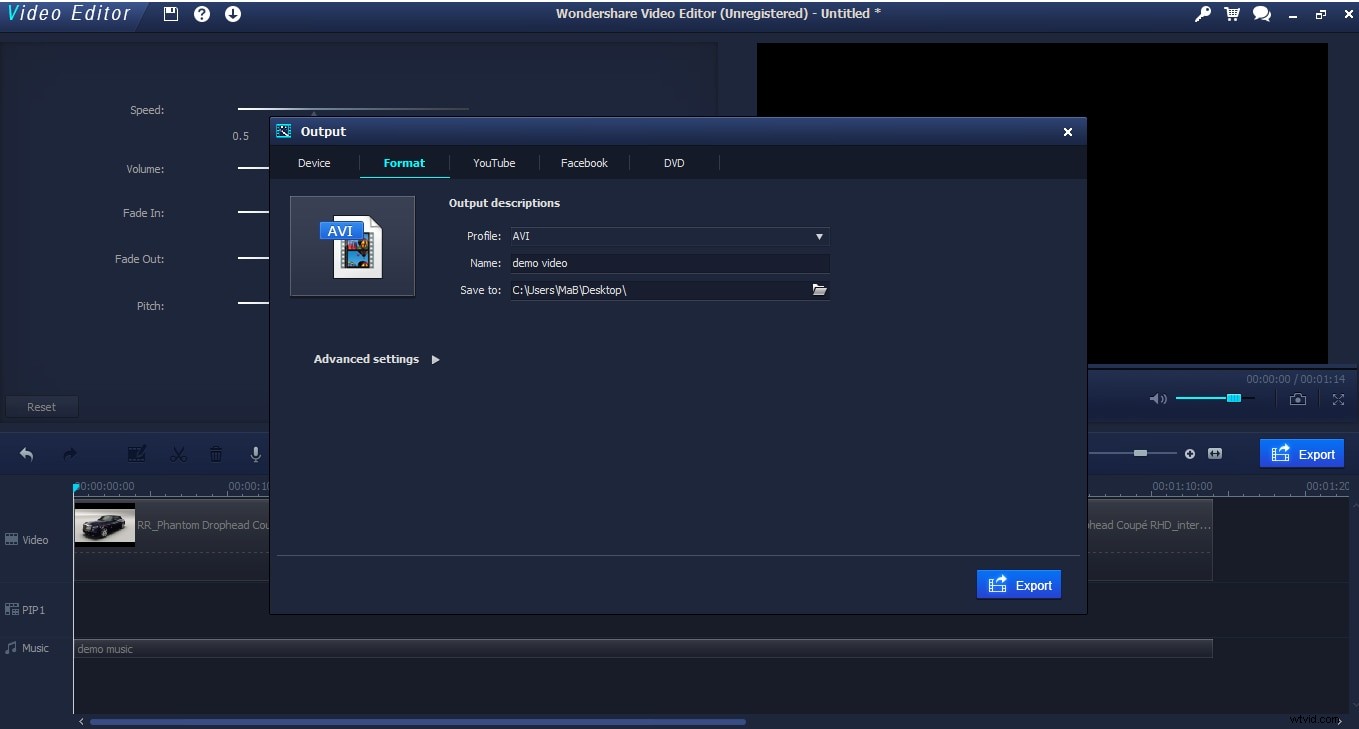
2. Importujte své obrázky
Chcete-li to provést, klikněte na tlačítko „Importovat vlevo nahoře“, což vám nabídne dvě možnosti, složku import nebo import. První umožňuje importovat jeden nebo více souborů, druhý celou složku.
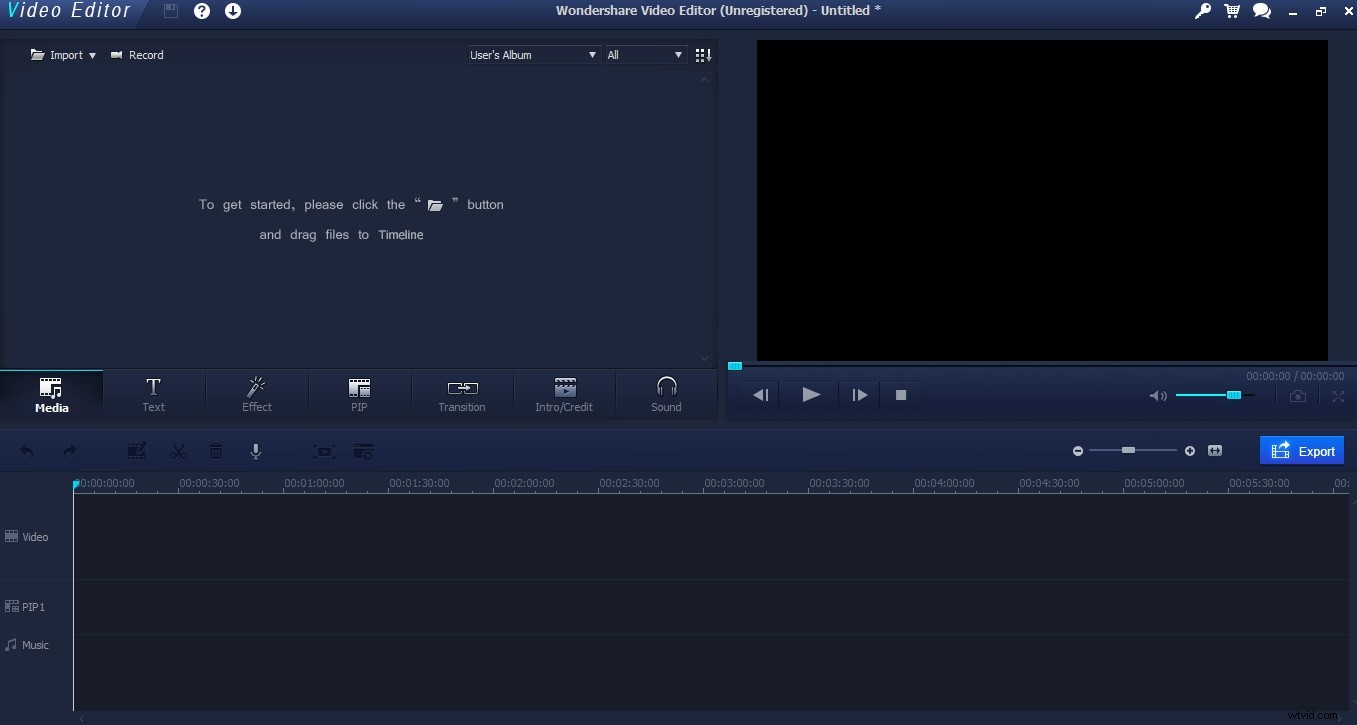
Jakmile provedete výběr, získáte standardní operační prohlížeč souborů, přejděte na požadované soubory nebo složku a vyberte je. Zde dělám fotomontáž, takže jsem vybral nějaké obrázky pěkného auta, podržením Shift jsem je mohl vybrat všechny najednou a pak se importovaly do programu, jak vidíme zde.
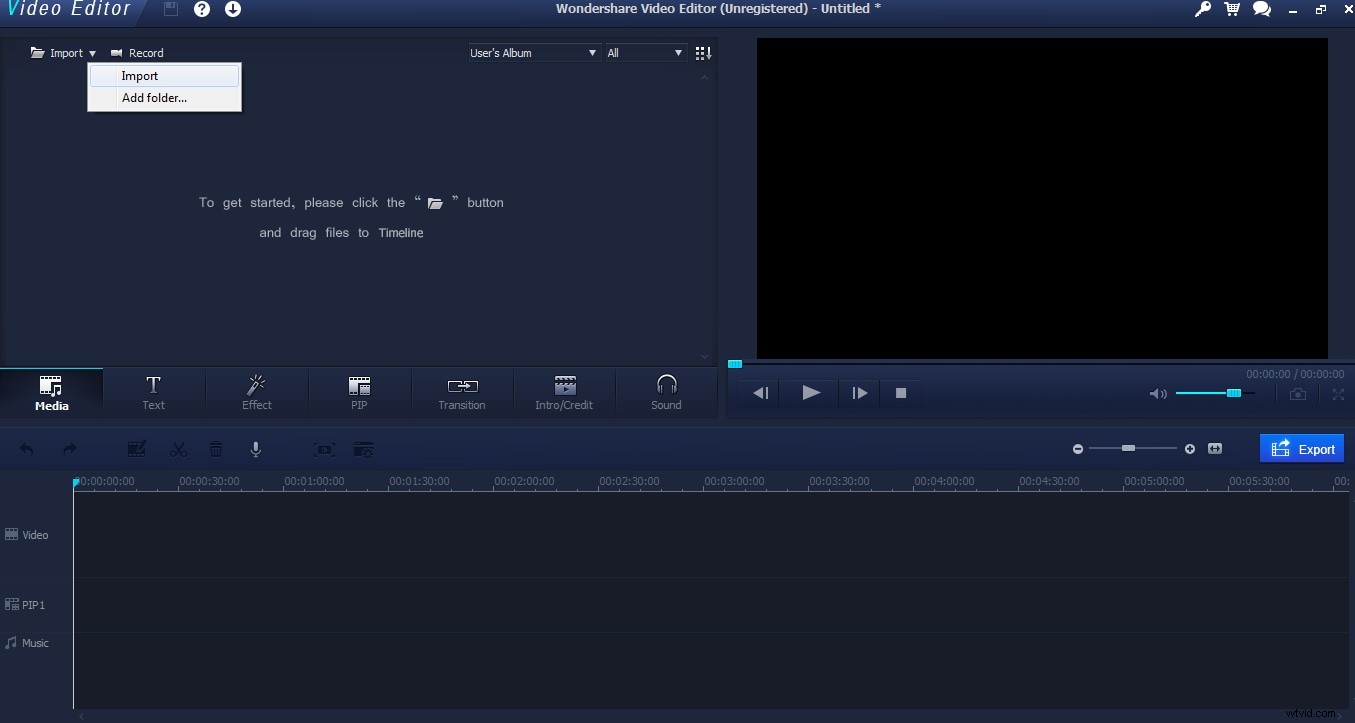
3. Přetáhněte obrázky na časovou osu
Stejně jako u mnoha softwarů pro úpravu videa je pracovní plocha zaměřena na časovou osu ve spodní části, kde zarovnáte své záběry, efekty a zvuk. Chcete, aby se vaše video skládalo z vašich obrázků, a také musí být v sekci videa. Jednoduše pořiďte svůj první obrázek a přetáhněte jej do oblasti videa, jak vidíme zde.
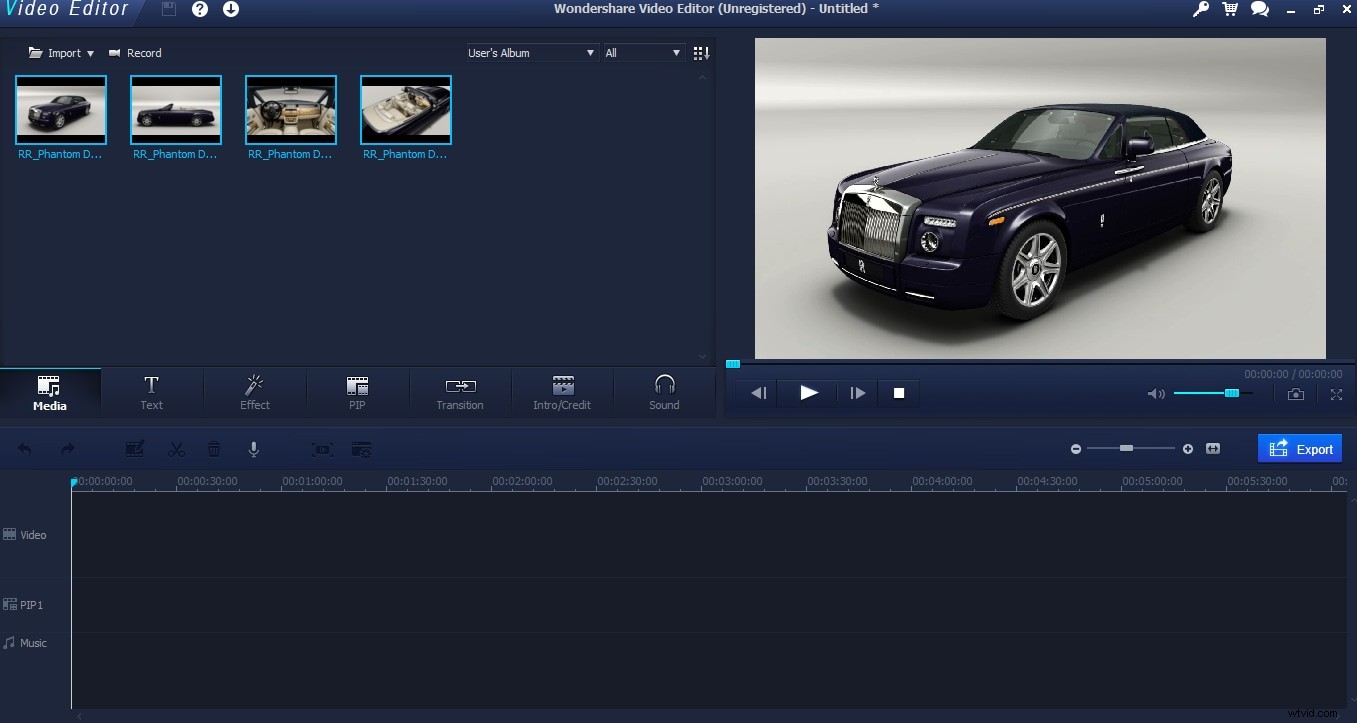
Nyní pravděpodobně vidíte problém zde. Ten obrázek nezabere moc místa. Šířka obrazu je reprezentativní pro čas na obrazovce, a jak vidíme, ve výchozím nastavení je to pouze asi 1 sekunda. To může vyhovovat pro některé typy videomontáží, ale zde pracuji pouze se 4 obrázky, takže potřebuji, aby vydržely déle.
4. Úpravy na časové ose a náhled na obrazovce
Naštěstí je to v Editoru videa snadné, výběrem obrázku na časové ose jej mohu přetáhnout na požadovanou dobu, zde na 20 sekund udělám pěknou montáž.
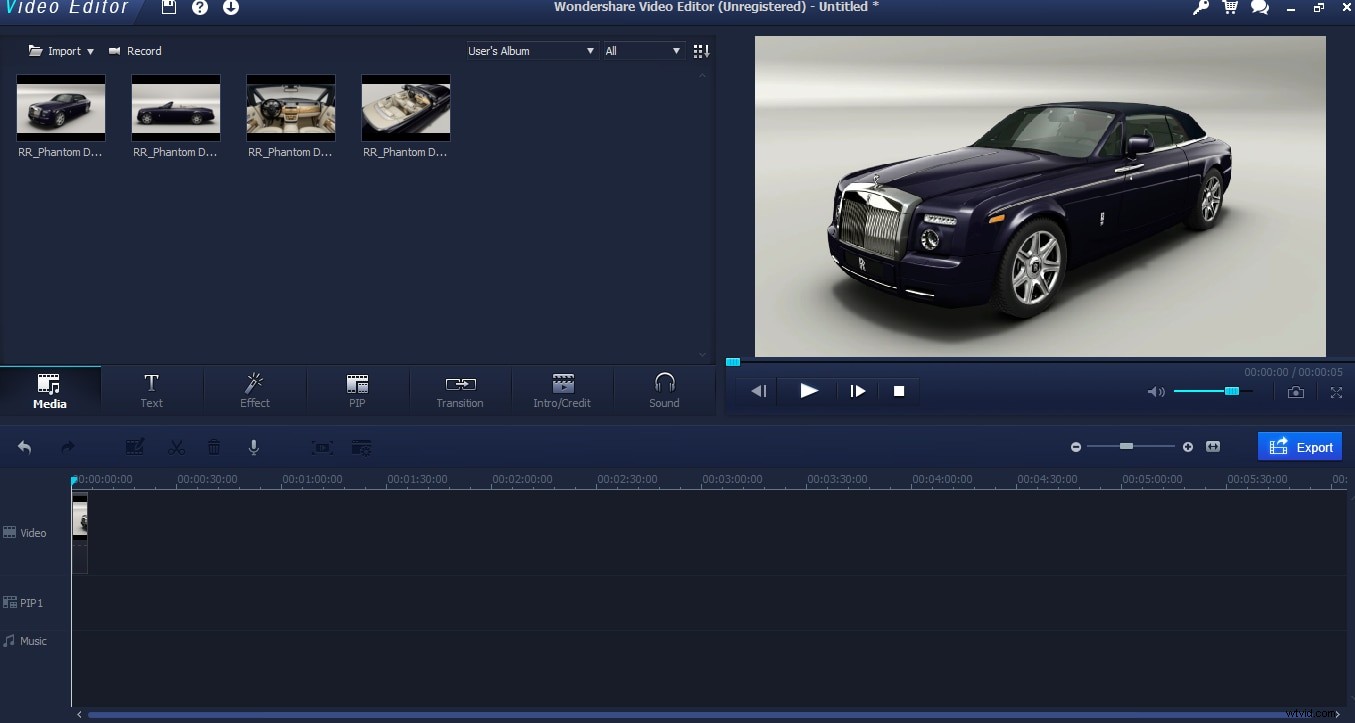
5. Více nástrojů pro úpravy, jako jsou efekty, přechody, obrázek v obrázcích
Video editor vám umožňuje přidávat některé pěkné efekty velmi rychle a snadno za pochodu. Mezi obrázky můžete přidat přechody, tímto způsobem se vyměňují. To se provádí výběrem přechodů z nabídky objektů a jednoduchým přetažením jednoho na místo, kde se setkávají dva obrázky. Když vyberete přechod, můžete si jej prohlédnout na obrazovce videa, abyste viděli, jak bude vypadat.
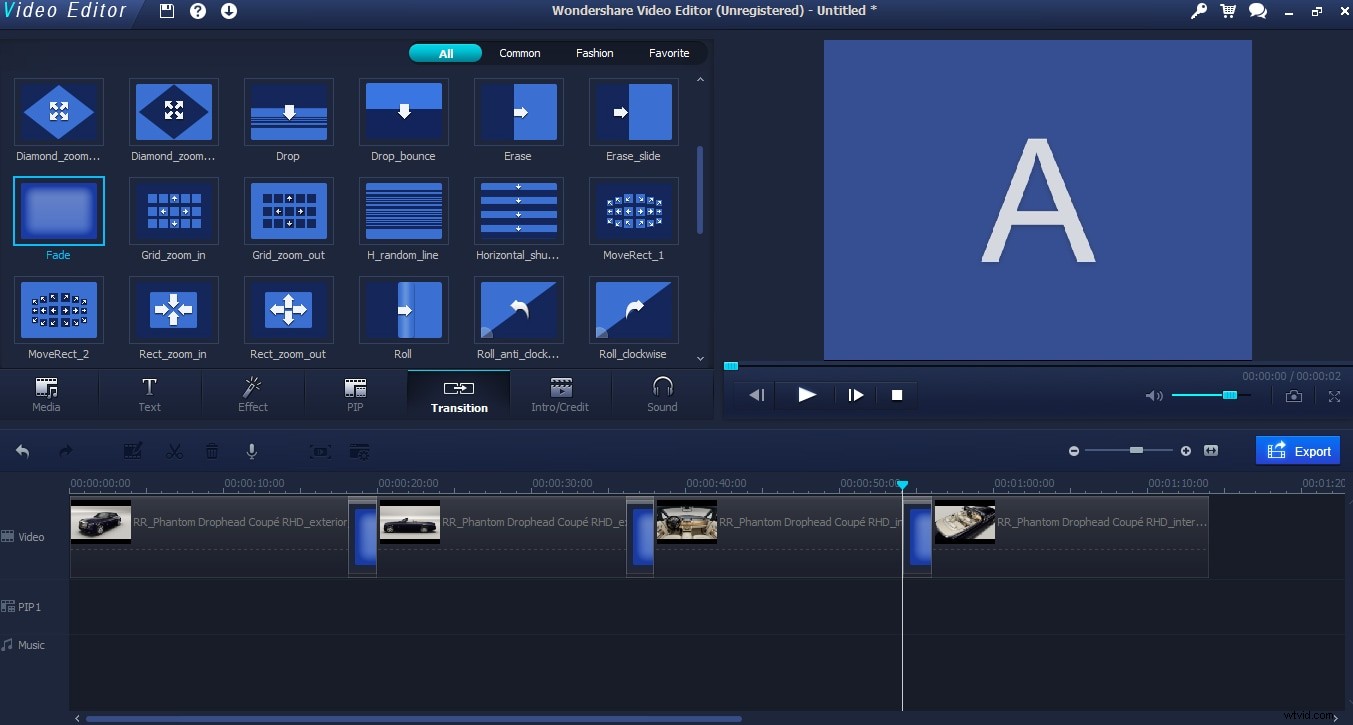
Rozhodl jsem se pro efekt vyblednutí mých obrázků a přidal jsem na každou změnu obrázku. Automaticky nastaví čas a tak dále, stačí jej přetáhnout na spojení a je to.
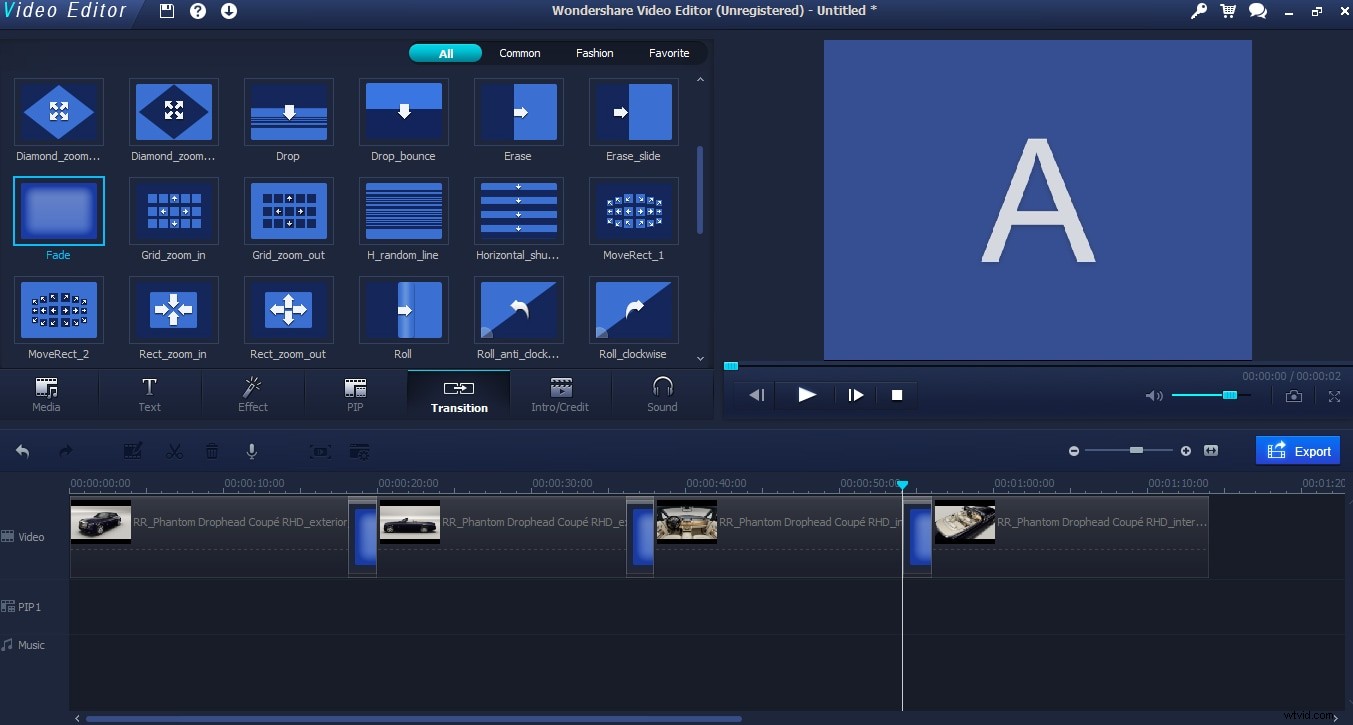
Dalším efektem, který můžete přidat, jsou efekty PIP. Výběrem karty PIP v nabídce objektů můžete vidět širokou škálu věcí, které můžete přidat do svého videa.
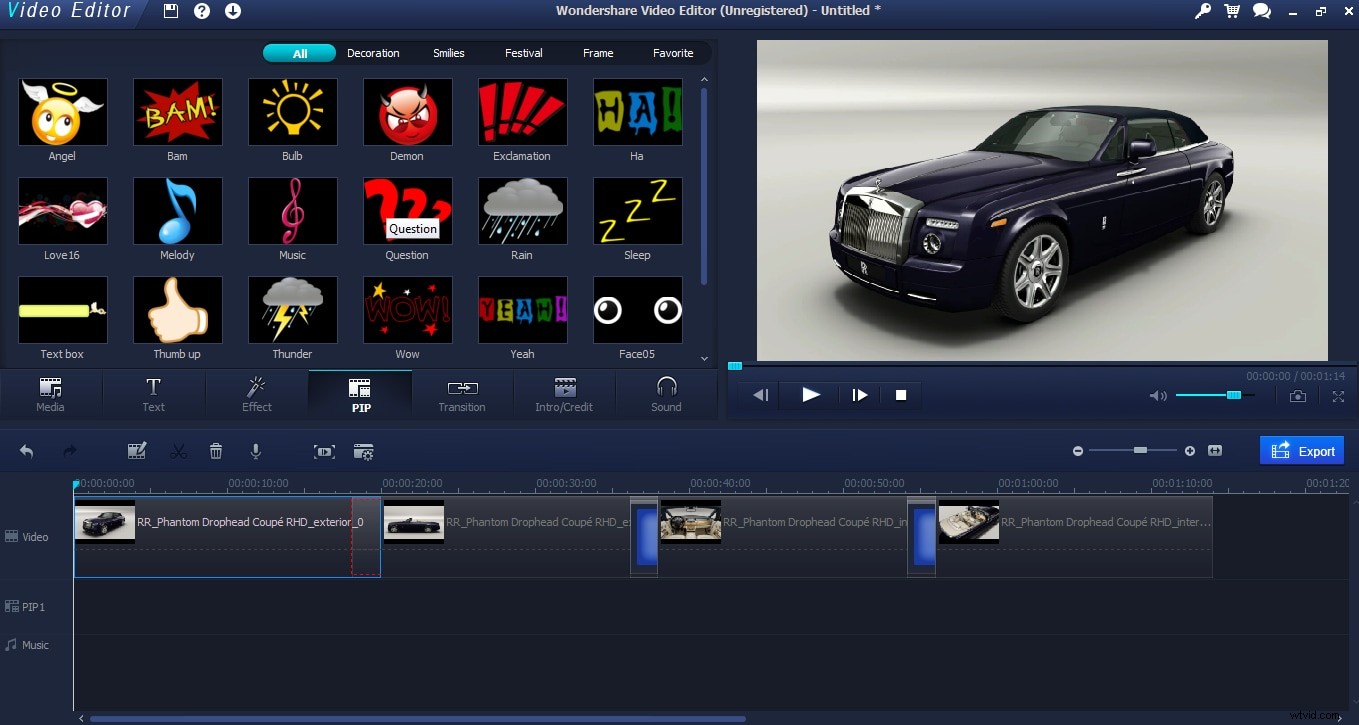
Tyto přechody fungují stejně jako přechody, tedy jeden si vyberete a přetáhnete dolů na časovou osu. Objekty PIP však mají svou vlastní sekci pod částí videa.
Jakmile tam budete, můžete upravit, jak dlouho jsou na obrazovce na časové ose jako obvykle, a v přehrávači videa můžete upravit velikost a umístění, jak vidíme na tomto snímku obrazovky.
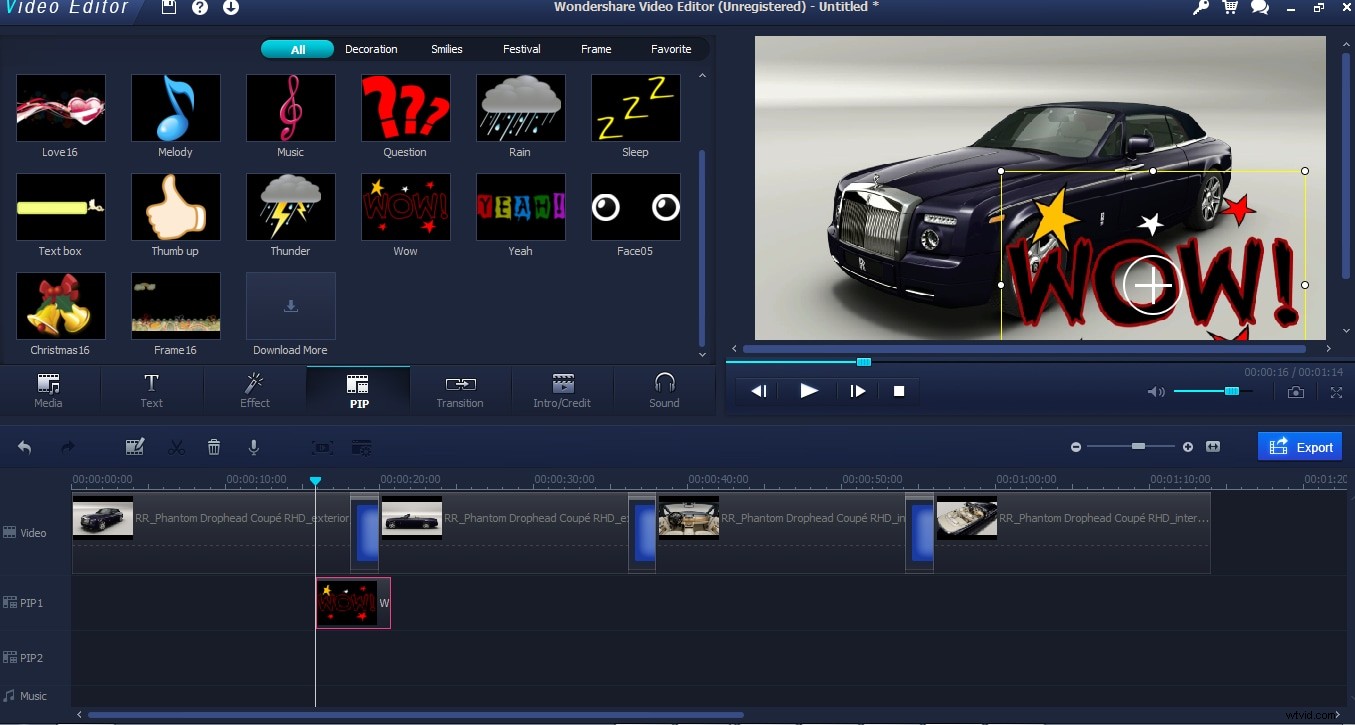
Rozhodl jsem se, že ve svém videu nebudu mít žádné objekty PIP, ale existují efekty pro všechny druhy videí a další ke stažení z Wondershare.
6. Přidání hudby k obrázkům
Dalším krokem je přidání nějaké hudby. Pokud neplánujete používat přiložené zvukové efekty, budete se chtít vrátit k tlačítku importu a importovat hudbu, kterou chcete použít. Poté se zobrazí v oblasti médií.
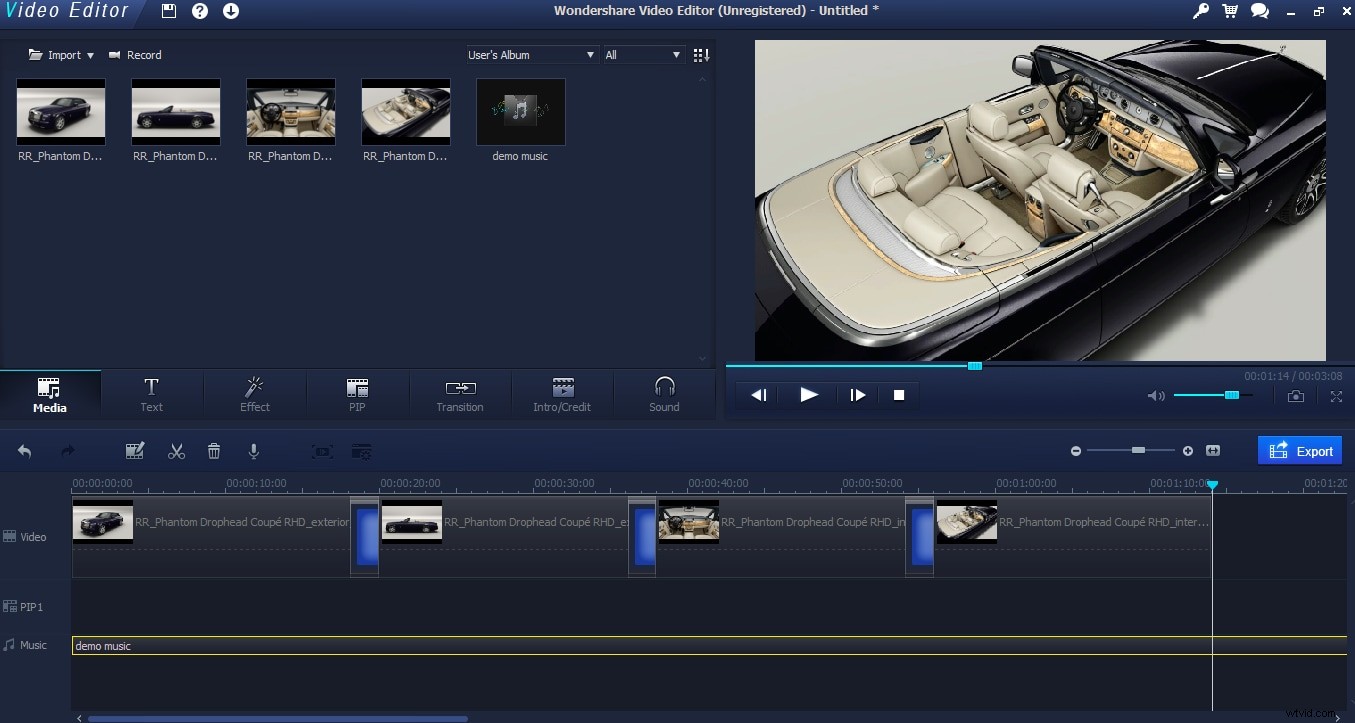
Jakmile jste ve svém médiu, můžete jej, stejně jako vše ostatní, přetáhnout dolů na časovou osu. Hudba má na časové ose svůj vlastní prostor, takže přetáhněte soubor dolů.
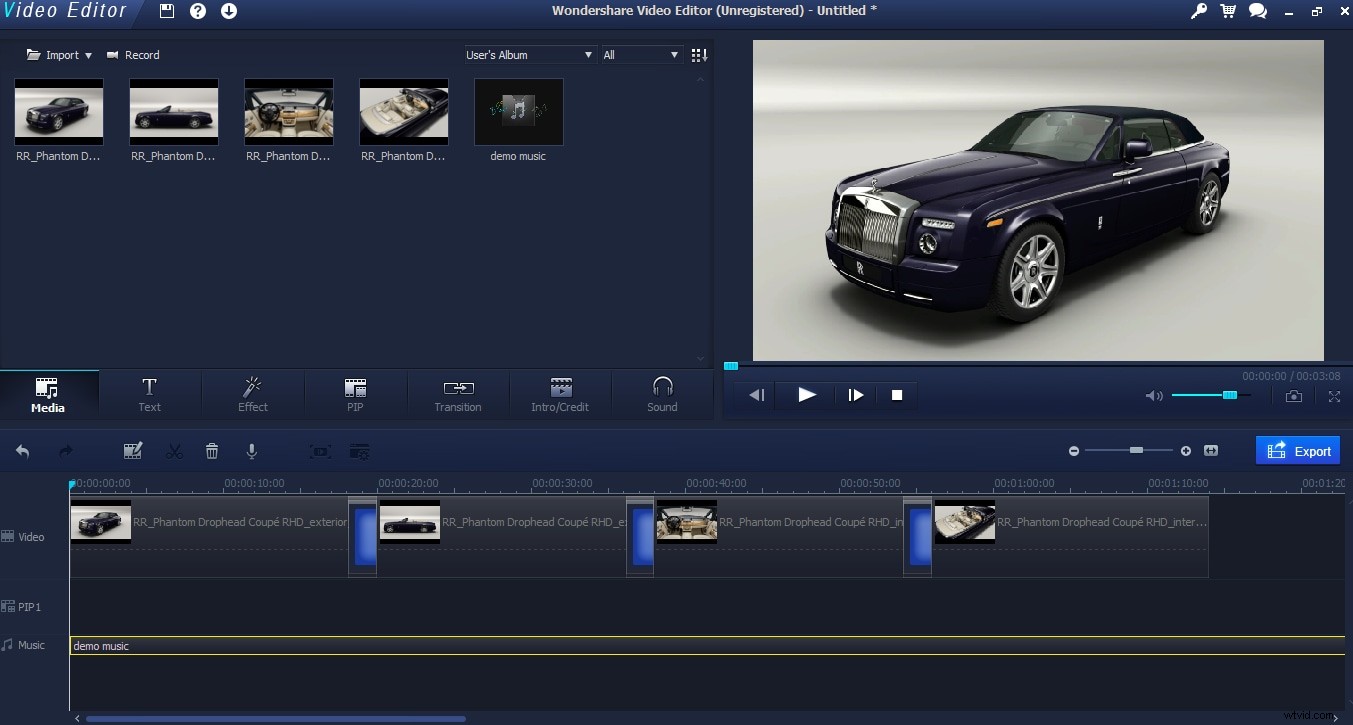
Nyní, pokud jste to opravdu dobře nenaplánovali, váš hudební soubor nebude mít stejnou délku jako vaše video. Tady je to mnohem kratší. To však není problém, vše můžete zastavit současně. Nejprve si vezměte průvodce na úplný konec obrázků, abyste měli jasno v tom, kde chcete hudbu přerušit.
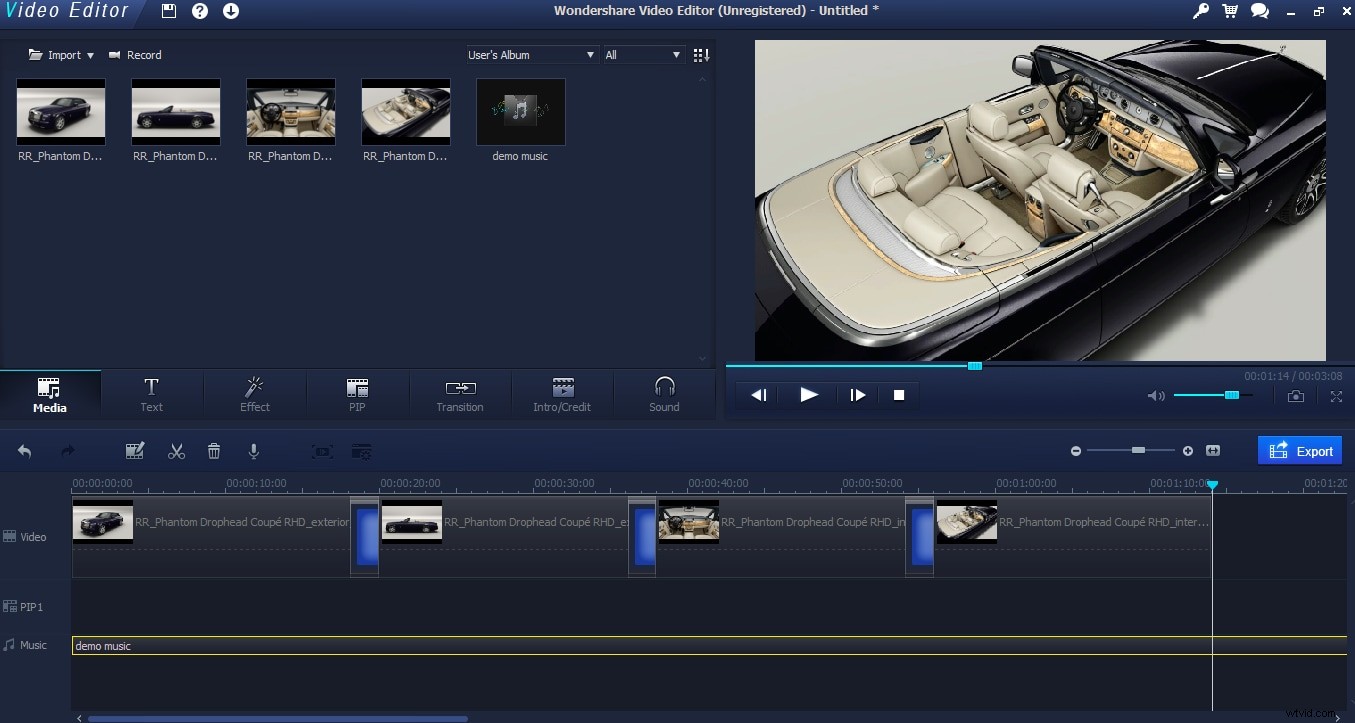
Poté z nabídky časové osy vyberete rozdělení, to je obrázek „nůžky“ těsně nad časovou osou videa. Ujistěte se, že je vaše hudební stopa zvýrazněna, kliknutím na rozdělení rozdělíte hudební stopu na dvě přesně tam, kde je průvodce přehráváním, jak vidíme zde.
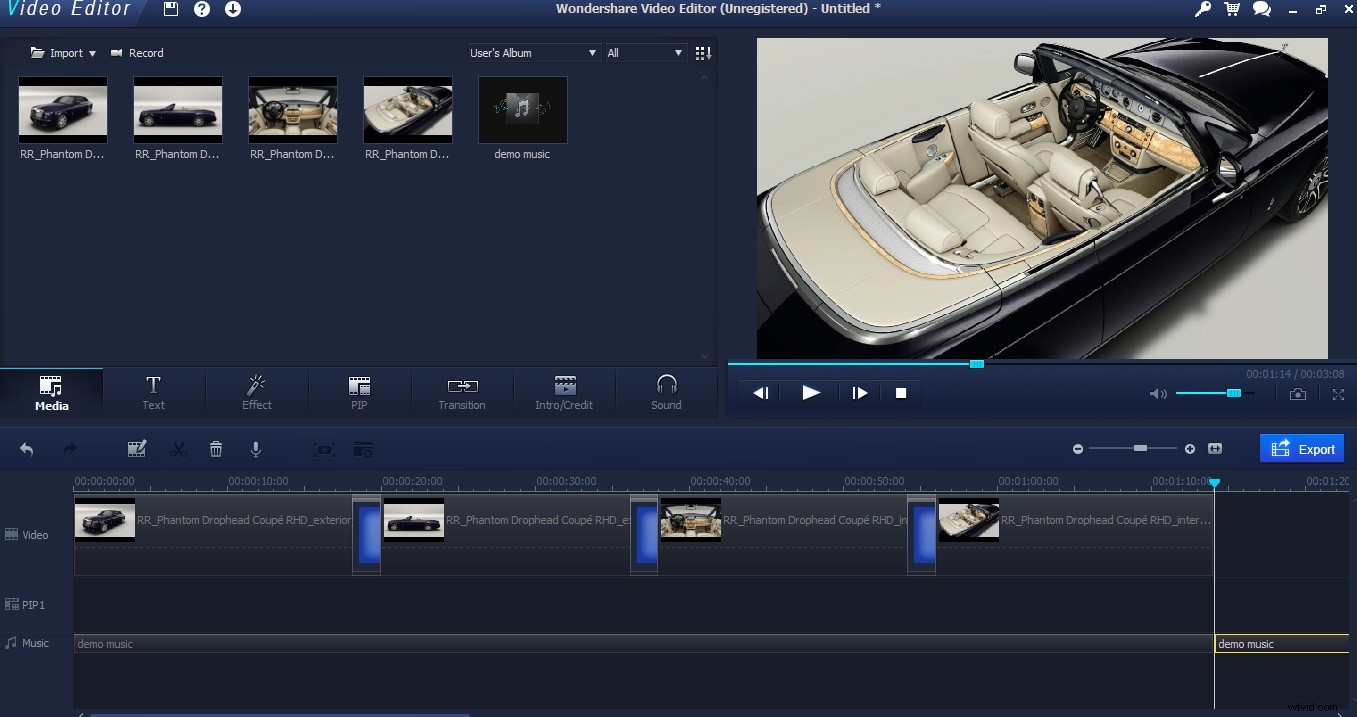
Nyní mohu vybrat stopu po skončení obrázků a jednoduše ji smazat.
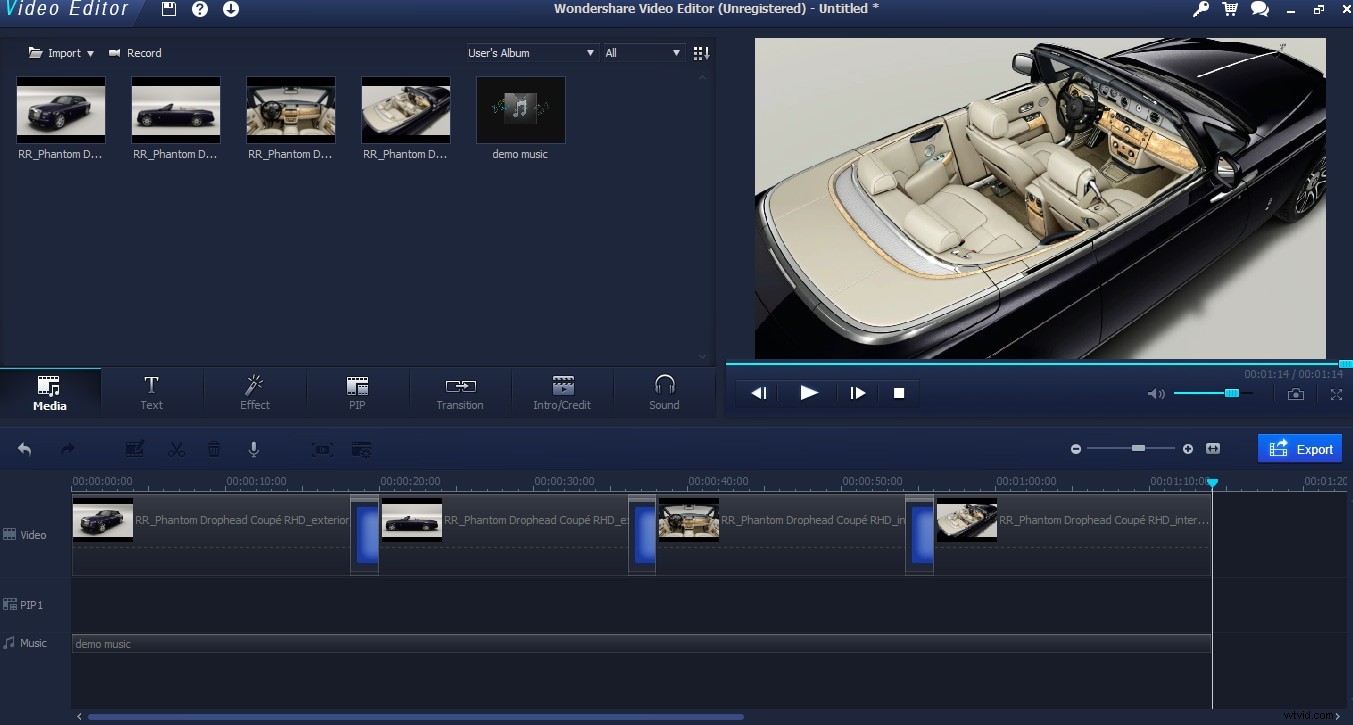
Potom máme naši hudbu a video synchronizované.
7. Poslední úpravy a export
Poté, co máme vše nastaveno, můžete to trochu vylepšit výběrem tlačítka Upravit s vybranou hudební stopou a vyvoláním nabídky úprav hudby.
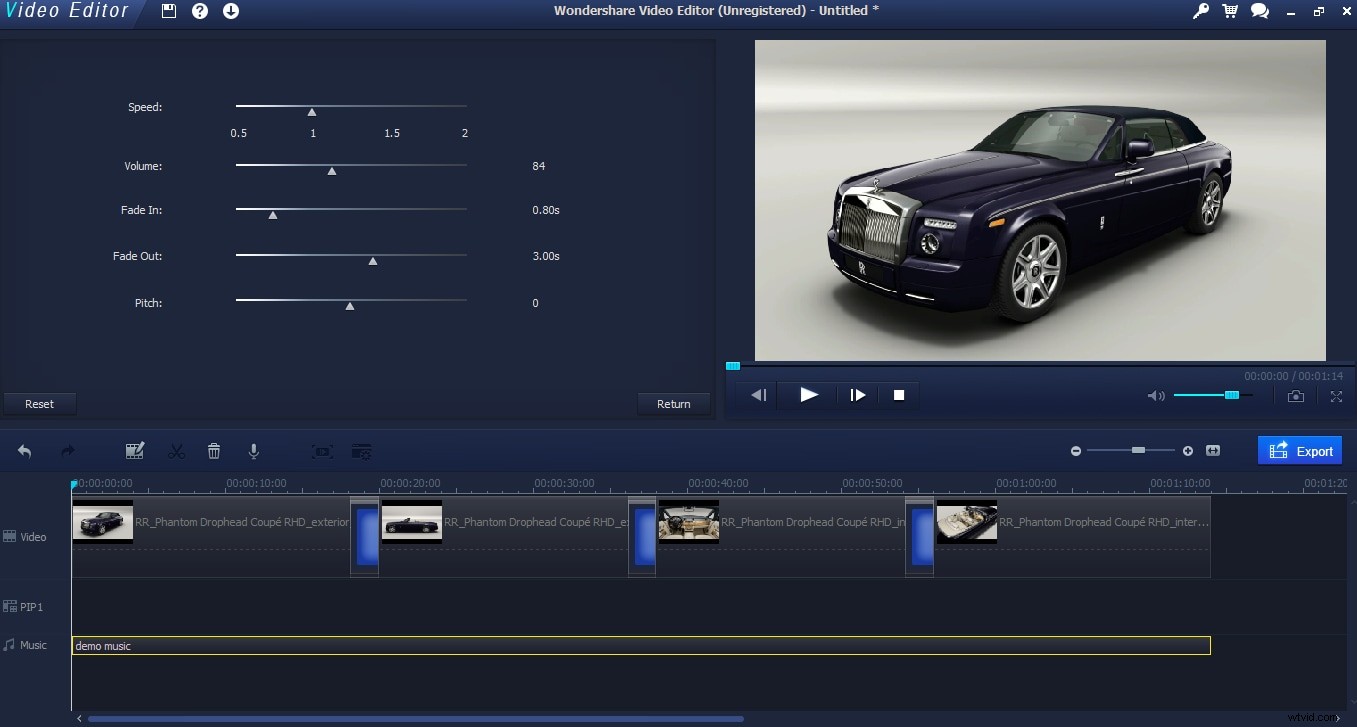
Zde jsem přidal roztmívání v délce 3 sekund na konec videa a krátké roztmívání, aby se nezapnulo hned.
Konečně, jakmile budete se vším spokojeni, je čas video exportovat.
Kliknutím na tlačítko Export se dostanete do této nabídky, kde si můžete vybrat, v jakém formátu chcete mít video. Užitečné jsou předvolby pro různá zařízení, jako jsou iPhone, Playstation a tak dále, stejně jako výstup na DVD, vše vestavěné. Můžete také ručně vyberte formát a místo, kam chcete soubor exportovat. Po provedení všech voleb klikněte na Exportovat a soubor bude zpracován.
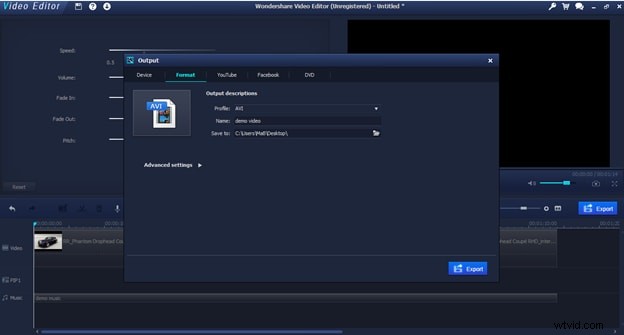
A je to! Právě jste vytvořili pěkné video s hudbou a obrázky pomocí editoru Wondershare Video. Níže si stáhněte bezplatnou zkušební verzi tohoto nástroje pro úpravu videa.
